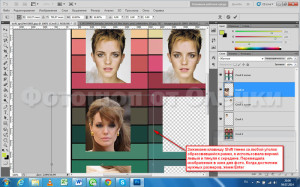 Creați un șablon în Photoshop. O lecție despre cererea cititorului.
Creați un șablon în Photoshop. O lecție despre cererea cititorului.
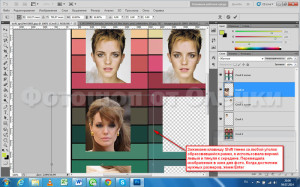
A doua zi am primit o scrisoare de la cititorul meu, în care ea a întrebat dacă am avut o lecție pe site-ul meu. cum să creați o imagine pe care portretele fetei au fost plasate pe un anumit fundal de culoare.
Lena a scris că a trebuit să înlocuiască frecvent fotografiile unor fete diferite pe fundal și a cerut să o învețe.
Desigur, totul este simplu, trebuie să creeze un colaj, care în franceză înseamnă să lipiți obiecte (fotografii) pe un anumit fundal.
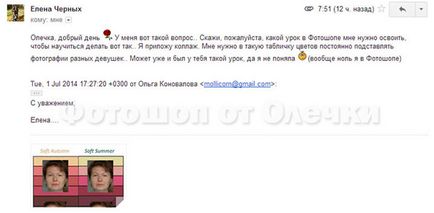
Eu, sincer, a decis că colajului, pe care ea a trimis, se folosește întotdeauna și schimbă doar imaginile de fete, și fără să mai aștepte răspunsul ei, s-au grabit „lilieci“, și să ia capturi de ecran pentru lecție.
Și abia astăzi am aflat că dorea să știe cum se face un astfel de colaj.
Dar se face, screenshot-urile sunt în așteptare în aripi în dosarul, și eu încă vă va spune cum să facă un model în Photoshop, pe care ea, și poate că altcineva va veni la îndemână pentru locul de muncă, și poate lecția vă este utilă doar pentru creativitate . La urma urmei, principalul lucru este să înțelegeți esența, dar cum să utilizați această cunoaștere, toată lumea va decide independent.
Nu funcționează pentru mine să-mi construiesc înregistrările pentru a studia treptat Photoshop, deși în această lecție toate instrumentele Photoshop-ului sunt deja cunoscute.
Deci, am fost trimis doar Lena colaj, și a găsit pe internet trei fotografii pentru doamne celebre, în special de dimensiuni diferite, pentru a explica unele dintre nuanțele de lucru în Photoshop.
Vor fi SURSELE.
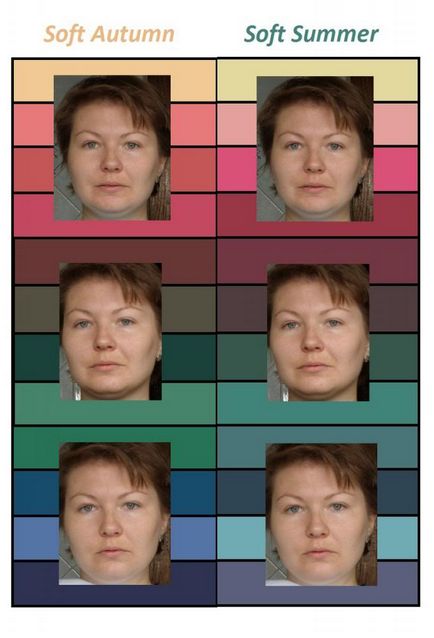



Aceste fișiere am lucrat.
1. Descărcați colajul în Photoshop. Sper că deja știți cum să faceți acest lucru, dacă ați uitat, atunci lecția este aici. Traduceți fundalul într-un strat (scoateți încuietoarea).
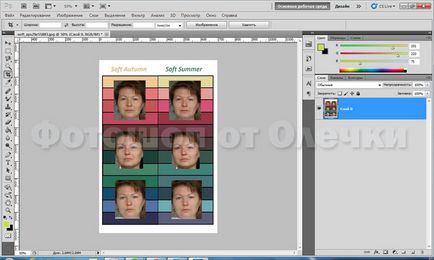
2. Expunem scara de 100% în colțul din stânga jos al barei de stare. astfel încât să fie convenabil să lucreze.
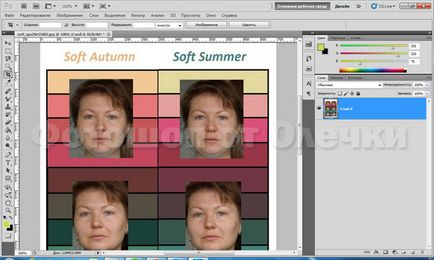
3. Creați un strat duplicat pentru a lucra la acesta și, în acest caz, nu stricați sursa. Pentru a face acest lucru, faceți clic pe activă (stratul albastru), faceți clic dreapta în fereastra care se deschide, în căutarea pentru o linie duplicare strat, faceți clic pe butonul din stânga al mouse-ului. Pot să îl redenumesc, de data asta nu am făcut-o. Faceți clic pe OK. Aceste acțiuni ar trebui să vă fie deja cunoscute.
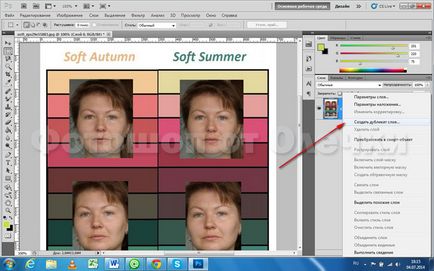
4. Începeți să tăiați pătratele cu fețele femeilor, apoi să utilizați acest fișier, ca model pentru munca ulterioară, dacă este necesar.
Pentru aceasta, activați instrumentul SELECTARE RECTANGULARĂ. Am uitat să o marchez în captura de ecran. Acesta este la stânga în bara de instrumente, iar al doilea în cont.
Circle-le o fotografie o pereche de pixeli mai mare în lățime și înălțime decât ea însăși, și în jurul ei veți vedea linii intermitente. Această selecție. Faceți clic pe butonul Ștergere și prima fotografie a fost ștearsă.
Pentru a nu repeta funcția selectată, devin fereastra pentru fotografiile de la distanță și încă selectate, țineți apăsat butonul stâng al mouse-ului și, fără a elibera aceasta, trageți de selecție pe fotografie următoare.

Repetați acțiunile descrise, ștergeți toate fotografiile.
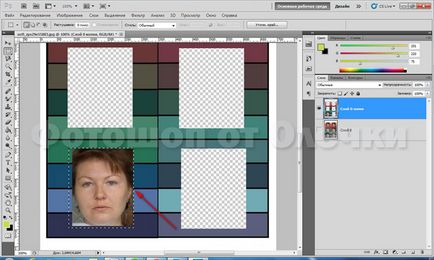
Iată un șablon pe care îl puteți utiliza pentru a lucra mai târziu. În acest caz, este un fundal cu ferestre pentru fotografii. Pentru reutilizare poate fi salvat în format png. Vă voi aminti cum: Meniu - Fișier - Salvare pentru Web și dispozitive. Doar în setările setați formatul png-24.
Acum vă voi spune imediat cum să îl utilizați. Voi continua să lucrez în același document. Dacă începeți cu utilizarea unui șablon gata, trebuie doar să o deschideți în Photoshop.
5. Folosind rigla, am estimat dimensiunea ferestrei de tăiere. Am ajuns la aproximativ 196 cu 240 de bucăți. Conducătorii pe care îi vedeți în captura de ecran.

6. Vom introduce fotografii ale fetelor în ferestre gratuite. Dar mai întâi trebuie să deschideți sursa în programul Photoshop. Cum puteți face acest lucru deja știți. Voi deschide trei fișiere simultan.
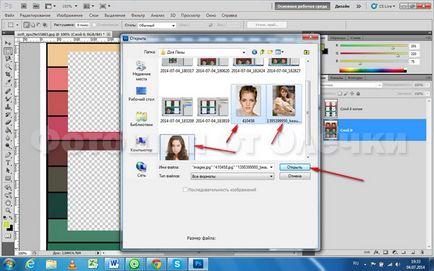
6.1. Să verificăm dimensiunea unei fotografii blonde cu o tunsoare scurtă. Această fotografie este excelentă pentru înlocuirea colajului din sursă, deoarece fotografia are doar o față frumoasă, dar dimensiunea fotografiei este foarte mare. Prin urmare, folosim metoda de reducere a dimensiunii fotografiei pe care o cunoaștem deja.
În loc de dimensiunea originală, schimbați lățimea la 198 - 200 bucăți. Vă reamintesc că lățimea ferestrei este de 196 de bucăți.
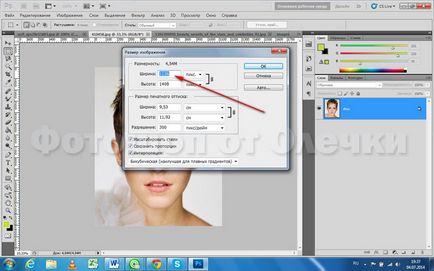
După reducerea mărimii sursei, selectați-o în mod clasic. Pentru a face acest lucru, mergeți la Meniu - Evidențiere - Toate. Faceți clic pe ALL cu butonul stâng al mouse-ului.
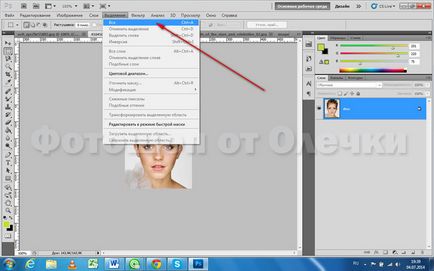
Apoi, copiați selecția. Meniu - Editare - Copiere.
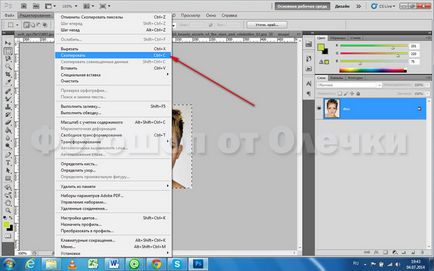
Mergeți la layerul 0. Pentru a face ca stratul copiat să se ridice.

Pastram fotografia copiata: Meniu - Editare - Lipire. Puteți vedea deja că, în paleta de straturi, fotografia cu fața fetei se afla sub model, dar pe câmpul de lucru se afla în mijlocul șablonului.
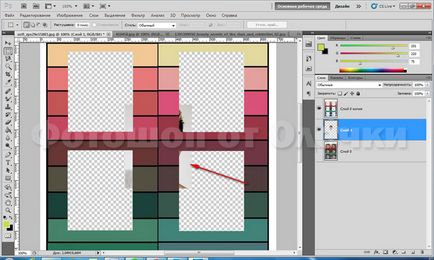
Activați instrumentul de mutare și mutați layerul 1 (blond) în fereastra dorită.

Unul și același obiect poate fi transferat la toate ferestrele goale de mai sus metode sau cu mișcarea activă a sculei, în același timp, vom apăsa tastele Strl + Alt și butonul stânga al mouse-ului și pentru a muta prima imagine în următoarea celulă goală. Astfel, puteți completa toate celulele șablonului cu aceleași fotografii.
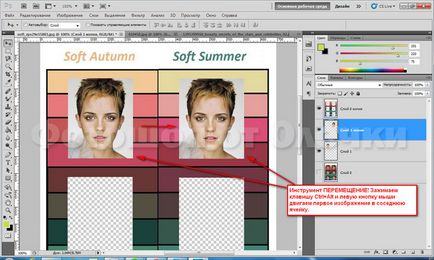
6.2. Dar încă mai am o fotografie a unei alte fete, iar această fotografie nu este doar o față, dar este și ea mare, așa că vă voi arăta cum să inserați doar fața fetei.
Copiați fotografia în șablon în același mod clasic pe care l-am descris mai sus. Îmi amintesc: pe fila cu meniul fotografie - Selecție - Totul. apoi Meniu - Editare - Copiere. Accesați fila cu șablon: Meniu - Editare - Lipire. Fotografia este mare și a închis toate ferestrele gratuite.

Mutați fața fetei în fereastra dorită prin deplasarea sculei.

Acum o vom reduce și o vom muta în fereastra dorită. Pentru a scădea, mergeți la Meniu - Editare - Transformare - Scală.
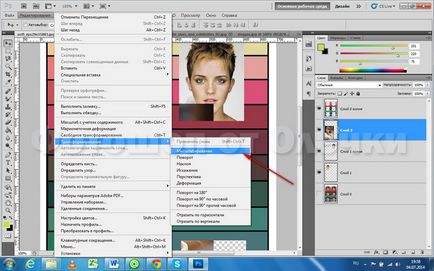
În apropierea fotografiei se formează un cadru, care poate fi redus și mărit dacă este necesar, prin tragerea colțului. Pentru ca dimensiunile fotografiilor să rămână proporționale, trebuie să faceți acest lucru prin apăsarea tastei Shift. În cazul nostru, reduceți fotografia la dimensiunea dorită și expuneți fața în centrul spațiului liber, așa cum este scris în textul ecranului.
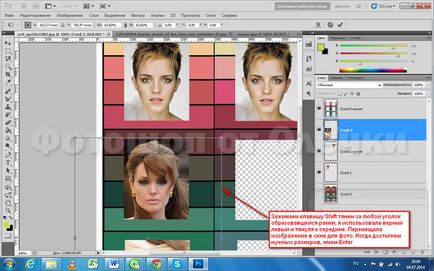
Când fotografia este redusă la dimensiunea dorită, nu uitați să eliminați excesul, care a depășit șablonul, dar nu este proeminent, utilizând CROP.
Acum poți tăia fața unei femei frumoase. Activați instrumentul RECTANGULAR, rotiți fața fetei cu câțiva pixeli în mărime mai mare decât fereastra de inserare, selectați zona feței. Pentru a tăia hainele și toate inutile, ascunse sub șablon, mergeți la Meniu - Selecție - Inverted. și faceți clic pe Ștergere.
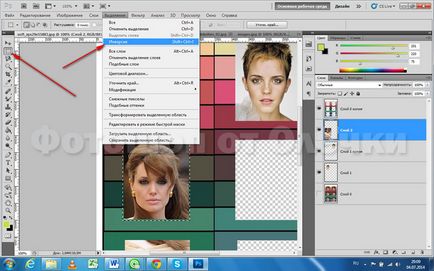
Acum vedem că în stratul 2 nu există decât fața fetei.

Creați un duplicat al stratului 2. Și trageți-l în celula din dreapta.
Realizăm acțiunile de mai sus pentru a introduce cea de-a treia fotografie, mai ales că este mică și nu poate fi modificată în mod special.
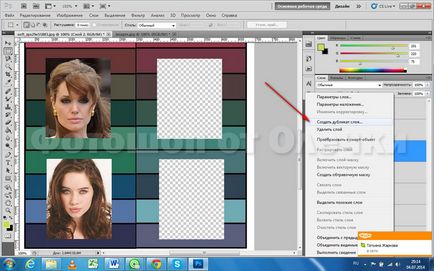
Deci, celulele noastre libere sunt pline de frumusețe. Am primit un document pe care cititorul Lena la avut nevoie de muncă. Salvați-l în format jpg (Meniu - Fișier - Salvare pentru Web și dispozitive).
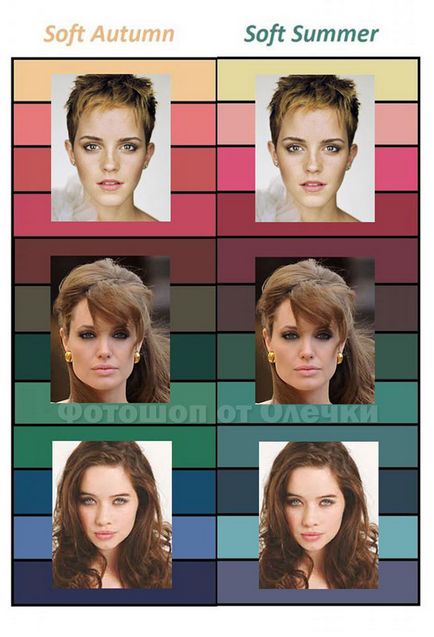
7. Vreau să vă arăt cum să înlocuiți fundalul pe care se află secțiile noastre. Dezactivați vizibilitatea șablonului. În cazul meu, aceasta este copie de nivel 0.
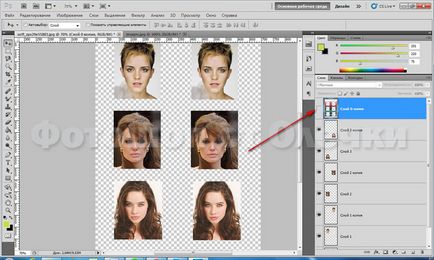
Adăugați un strat nou pe paleta de straturi dând clic pe pictograma cu colțul îndoit în partea de jos a paletei, trageți-l sub straturile cu fotografii ale fetelor și completați-l cu orice culoare potrivită.
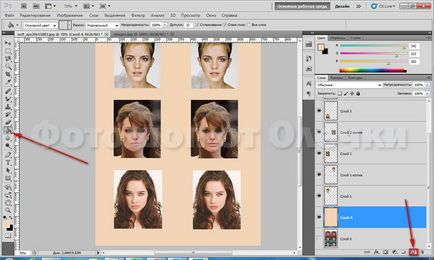
Și poți pune un alt fundal sub fotografie.
În cazul meu, voi folosi fundalul pe care l-am făcut pentru cărțile poștale ale înregistrării anterioare.

Deschidem-o în Photoshop, realizăm deja acțiunile familiare de alocare, copiere și inserare. Salvați această imagine, dacă este necesar.
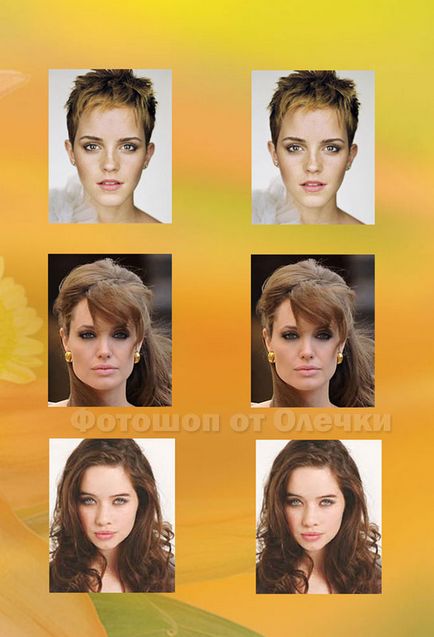
În sfârșit, pentru a folosi acest document în lucrările viitoare, îl vom salva în format PSD pentru editare. Accesați Meniu - Fișier - Salvare ca ...
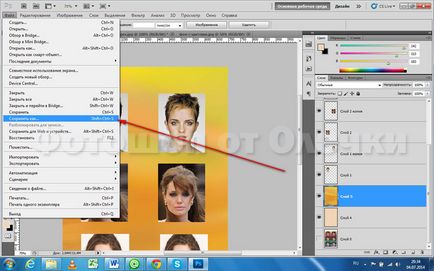
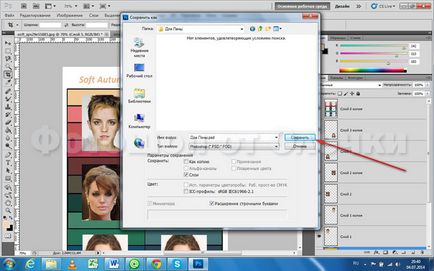
Lena, ți-am trimis un astfel de document la oficiul poștal.
Sper că lecția mea vă va fi utilă, cel puțin pentru consolidarea abilităților dumneavoastră de lucru în Photoshop.
Lecția despre crearea unui colaj simplu voi publica foarte curând.
Mereu plăcut să fiu de folos pentru tine.
Mai multe lecții, cu atât mai puțin unice. Este imposibil să se "rescrie" în sine

Cum se șterge un obiect în Photoshop

Un cadru simplu în Photoshop. Metoda 2
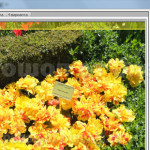
Un cadru simplu în Photoshop. Metoda 1
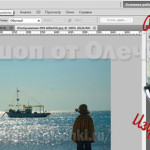
Photoshop CS5. Cum se deschide o fotografie

Interface și Photoshop Tools - Partea 2

Interface și Photoshop Tools - Partea 3
Articole similare
Trimiteți-le prietenilor: