În Adobe Illustrator există două instrumente minunate: Gradient Mesh (Mesh gradient) și perii personalizate (Brushes). Problema este că împreună aceste două instrumente nu funcționează, deși "tandemul" lor se poate dovedi a fi o economie de timp semnificativă. Vestea bună este că există un plugin care vă permite să combinați un gradient de ochiuri și perii personalizabile. Se numește Mesh Tormentor. În această lecție veți afla cum funcționează și ce puteți face cu ea.

1. Instalați plug-in-ul Mesh Tormentor
Descărcați pluginul de aici: Mesh Tormentor. Instalați-o pur și simplu - extrageți fișierul și faceți clic pe acesta de două ori pentru a începe. Adobe Extension Manager (Adobe Extension Manager) vă va ajuta. Principalul lucru nu uitați la momentul instalării pentru a părăsi Adobe Illustrator.
2. Creați un element de bază pentru perie
Pentru exemplul nostru, vom folosi un fulg pentru perie. Acesta poate fi folosit de exemplu pentru a desena o coajă de dragon. Desenați forma, după cum se arată mai jos, cu orice unealtă convenabilă. Exemplul utilizează instrumentul Pen (P).
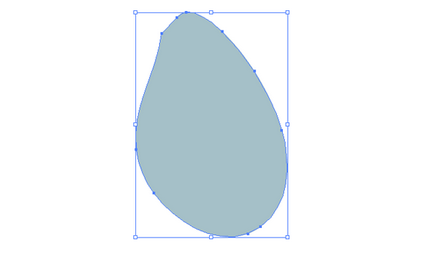
Acum, specificați un gradient net în formă prin simpla apăsare a instrumentului Mesh (U) în mijlocul cântarelor.
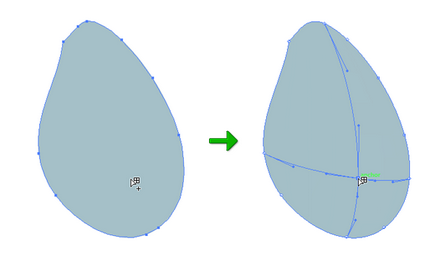
Puteți schimba culoarea fiecărui punct care formează grila. Faceți-o astfel încât balanțele să pară voluminoase. Utilizând Instrumentul de selecție directă (A), selectați un punct și schimbați culoarea. Cu instrumentul Lasso (Q), puteți selecta mai multe puncte simultan.
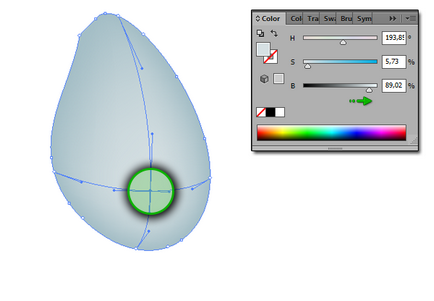
Asta se va întâmpla. Acesta va fi un fulg, din care vom face o perie discret (Scatter Brush).
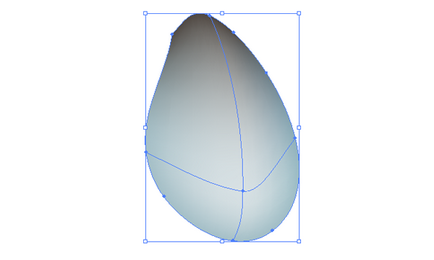
3. Convertește gradientul rețelei
Și acum cel mai interesant. Deschideți fereastra Mesh Tormentor (fereastră> Mesh Tormentor).
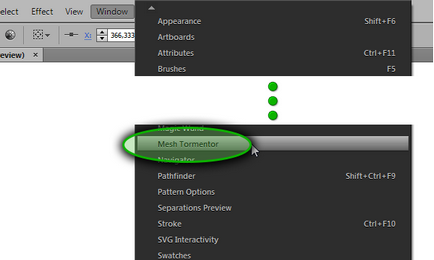
Selectați fulgul și faceți clic pe instrumentul prezentat mai jos. Aceasta va face din gradientul dvs. net un gradient net pentru perie - link-ul lipsă de la care puteți face peria.
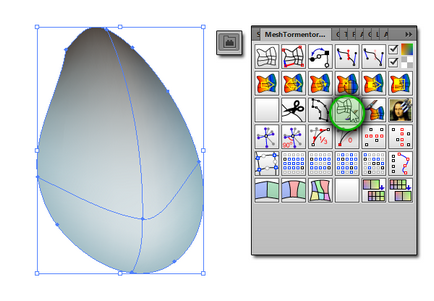
Iată cum va arăta:
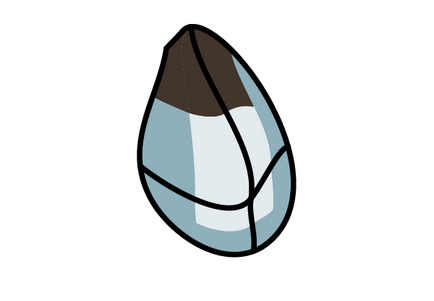
4. Creați o perie discretă nouă
Rotiți fulgii în poziția dorită. Care poziție este corectă? Imaginați-vă o linie orizontală întinsă de la stânga la marginea dreaptă a ecranului. Dacă aranjați un fulg pe această linie, atunci veți înțelege cu ușurință unde va apărea următorul fulg. Vrem ca scalele noastre să se urmeze unul pe altul într-o linie dreaptă, așa că le avem pe orizontală, ca în imaginea de mai jos.
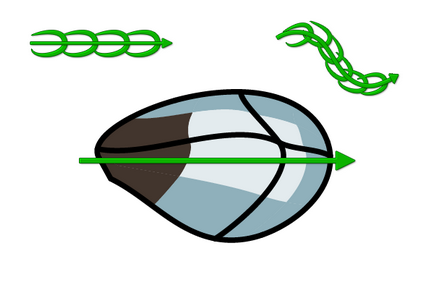
Acum putem crea o perie în modul obișnuit. Deschideți paleta Brushes și faceți clic pe pictograma New Brush. Apoi selectați opțiunea Scatter Brush.
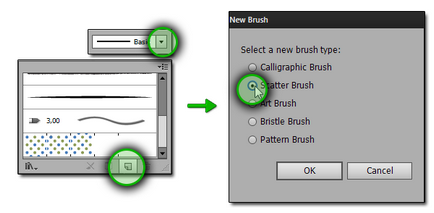
Se va afișa o nouă fereastră. Aici puteți experimenta valorile parametrilor (pe care le puteți modifica după crearea periei). Cele mai importante opțiuni pe care trebuie să le urmăriți sunt Rotarea și Spațierea. Dorim să ne asigurăm că scalele noastre sunt situate pe lungimea buclei (mergeți la «Rotație relativ la Path» / «Porniți conturul"), și că acestea sunt un pic mai torsadate (pentru a reduce acest parametru Spațiere (distanta).
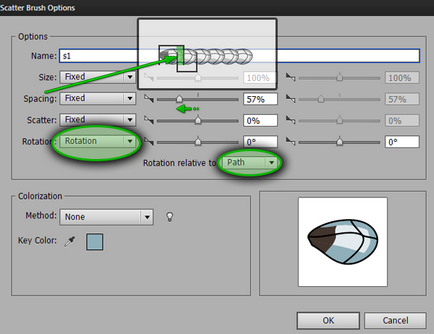
Acum alegeți peria și trageți-o. Funcționează ca toate periile normale - puteți schimba dimensiunea sa etc. Singura problemă este că nu este încă un gradient de ochiuri.
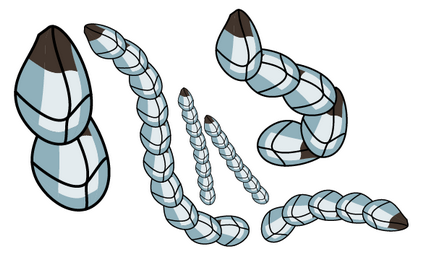
5. Conversia fulgilor într-un gradient de ochiuri
Pentru a converti o perie (nu schiță) și returnați-l la Gradient Mesh, selectați meniul Obiect> Expand Aspect / obiect> clearance-ul Parse.
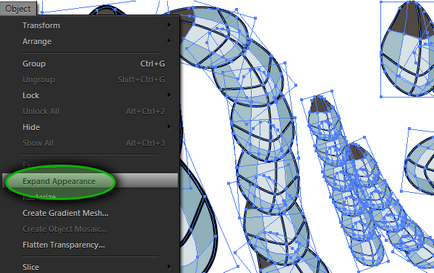
Acum, selectați opțiunea din imaginea de mai jos. Voila! Gradientul de plasă este înapoi.
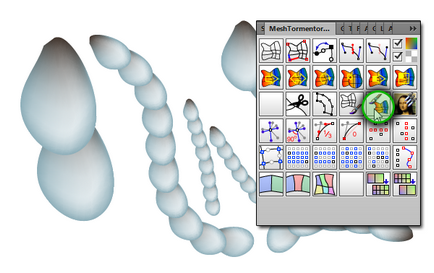
6. Crearea de perii cu mai multe elemente
De asemenea, puteți crea perii complexe pentru a economisi timp și mai mult. Pur și simplu creați două sau mai multe forme cu un gradient de plasă, le împărțiți toate înainte de a crea peria.
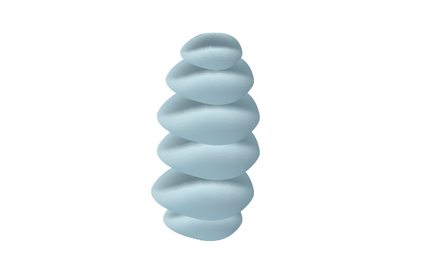
Procesul este același ca și când creați perii simple. Amintiți-vă doar că poate încărca în mod semnificativ calculatorul dvs. - creați o mulțime de gradienți de ochiuri în același timp, este nevoie de o mulțime de memorie RAM.
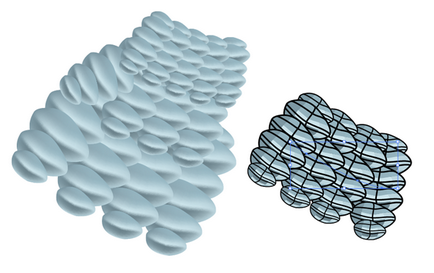
7. Crearea de perii "greșite"
Uneori nu vrem ca periile noastre să fie situate de-a lungul unei linii drepte. În acest caz, puteți crea o perie "incorectă". Pentru a face acest lucru, plasați simplu elementul (în cazul nostru, scalpul) nu pe orizontală, ci sub un unghi. Imaginați-vă repetarea elementelor ce urmează unul pe altul de-a lungul liniei pentru a calcula poziția dorită.
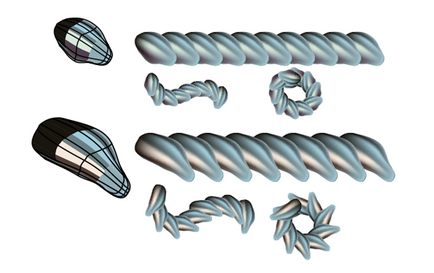
8. Creați perii mai complexe
Desigur, nu trebuie să vă limitați la caracteristicile afișate. La urma urmei, câmpul pentru experimente este atât de grozav! Doar amintiți-vă că, dacă sunteți nou de a lucra cu un gradient ochiurilor de plasă, începe cu forme simple (cum ar fi un dreptunghi), înainte de a trece la forme mai complexe.
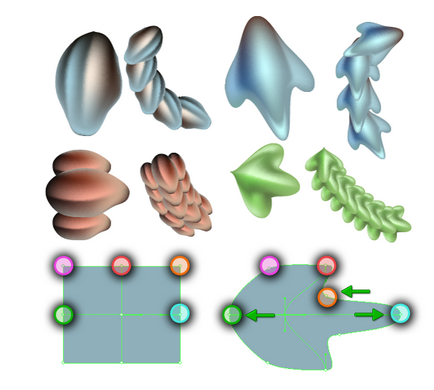
Asta e tot!
Periile create în această lecție au fost aplicate la crearea acestui dragon:

Traduceri - Duty Officer
Articole similare
Trimiteți-le prietenilor: