În articolul meu "Tehnologia ReadyBoost în Windows 7" am vorbit despre cum să folosesc funcția ReadyBoost și am explicat cum funcționează. Din nefericire, această tehnologie nu oferă o accelerare instantanee a oricăror sarcini de zi cu zi. Creșterea performanței va fi vizibilă atunci când lucrați cu unele aplicații și nu este deloc vizibilă când utilizați altele. Nu veți putea repara momentul în care sistemul începe să funcționeze brusc mai repede.
Puteți monitoriza activitatea ReadyBoost utilizând Windows 7 Performance Monitor. În acest articol vă voi spune cum să îl utilizați.
Pe scurt, ReadyBoost permite tehnologiilor de gestionare a cache-urilor SuperFetch să utilizeze unitățile flash pentru a crea o copie a cache-ului de disc. ReadyBoost monitorizează operațiile de pe hard disk și începe să citească fișiere din propria copie a cache-ului numai atunci când poate îmbunătăți cu adevărat performanța.
De exemplu, atunci când ReadyBoost succesive operațiuni de citire de mers în gol și permite SuperFetch să folosească cache-ul principal, deoarece unitatea hard disk în astfel de situații, oferă viteze de transfer de date mai mari decât memoria flash. Cu operațiuni de citire inconsistente, ReadyBoost redirecționează SuperFetch la o unitate flash, deoarece în acest caz acesta funcționează mai repede decât hard diskul.
De mare viteză hard disk-uri, la o viteză de 7200 de rotații pe minut și mai sus, în cele mai multe cazuri (dar nu întotdeauna) efectuează operațiuni de citire non-secvențiale mai rapid decât drive-uri flash, astfel încât câștigurile de performanță atunci când se utilizează ReadyBoost este nesemnificativă. Este mult mai eficient să utilizați această tehnologie pentru hard disk-uri cu o viteză de rotație de 5400 rpm sau mai puțin, care sunt de obicei folosite în laptop-uri. Cu toate acestea, chiar și pe sistemele de înaltă performanță, nu trebuie să abandonați complet ReadyBoost.
ReadyBoost nu înlocuiește memoria RAM
Totuși, aș dori să clarific faptul că ReadyBoost nu serveste ca o completare a RAM-ului. Mulți cred că dacă există suficient RAM, această tehnologie nu este necesară și este potrivită numai pentru computerele cu memorie RAM de 1 GB. Nu e așa. ReadyBoost îmbunătățește performanța hard disk-ului și nu crește cantitatea de memorie RAM.
Desigur, pentru sistemele slabe de tot felul de moduri de a îmbunătăți mai urgentă decât pentru PC-uri high-end, dar trebuie să se țină seama de faptul că creșterea vitezei se datorează pentru a crește performanța hard-disk, și nu cantitatea de memorie. Chiar și cu 8 GB de memorie RAM, această tehnologie poate fi foarte utilă, deci nu o reduceți.
Configurarea monitorului sistemului
După cum știți, sistemul de monitorizare vă permite să monitorizați vizual performanța sistemului în timp real sau cu ajutorul logurilor. Informațiile despre performanță pot fi prezentate ca un grafic, o histogramă sau un raport. Pentru a monitoriza activitatea ReadyBoost în monitorul sistemului, este prevăzut un set special de contoare. Să vedem cum să-l folosim.
Pentru a porni Monitorul de sistem, faceți clic pe butonul Start, tastați "perfmon" în bara de căutare (fără citate) și apăsați [Enter]. În fereastra Monitor sistem, extindeți secțiunea "Instrumente de monitorizare" și selectați elementul "Monitor de performanță". Graficul prezentat în Fig. A. În configurația standard, Monitorul Sistem măsoară procentul de utilizare a procesorului (Timp procesor). În cazul nostru, acest lucru nu este relevant, deci selectați contorul și faceți clic pe pictograma roșie "X" pentru ao șterge.
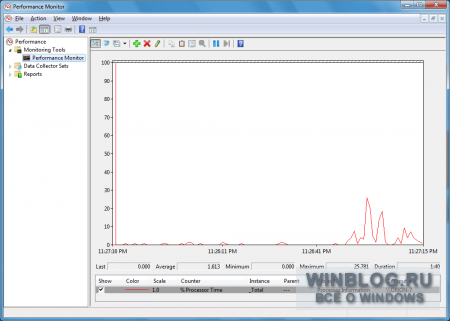
Figura A. În configurația standard, System Monitor măsoară procentul de utilizare a procesorului.
Faceți clic pe pictograma verde "+". Se afișează caseta de dialog "Adăugați contoare". Găsiți "Cache-ul ReadyBoost" din listă și faceți clic pe butonul "Adăugați". Apoi, linia "ReadyBoost Cache" apare în secțiunea "Contoare adăugate" (Figura B). Faceți clic pe OK.
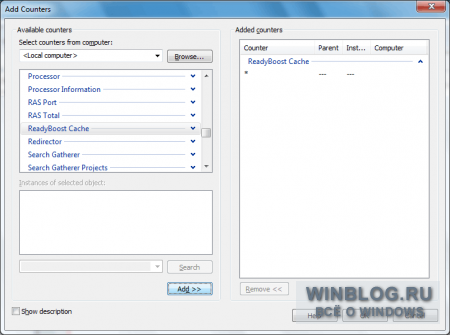
Figura B. Când "ReadyBoost Cache" apare în secțiunea "Adăugat contoare", faceți clic pe "OK".
Grupul "ReadyBoost Cache" include zece contoare simultan, așa cum se arată în Fig. C:
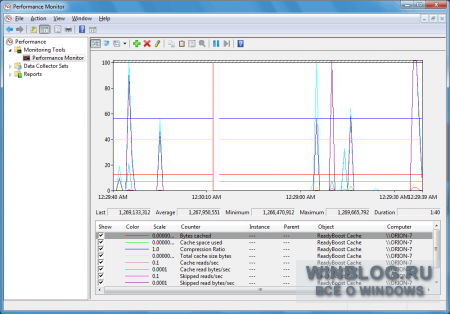
Figura C. Grupul "ReadyBoost Cache" include doar zece contoare.
Urmărirea a zece diagrame în același timp este destul de dificilă, mai ales că nu toate sunt necesare pentru a măsura creșterea performanței. Prin urmare, puteți elimina cota leului din contoare și puteți lăsa doar cele care vă permit să obțineți o idee despre eficacitatea ReadyBoost.
De exemplu, am fost cel mai interesat de modul de a utiliza în mod activ ReadyBoost pentru a citi datele, așa că am decis să lase contoarele de „citire din cache pe secundă“ și „Lecturi de bytes cache / sec.“ Acestea vă permit să determinați activitatea de citire în memoria cache și cantitatea de date citite din memoria cache. Pentru a obține o viziune echilibrată, ar trebui să ia în considerare cât de des ReadyBoost se referă la hard disk-ul pentru a citi datele din memoria cache, astfel încât, de asemenea, am plecat contoare „Omisă Citește / sec“ și „lecturi pierdute bytes / sec.“
După aceea, am lansat mai multe operații de copiere de fișiere multi-gigabyte pe hard disk-ul Western Digital SATA cu o capacitate de 500 GB, cu o viteză de 7200 rpm. Monitorul de sistem a funcționat în același timp în fundal. După un timp, graficul reflectă o mulțime de activitate (Figura D).
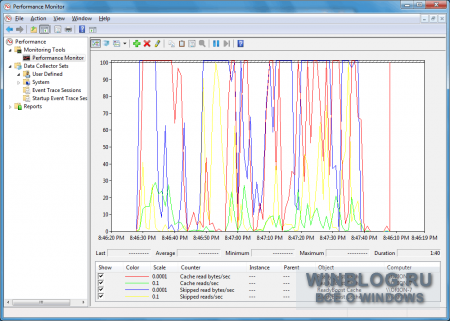
Figura D. După mai multe operațiuni pe scară largă de copiere a fișierelor pe grafic, sa reflectat o mulțime de activități.
Trimiteți-le prietenilor: