Unde să te uiți? - Elementul de meniu "Scoala" -> "Certificate"
Citiți foarte atent acest text pentru a evita erorile standard! Toate articolele trebuie trecute.
Înainte de a începe să imprimați certificatele, faceți următoarele:
1 - Se prepară câteva exemplare ale formelor de certificate la setările de imprimare, conectați original și o copie a cecului pe câmpurile potrivite. Tăiați o copie la dimensiunea originalului.
2 - Dimensiunile anexei la certificat: înălțime 205 milimetri și înălțime 290 milimetri. Aceste dimensiuni sunt ușor mai mici decât foaia standard de format A4. Dimensiunile spatelui principal al certificatului: înălțime de 155 milimetri și înălțime de 220 de milimetri. Înainte de a imprima, trebuie să setați astfel de dimensiuni ale paginilor în setările imprimantei și să specificați că orientarea este peisajată. Important! Nu în setările browser-ului atunci când se imprimă, pentru că data viitoare când imprimați setările revin la valorile implicite, și anume, în imprimantă, de regulă, este „Start“ -> „Dispozitive și imprimante“ sau „Imprimante și faxuri“ (sau „Control Panel“ și deja acolo „Dispozitive și imprimante“ sau „Imprimante și faxuri“), faceți clic dreapta pe imprimantă și selectați „Preferințe imprimare“ (sau „Configurarea imprimantei“), setați înălțimea și lățimea foii, selectați orientarea peisaj de hârtie și de a salva setări, este mai bine dacă puteți crea o imprimantă pentru imprimantă. profilul ny pentru certificatele de imprimare, cum să facă acest lucru pot fi găsite în instrucțiunile de configurarea imprimantei, acest lucru va ajuta să comutați cu ușurință la imprimarea normală pentru a imprima certificate.
3 - Setați anteturile și subsolurile goale și marginea hârtiei este setată la zero. Scara ar trebui să fie 100%. Unele browsere, de exemplu, Internet Explorer 6 nu vă permit să faceți câmpuri zero. În acest caz, descărcați și instalați un browser diferit.
Google Chrome În colțul din dreapta sus, faceți clic pe pictograma (1) prezentată în imaginea de mai jos, apoi pe "Imprimare" (2) sau pe "Ctrl + P"
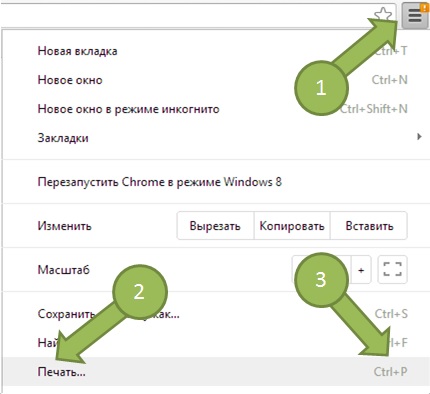
În meniul de setări de imprimare, selectați „Nu“ câmpuri (1), în orice caz, nu este un „implicit“, atunci câmpul debifează „Cap și note de subsol“ (2), cel mai probabil atunci când specificați că terenul nu este o linie cu antete și note de subsol va dispărea.
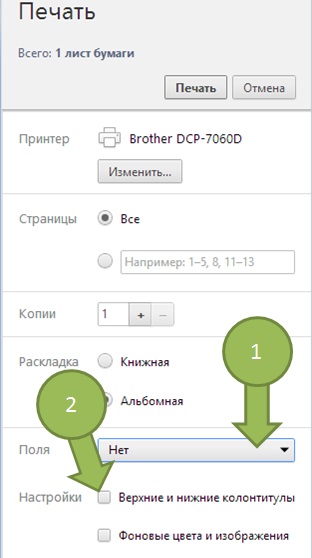

În fereastra care se deschide, asigurați-vă că aveți o orientare peisaj, scara este de 100%
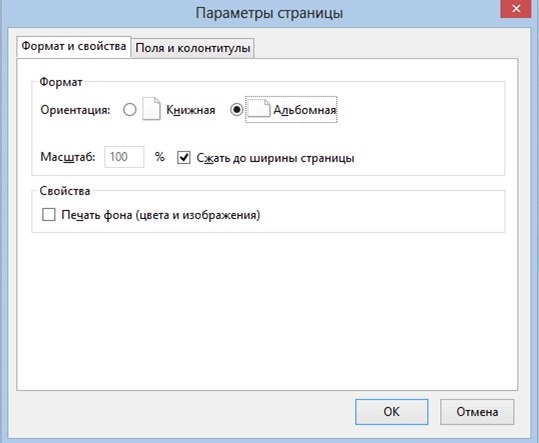
Treceți la „antete și note de subsol“ tab-ul și pentru a expune câmpul la o valoare de la 0 dacă există antete și subsoluri introduceți --pusto--

Nu uitați să reglați tava pentru hârtie pentru a se potrivi cu dimensiunea hârtiei, astfel încât să nu se miște.
4 - Acum, codul pentru imprimantă și browser este configurat pentru imprimare, continuați cu configurarea conținutului certificatului. În "Școala electronică 2.0" selectați "Școală" -> "Certificate".
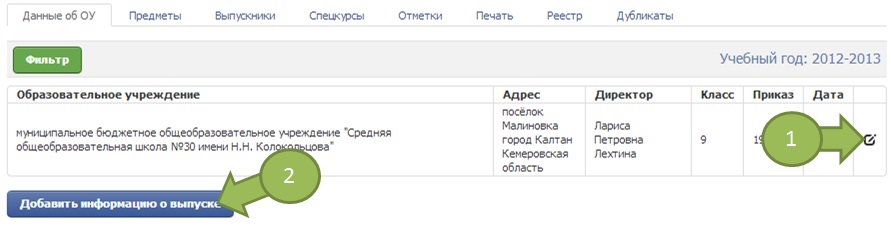
6 - Fila Obiecte. Aici puteți personaliza ordinea subiectelor din certificat, trageți un obiect cu un șoarece și eliberați-l. Dacă trebuie să schimbați numele subiectului, de exemplu "Fine Art" în "ISO" sau "Biology" în "Biology", faceți clic pe pictograma imprimantei din dreapta numelui elementului. După schimbarea numelui, apare în partea dreaptă a cursivei originale, acesta este numele care va merge la certificat.
Nu uitați să faceți clic pe butonul "Salvați".
Dacă aveți elemente suplimentare pe lista de articole care nu ar trebui să meargă la certificat, mergeți la secțiunea "Curicula" -> fila "Obiecte" și indicați că elementele sunt speciale. cursuri.
Dacă aveți o listă de elemente elemente duplicate, nu este nimic în neregulă cu faptul că, doar în momentul în care nu a fost întocmită corect un curriculum, puteți elimina din „Curricula“ -> tab-ul „Obiecte“ acele elemente pentru care nu există curriculum, chiar dacă există planuri pentru două sau mai multe discipline, doar unul va intra în certificat, doar cel care a fost în această clasă.
7 - Tabele Alumni. Când faceți clic pe student, se deschide o fereastră cu posibilitatea de a introduce numărul certificatului. Specificați numărul certificatului.
Nu va fi posibil ca un student fără număr de certificat să imprime un certificat.
8 - "Cursuri speciale". Dacă este necesar să se deducă cursuri speciale în certificat, atunci acest lucru se poate face în această filă. Faceți clic pe cursant și specificați ce cursuri speciale să fie afișate în certificat. Dacă ești la spets. cursul a fost stabilit o notă finală, apoi în certificat el va fi cu o marcă, dacă nu expuse ceva fără marcă.
10 - Acum suntem gata de imprimare, dar există o caracteristică mică, diferite imprimante de imprimare în diferite moduri, iar acest lucru este în cazul în care am ajuns în copii la îndemână de certificate, încercați să imprimați o foaie de test. Dacă după ce ați făcut un proces de tipărire, veți vedea că tot textul imprimat este deplasat cu X milimetri spre stânga și Y milimetri în sus. Specificați valorile dorite în setarea pentru decalajul de imprimare (vezi figura), salvați și repetați testul de imprimare.
11 - fila Duplicate. În această filă puteți să creați duplicate de certificate sau să creați certificate pentru copiii care nu sunt înscriși în elevi, dar trebuie să emită un certificat. Pentru a crea un duplicat, faceți clic pe butonul "Creați duplicat". Completați toate câmpurile și faceți clic pe "Salvați". Duplicatul a fost creat. Pe pagina cu lista de duplicate din dreapta, se afișează 3 butoane: "Setați marcajele", "Du-te la imprimare", "Modificați datele absolvent".
12 - Dacă ceva nu funcționează, vă rugăm să ne sunați la 8 (3842) 45-21-90
Articole similare
-
Imprimare 3D, imprimare pe o imprimantă 3d în ordine în Moscova
-
Iwattestat - program pentru imprimarea certificatelor, ICT la școală
-
Cum să distrugeți în mod corespunzător sigiliul și ștampilele
Trimiteți-le prietenilor: