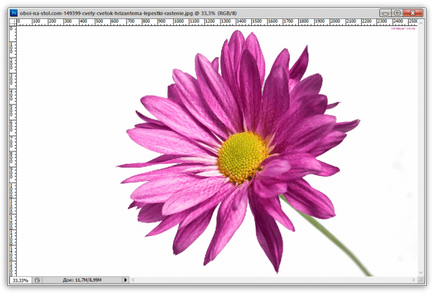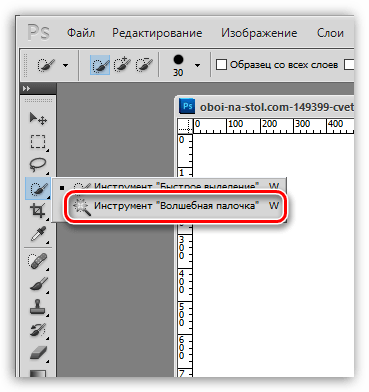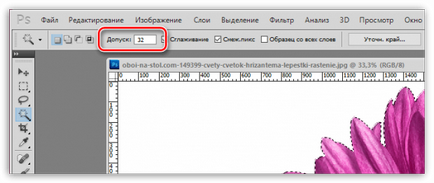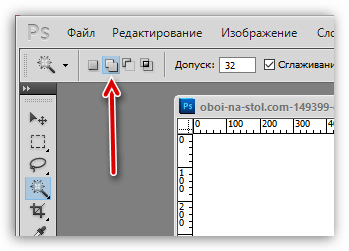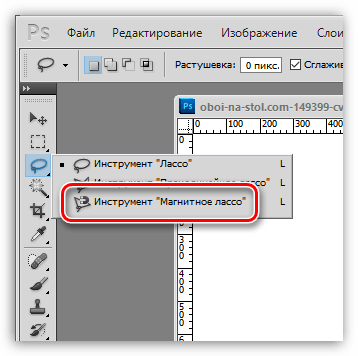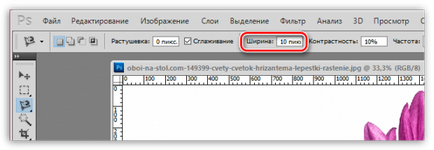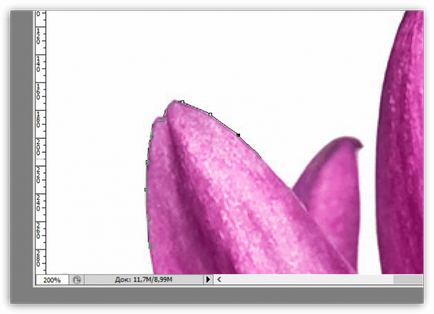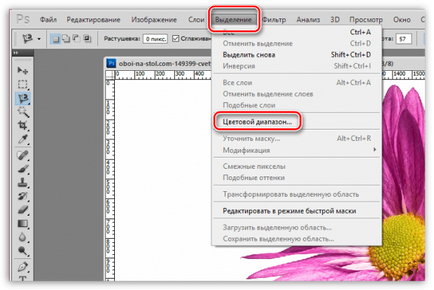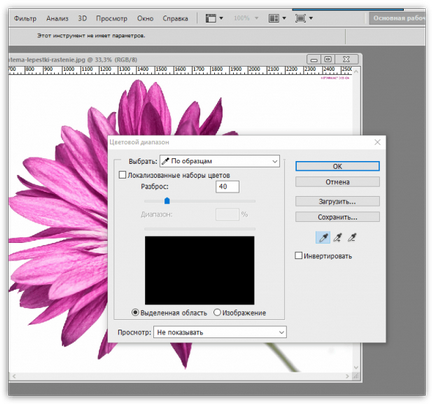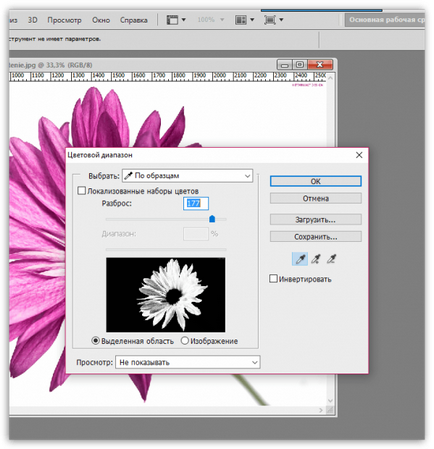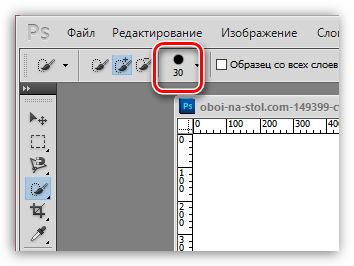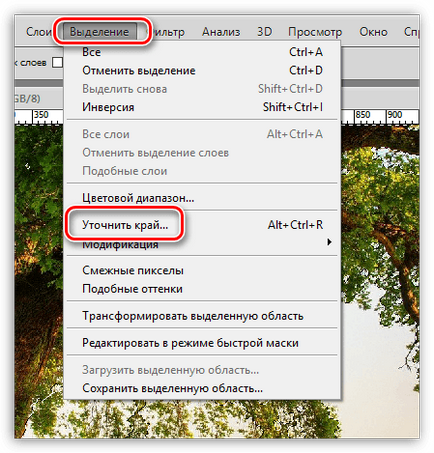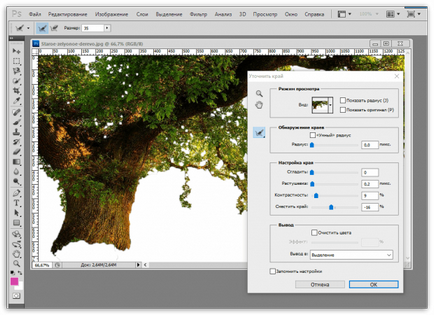Cel mai probabil a fost necesar să nu impuneți toată imaginea pe altul și părțile sale separate. Prin urmare, cea mai importantă parte este selectarea calitativă a imaginii.
Selectați o imagine în Adobe Photoshop
Metoda 1: Utilizați instrumentul Magic Wand
Cel mai ușor instrument de selecție, care va fi util în special dacă obiectul selectat sau fundalul obiectului nu are o dispersie de culoare mare.
De exemplu, în exemplul nostru vom folosi o imagine a unei flori pe un fundal alb. Partea cea mai omogenă a imaginii este un fundal alb, deci o selectăm cu o baghetă magică și apoi inversăm, setând selecția pe floare.
- Dacă bagheta magică nu este vizibilă pe bara de instrumente, faceți clic dreapta pe instrumentul "Selecție rapidă" și selectați "Magic Wand" din meniul suplimentar care apare.
În partea de sus a ferestrei veți vedea elementul "Toleranță" - aceasta înseamnă ce gamă de culori va avea bagheta magică. În cazul nostru, se poate seta cea mai mică gamă, deoarece vom avea o culoare uniformă. Dacă aveți un obiect selectabil care are multe nuanțe, încercați să experimentați cu intervalul.
Faceți clic pe culoarea selectată, după care întregul fundal alb este indicat de linia punctată, cu excepția florii în sine.
Pentru a continua selecția fără a pierde cel vechi, verificați elementul marcat în imaginea de mai jos, care va adăuga zona deja selectată.
Pentru a face selecția mergeți la floare, inversăm selecția cu o simplă combinație de taste fierbinți Ctrl + Shift + I.
Metoda 2: Utilizați scula magnetică Lasso
Al doilea instrument "inteligent" pentru simplificarea procesului de selecție, care are o proprietate magică de "aderare" la conturul obiectului, permițându-vă să îl urmăriți cu exactitate.
- Pentru a le folosi, faceți clic dreapta pe instrumentul Lasso și selectați Magnetic Lasso din meniul pop-up.
În partea de sus a ferestrei, veți vedea panoul de setări pentru instrumente, în care puteți ajusta opțiunea "Lățime". Indicând decalajul prin care va fi plasat următorul punct de control. Cu cât este mai mică diferența, cu atât este mai precisă selecția, dar timpul petrecut în procedură va fi crescut.
Puteți începe să lucrați cu instrumentul pur și simplu începând să îl urmăriți în jurul conturului. Lasso va "lipi" conturul imaginii, adăugând punctele de selecție. În cazul în care, în timpul procesului de mângâiere, lasso-ul a pus punctul în totalitate, unde este necesar, poate fi șters cu tasta Del.
Imediat ce eliberați butonul mouse-ului, primul și ultimul punct vor fi conectate, ceea ce înseamnă că selecția va fi finalizată.
Metoda 3: Utilizați funcția "Interval de culoare"
Cea de-a treia opțiune de izolare, care este folosită în principal pentru obiecte complexe, de exemplu, pentru păr, spray de apă etc.
- Puteți utiliza această funcție dacă deschideți fila "Selecție" și selectați "Gama de culori" în ea.
O nouă fereastră va apărea pe ecran. Trebuie să faceți clic pe cursorul de pe obiectul pe care doriți să-l selectați.
După ce faceți acest lucru, se va aplica culoarea selectată și cele mai apropiate nuanțe. De exemplu, avem o floare purpurie, deci dacă faceți clic pe petală, funcția va evidenția toate activitățile care includ această nuanță.
Deplasați cursorul "Scatter". astfel încât zona selectată să devină maximă. Negrul ar trebui să fie ceva care nu intră în selecție.
Metoda 4: Utilizați instrumentul Quick Selection
"Selecția rapidă" este o unealtă folosită în principal pentru obiecte simple. El alocă zona prea "dur", așa că, după ce am folosit-o, vom subțiri marginea.
- Utilizați instrumentul Selecție rapidă.
Faceți clic pe părțile imaginii care trebuie evidențiate. Pentru a adăuga la selecția curentă, țineți apăsată tasta Shift de pe tastatură.
Dacă trebuie să lucrați cu obiecte mici, scalați imaginea și modificați dimensiunea periei.
După finalizarea selecției cu instrumentul, faceți clic pe fila "Selecție". și apoi mergeți la secțiunea "Subtire subțire".
O fereastră cu o setare va apărea pe ecranul în care va trebui să mutați glisierele astfel încât zona inutilă să devină complet albă. În cazul nostru, parametrii aplicați pot fi văzuți în imaginea de mai jos.
Transferați obiectul selectat în altă imagine
Rămânând cea mai simplă parte este adăugarea unui obiect selectat unei alte fotografii.
- Mai întâi, deschideți oa doua imagine în Photoshop, care va acționa ca un fundal nou.
Reveniți la prima imagine și apăsați pe Ctrl + C. astfel încât programul să copieze selecția.
Reveniți la imaginea de fundal și inserați obiectul utilizând tastele Ctrl + V.
Utilizați instrumentul "Mutare" și setați obiectul în zona dorită din imagine.
Apăsând comanda rapidă de la tastatură Ctrl + T. veți putea scala imaginea și modifica complet proporțiile sale. Pentru a schimba numai dimensiunea, fără a schimba proporția, nu uitați să țineți apăsată tasta Ctrl.
De fapt, sarcina noastră poate fi considerată completă. Acum știți mai multe moduri de selectare a unei imagini, dar, așa cum este descris mai sus, aceasta nu este doar tehnică, ci numai cea mai eficientă și adesea folosită.
Trimiteți-le prietenilor: