Deschideți panoul de control Synology, accesați secțiunea "Rețea", apoi faceți clic pe fila "Interfață de rețea".
Accesați Creare -> Creare profil VPN
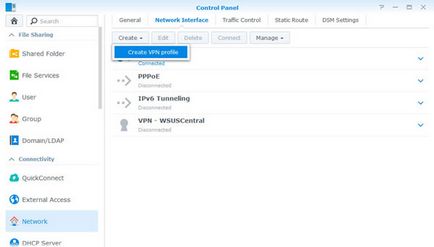
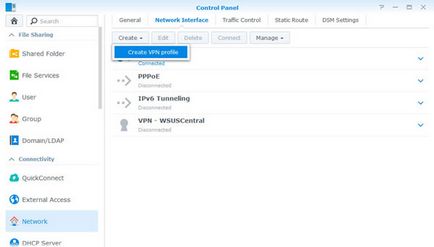
Selectați "OpenVPN (prin importarea unui fișier .ovpn)"
Dacă această opțiune nu este disponibilă și aveți doar "OpenVPN", faceți clic aici
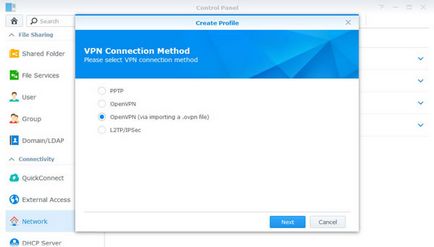
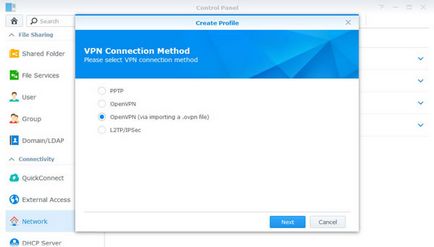
Completați câmpurile după cum urmează:
Numele profilului: Sunați-l cum doriți
Nume utilizator: Numele de utilizator de la pasul 1. Acest nume va fi diferit de numele din e-mail.
Parola: Parola de la pasul 1. Această parolă va fi diferită de parola dvs. din Abonare la abonament.
Importați fișierul .vpn: fișierul de configurare pe care l-ați descărcat la pasul 1
Certificatul CA: lăsați necompletat
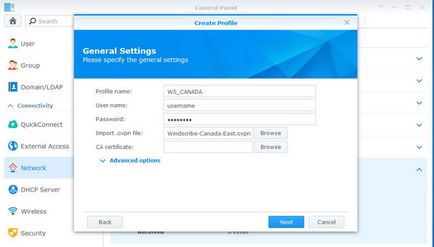
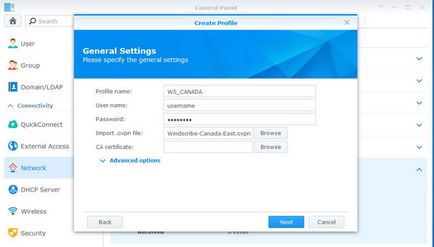
Notă "Utilizați gateway-ul implicit din rețeaua de la distanță" și "Reconectați în cazul deconectării unei conexiuni VPN". Faceți clic pe "Aplicați".
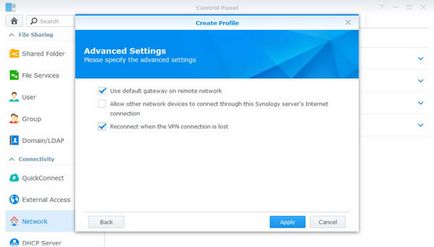
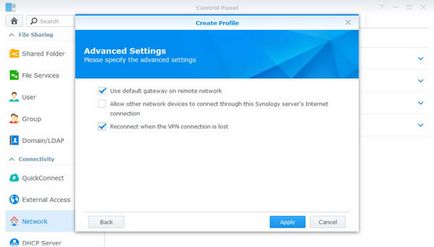
Faceți clic dreapta pe profilul nou creat și selectați Conectare.
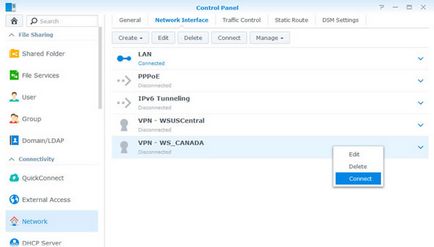
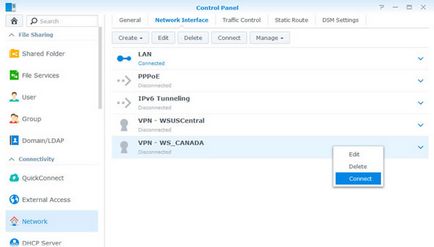
Dacă conexiunea a avut succes, ar trebui să apară mesajul "Conectat".
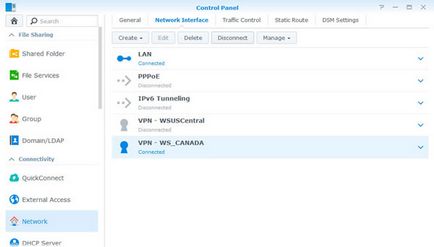
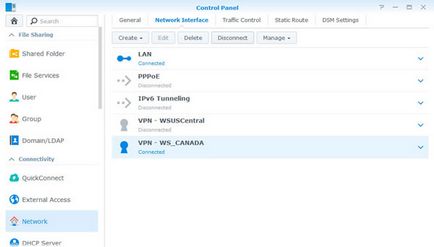
Configurație moștenită
Deschideți Panoul de control Synology, accesați secțiunea "Rețea", apoi faceți clic pe fila "Interfață de rețea".
Accesați Creare -> Creare profil VPN
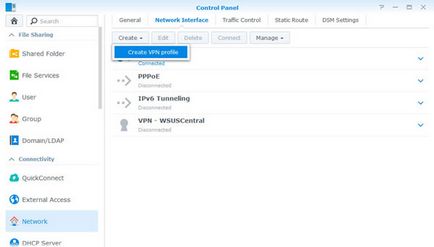
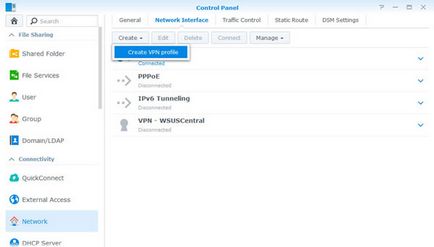
Selectați opțiunea "OpenVPN"
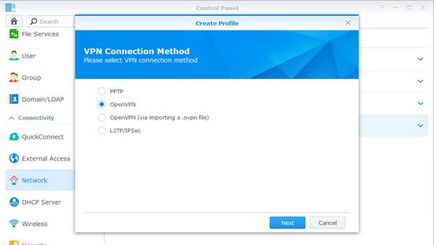
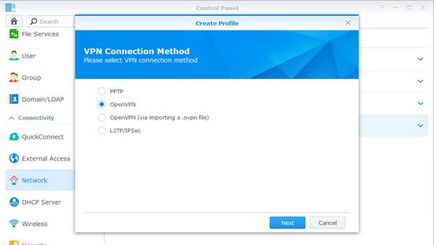
Completați câmpurile după cum urmează:
Numele profilului: Sunați-l cum doriți
Nume utilizator: Numele de utilizator de la pasul 1. Acest nume va fi diferit de numele din e-mail.
Parola: Parola de la pasul 1. Această parolă va fi diferită de parola dvs. din Abonare la abonament.
Port: Portul de la pasul 4. Setați 443 dacă nu sunteți sigur.
Protocol: Depinde de alegerea dvs. în pasul 1. Acesta poate fi UDP sau TCP. Lăsați UDP dacă nu sunteți sigur.
Certificatul CA: ca.crt, pe care l-ați descărcat la pasul 1
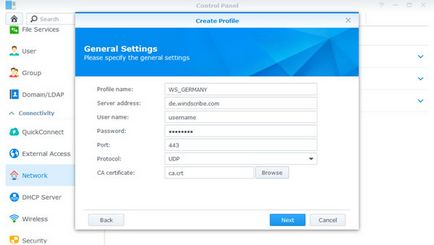
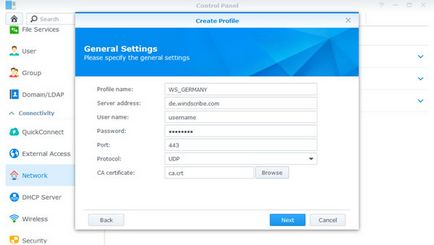
Bifați opțiunea "Activați compresia pe legătura VPN", "Utilizați gateway-ul implicit în rețea la distanță" și "Reconectați atunci când se pierde conexiunea VPN". Faceți clic pe "Aplicați".
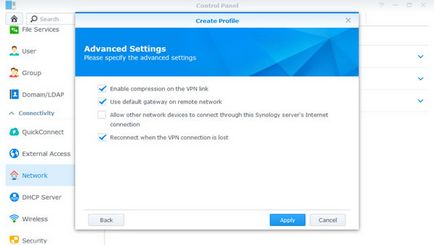
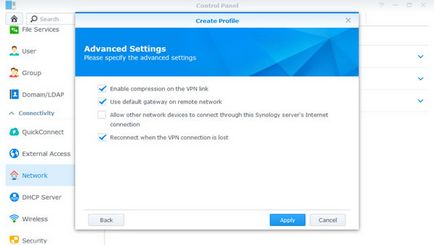
Mergeți la "Terminal SNMP "din panoul de control (acesta este în partea de jos.) Bifați" Activați SSH Tools "și faceți clic pe Aplicare.
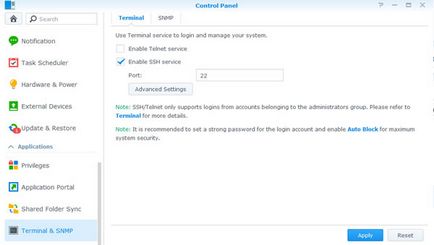
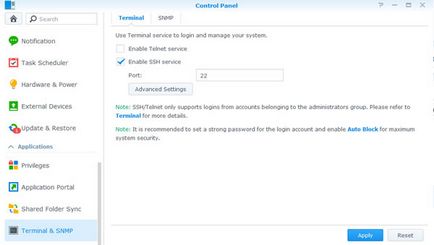
Dacă utilizați Windows, va trebui să descărcați clientul SSH. Dacă utilizați MacOS sau Linux, trebuie doar să deschideți terminalul.
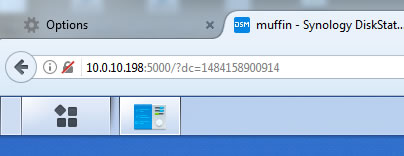
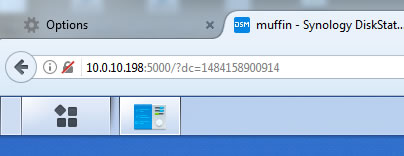
Introduceți numele și parola de utilizator Synology NAS când vi se solicită. Dacă reușiți, ar trebui să vedeți ceva asemănător imaginii de mai jos. numele meu „Egor“ și numele de gazdă NAS „brioșă“, dar a ta va fi diferit (dar eu recomand foarte numit NAS - brioșă, pentru că brioșă (e) uimitor.)
Tastați următoarea comandă:
Apoi introduceți această comandă:
Ar trebui să vedeți 3 fișiere similare cu cele de mai jos, dar numerele după "ca_" și "client_" vor fi diferite.
Introduceți următoarea comandă, nu uitați să modificați partea subliniată la cea pe care o aveți pe SNAS după "client_":
sudo vi tls_auth_o1484176486 .key
Vi se va cere să introduceți parola de administrator Synology. Dacă parola nu este solicitată și primiți un mesaj de eroare, eliminați comanda "sudo" din comandă.
Ar trebui să vedeți ceva de genul:
Ar trebui să vedeți ceva de genul:
Acum, apăsați tasta Escape. acest lucru vă va duce în afara modului "- INSERT / INSERT -". Apoi, tastați aceasta:
Și apăsați Enter. Acum trebuie să vă întoarceți la linia de comandă.
Introduceți această comandă:
Acum ar trebui să vedeți 4 fișiere, inclusiv cea pe care tocmai ați creat-o.
Acum trebuie să editați fișierul de configurare principal și să adăugăm câțiva parametri suplimentari. Introduceți următoarea comandă, nu uitați să schimbați caracterele aldine la ceea ce se află pe SNAS după "client_":
sudo vi client_o1484176486
Ar trebui să vedeți ceva de genul:
Dacă primiți un mesaj de eroare, eliminați "sudo" chiar de la începutul comenzii, precum și înainte.
Apăsați tasta "i" de pe tastatură. Ar trebui să apară inscripția "- INSERT / INSERT ---" în colțul din stânga jos al ecranului. Inserați următorul text în partea de jos a fișierului. Rețineți că "tls_auth_o1484176486.key" va fi apelat în mod diferit pe NAS, așa că configurați-l corespunzător. Pastele standard cu cheile nu funcționează, dați clic dreapta pentru a lipi textul.
# EXTRA CONFIG GOES ARE
auth SHA512
cifru AES-256-CBC
keysize 256
comp-LZO
verbul 2
mut-replay-avertismente
ns-cert de tip server
persistă-cheie
persistă-tun
tls-auth tls_auth_o1484176486.key 1
Ar trebui să vezi ceva de genul ăsta. Asigurați-vă că "1" este după tls_auth_o1484176486.key.
Acum, apăsați tasta Escape. acest lucru vă va duce în afara modului "- INSERT / INSERT -". Apoi, tastați aceasta:
Și apăsați Enter. Terminat - ați făcut-o!
Acum, reveniți la Panoul de control Synology, sub "Network", în fila "Interfață de rețea", dați clic dreapta pe profilul nou creat și selectați "Connect". Dacă ați finalizat pașii, mesajul "Conectat" trebuie să apară sub profil în câteva secunde.
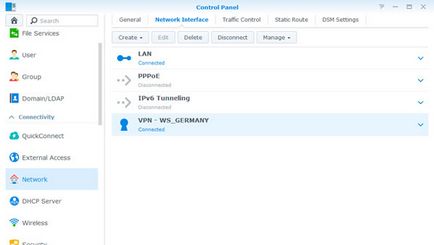
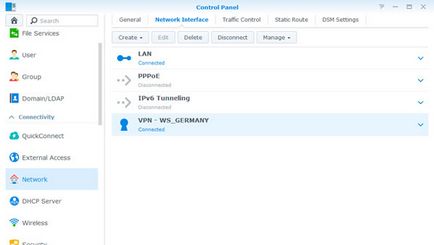
Articole similare
Trimiteți-le prietenilor: