Am pe laptop-ul meu două sisteme de operare - Windows și Ubuntu. În Windows, hard diskul este împărțit în două secțiuni: "C" și "D" (format NTFS). În Ubuntu, există o partiție rădăcină și una pentru swap (format ext4). Recent, spațiul pentru partiția rădăcină sa terminat rapid, lăsând doar câteva sute de megaocteți. În acest sens, a existat o problemă acută de creștere a dimensiunii partiției rădăcină. Pentru aceasta, sa decis să se ia o parte din GB din unitatea "D" și să se adauge la partiția Linux.
Pentru această procedură, sa decis utilizarea programului GParted. care, potrivit numeroaselor recenzii, se confruntă perfect cu probleme similare. Mai jos dau pași scurți de la început până la sfârșit:
- Descărcați imaginea ISO bootabilă din imaginea "Bootable Image GParted CD / USB / HD / PXE"
- scrieți o imagine ISO pe un CD / DVD (de exemplu, prin UltraISO) sau pe o unitate flash, dacă computerul dvs. acceptă acest tip de descărcare.
- Începem computerul folosind discul de boot înregistrat. După copierea fișierelor necesare, selectați limba dorită și specificați că vom lucra prin shell-ul grafic.
- După încărcarea carcasei grafice, programul GParted se va deschide automat. care după scanarea hard diskului va afișa partițiile existente (/ dev / sda2, / dev / sda3 etc.)
- Selectați unitatea corectă (a mea este „D“), selectați elementul „Resize“, în fereastra deschisă, cu un spațiu de bandă vizual indică cât de multe locuri doriți pentru a scoate discul. Lasati-l sa fie 10 GB.
- După aceasta, o nouă partiție de 10 GB va apărea în lista de partiții. Trebuie să fie formatat ca ext4. Pentru aceasta, selectați din nou elementul corespunzător și specificați sistemul de fișiere dorit. Faceți clic pe butonul "Aplicați". Sarcinile de la punctele 5 și 6 sunt îndeplinite.
- Acum, selectați partiția rădăcină Linux, selectați elementul „Resize“, în fereastra deschisă, cu un spațiu de bandă vizual indică cât de multe locuri vrem să adăugați. Ca spațiul nostru liber va apărea doar 10 GB. După ce faceți clic-o fereastră de avertizare va apărea pe butonul „Apply“, că, atunci când modificați dimensiunea partiției rădăcină se va schimba sistemul de fișiere, și, probabil, sistemul de operare nu va porni. Suntem de acord cu acest lucru.
- După ce nu este un proces rapid, redimensiona partiție, reporniți computerul (nu uitați să îndepărtați discul de boot), ecranul de boot selectați Linux nostru și de așteptare pentru sistemul de operare pentru a încărca în condiții de siguranță.
Da, destul de ciudat, dar personal am Ubuntu încărcat cu un bang, nici o schimbare în / etc / fstab nu trebuie să. Deși pot apărea probleme în continuare după modificarea dimensiunii partiției.
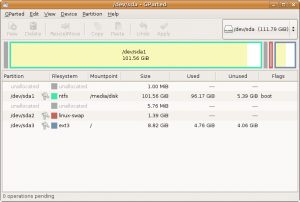
Articole similare
Trimiteți-le prietenilor: