Destul de des există o situație în care trebuie să introduceți o masă în documentul dvs. și să o decorați frumos. Despre cum să faceți acest lucru, va fi spus în acest articol.
Crearea unui tabel
Pentru a începe să creați un tabel, faceți clic pe fila "Inserare", apoi faceți clic pe butonul "Tabel":
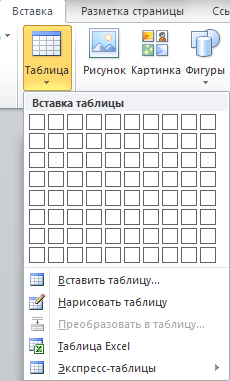
Există mai multe moduri de a crea o tabelă:
- Introducerea rapidă a mesei de până la 10 coloane și 8 rânduri. Pentru a face acest lucru, pur și simplu în tabelul de mai sus, faceți clic pe celula din dreapta jos:
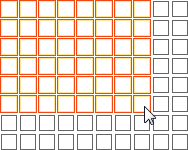
După aceea, tabelul va fi introdus imediat în document. - Specificați parametrii tabelului. Faceți clic pe butonul "Inserați tabelul ..." și va apărea o fereastră

în care puteți specifica numărul de rânduri și coloane, precum și auto-potrivi lățimea coloanelor. Constant - lățimea este setată de dvs., de conținut - lățimea va depinde de textul introdus, lățimea ferestrei - tabelul va fi întins pe întreaga fereastră. După terminarea setărilor, faceți clic pe "OK". - Desenați o masă. Puteți desena un tabel de orice complexitate utilizând instrumentul Creion.
- Conversia la o masă. Convertește textul selectat într-o masă, cu un delimitator specificat.
- Tabel Excel - creați o tabelă utilizând Microsoft Excel.
- Masa Express - o inserare rapidă a unei mese deja stilizate.
Structura tabelului
După plasarea cursorului în tabel, va apărea un grup de file "Lucrul cu tabelele": "Layout" și "Designer". Pentru a lucra cu aspectul mesei, accesați fila cu același nume.
- Selectați - selectați rapid un grup de celule
- Grilă afișată - afișați margini invizibile ale mesei
- Proprietăți - accesați caseta "Proprietăți tabel"
Rânduri și coloane
- Șterge - șterge celule, rânduri, coloane și tabele. Ștergeți tabelul selectând-o și dând clic pe "Ștergeți" nu puteți.
- Inserați deasupra / dedesubt - adăugați rânduri de sus / jos.
- Inserați stânga / dreapta - adăugați coloanele stânga / dreapta
contopi
- Îmbinare celule - îmbinarea celulelor selectate într-o singură. Conținutul lor va fi, de asemenea, fuzionat.
- Celule separate - Splits celulele selectate în mai multe celule. Conținutul va rămâne în prima celulă.
- Împărțiți masa - divizați o masă în două. Linia de sub cursor devine antetul celui de-al doilea tabel.
aliniere
- Butoanele "Align by ..." aliniază textul în celulele selectate. Există 9 opțiuni de aliniere.
- Direcția textului - direcția textului în celulele selectate. Poate fi verticală și orizontală.
- Câmpurile celulei sunt câmpurile celulelor selectate.
- Sortare - sortarea automată a tabelului după text, număr sau dată.
- Repetați liniile de antet - inserați automat antetul tabelului pe fiecare pagină
- Conversia în text - operația care este inversa conversiei într-o tabelă - convertește tabela într-un text cu un delimiter.
Tabelul stilurilor
Pentru a edita stilurile de tabel, faceți clic pe fila Constructor.
Ready Styles
- Opțiuni pentru stilul mesei
- Tabelul stilurilor
Opțiuni pentru stilul mesei
- Linia de antet - prezența unui antet de tabel cu un stil separat
- Linia totalurilor este prezența unei linii de tracțiune cu un stil separat
- Liniile striate - liniile vor alterca în culoare
- Prima coloană este prezența unei coloane inițiale cu un stil separat
- Ultima coloană este prezența coloanei finale cu un stil separat
- Coloanele colorate - coloanele vor alterna culoarea
Tabelul stilurilor
Faceți clic pe buton, selectați stilul dorit și dați clic pe acesta pentru a crea un tabel cu acest stil sau pentru al aplica pe cel care a terminat.
Stilul manual
- Modificați umplerea. Faceți clic pe butonul Umplere și selectați culoarea dorită. Selectați "Alte culori ..." pentru a afișa o paletă mai largă de culori.
- Modificarea granițelor. Faceți clic pe butonul Frontiere și selectați opțiunea corespunzătoare. De asemenea, puteți personaliza culoarea și tipul de margini prin selectarea elementului de meniu "Frontiere" "Frontiere și Umpleri ...".
După cum puteți vedea, nu este nimic greu de creat tabele.
Articole similare
Trimiteți-le prietenilor: