Acțiunile legate de distorsiunile de transformare și colțurile filetate ale dreptunghiului se efectuează cel mai bine prin activarea instrumentului Pick () (Figura 2.7).
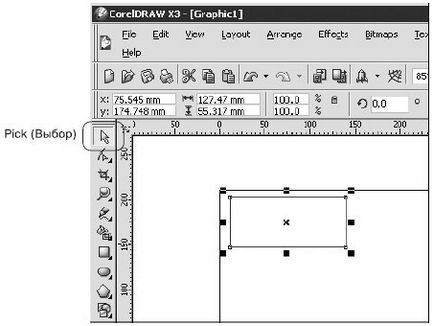
Fig. 2.7. Locația instrumentului Pick în fereastra programului CorelDRAW
Instrumentul Pick este foarte util pentru lucrul cu obiecte, deoarece vă permite să selectați obiectele construite sau mai multe obiecte care se află în zona de lucru a ferestrei programului CorelDRAW.
Pentru a selecta un obiect individual folosind instrumentul Pick, urmați acești pași.
- Selectați instrumentul Pick ().
- Indreptați punctul de săgeată al indicelui mouse-ului () spre conturul obiectului pe care doriți să-l selectați (Figura 2.8, a).
- Nu scoateți indicatorul mouse-ului de pe conturul obiectului, faceți clic pe.
Dacă, atunci când mâna nu tremura, și te-a lovit marginea săgeții indicatoare pe conturul unui obiect, rezultatul este în jurul obiectului apare caseta invizibil de încadrare (caseta de selecție), notată cu opt markeri de management (dreptunghiuri () la colțuri și punctele mediane ale laturilor) și centrul, marcate cu (Figura 2.8, b).
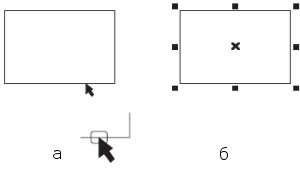
Fig. 2.8. Poziția indicatorului mouse-ului când este selectat obiectul (a) și un exemplu de obiect selectat (b)
TIP. Pentru a deselecta un obiect, faceți clic pe butonul mouse-ului când indicatorul se află pe o parte fără spațiu a spațiului de lucru.
Pentru a utiliza instrumentul Pick pentru a selecta mai multe obiecte (grupuri), urmați acești pași:
- Selectați instrumentul Pick ().
- Selectați unul dintre obiectele grupului viitor.
- Apăsați tasta Shift de pe tastatură și, menținând-o, continuați să selectați obiecte, să le îndreptați către contur cu indicatorul și să faceți clic pe butonul mouse-ului.
- După selectarea ultimului obiect de grup, eliberați tasta Shift.
Ca rezultat, în jurul grupului de obiecte selectate apare o margine a cadrului (Figura 2.9).
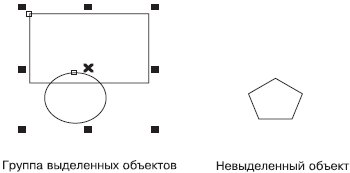
Fig. 2.9. Selectarea mai multor obiecte (grupuri)
Numai după ce obiectul sau grupul de obiecte este selectat, este posibil să se efectueze acțiuni asociate distorsiunilor de transformare.
Pentru a deselecta întregul grup de obiecte, faceți clic pe partea fără obiect a spațiului de lucru.
Pentru a deselecta un obiect din grupul selectat, țineți apăsată tasta Shift și glisați cursorul mouse-ului în conturul obiectului dorit și faceți clic pe.
Numai după ce obiectul sau grupul de obiecte este selectat, este posibil să se efectueze acțiuni asociate distorsiunilor de transformare.
TIP. Un obiect sau un grup de obiecte selectate poate fi șters apăsând tasta Ștergere de pe tastatură.
Deasupra tuturor obiectelor sau grupurilor de obiecte din programul CorelDRAW, se pot face următoarele distorsiuni de transformare (Figura 2.10):
- deplasare;
- scalare;
- rândul său;
- înclinare;
- oglindă imagine.
Fig. 2.10. Exemple de distorsiuni transformative
Toate tipurile de distorsiuni de transformare pot fi realizate atât prin mișcarea liberă a mâinii cu mouse-ul, cât și prin indicarea valorilor numerice ale parametrilor unei denaturări particulare.
Permiteți-mi să vă reamintesc că în jurul obiectului selectat apare un cadru de graniță invizibil. În plus, în partea superioară a ferestrei programului este afișat un panou de proprietăți cu valorile numerice disponibile pentru distorsionarea acestui obiect (Figura 2.11, 2.12).
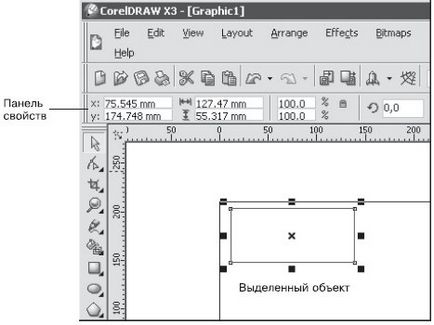
Fig. 2.11. Obiectul selectat și panoul cu proprietăți cu valori numerice de denaturare disponibile
Fig. 2.12. Bara de proprietăți pentru obiectul selectat
Articole similare
Trimiteți-le prietenilor: