
faceți un marcaj în rețelele sociale

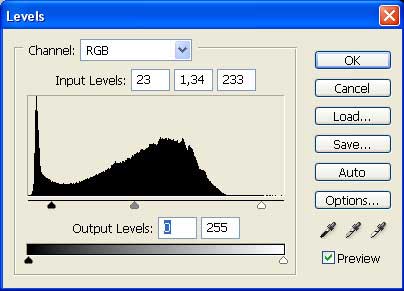
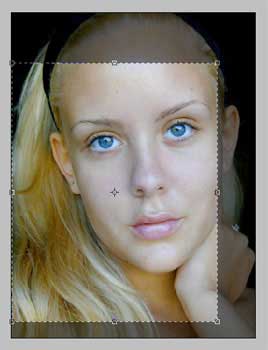


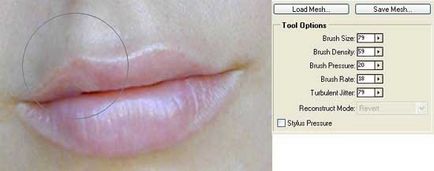

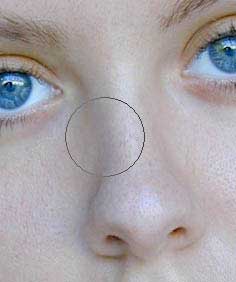



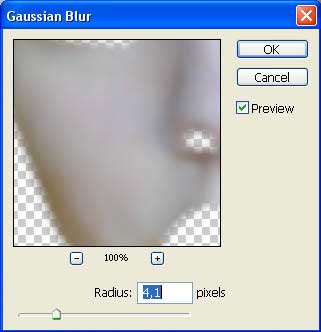

Combinați acest strat cu cel precedent: Layer - Merge Down (Ctrl + E) și eliminați galbenul din păr și gât, care este atât de incomod pentru ochi, aplicând Image - Adjustments - Selective Color. ajustați ușor culoarea din imagine utilizând funcția Image - Adjustments - Curves (Ctrl + M) Schimbați acum culoarea ochilor. Acest lucru este necesar pentru a crea un nou strat prin aplicarea unui buton rapid în fereastra Layers și folosind instrumentul Brush pentru a descrie ochii. Blur un strat mic cu Gaussian Blur. Schimbați tipul stratului pe Soft Light și minimizați opacitatea la 70%. Creați un strat nou și desenați buzele fetei pe el, ștergându-le și cu Blurul Gaussian. Schimbați tipul stratului pe Soft Light și minimizați opacitatea la 60%. Luați un alt instrument acum Instrumentul Eyedropper și faceți clic pe cel mai întunecat loc de pe genelor pentru a copia culoarea. Descrieți ochii pe un nou strat folosind instrumentul Brush. Schimbați tipul stratului pe Soft Light și pe. Apoi imaginați-vă din umbra pe noul strat. Și ei se estompează. Schimbați tipul stratului la Color Burn.
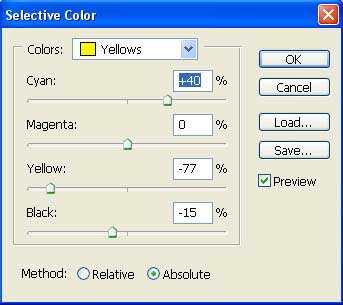
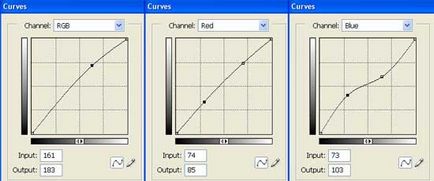


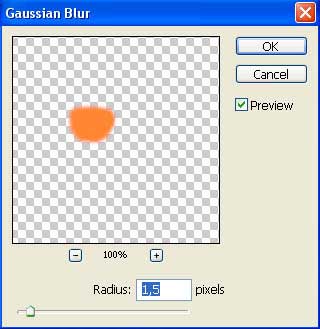



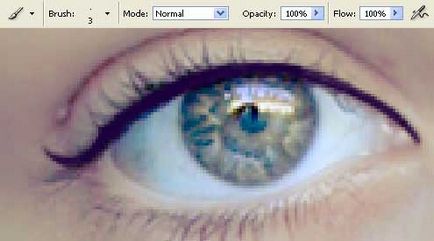


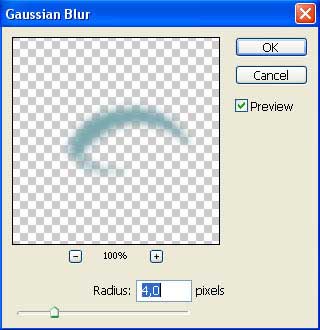

Acum vedem că culoarea pe care am ales-o mai devreme pentru buze trebuie schimbată. Selectați pentru acest strat de pe buze și executați comanda Image - Adjustments - Hue / Saturation (Ctrl + U) Setați opacitatea stratului la 73%. Deschide un strat nou, iar imaginea pe el este rouge. Ei s-au răspândit foarte puternic. Utilizând instrumentul Eraser, ștergeți tot ce este în afara feței. Schimbați tipul stratului la Burnare liniară și minimizați stratul de opacitate la 42%. Scurgeți toate straturile Acum: Layer - Merge Visible (Shift + Ctrl + E) și reveniți la lucrul cu imaginea - Ajustări - Niveluri (Ctrl + L)
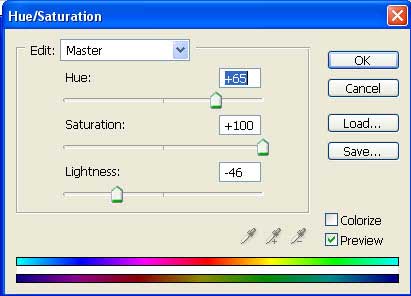


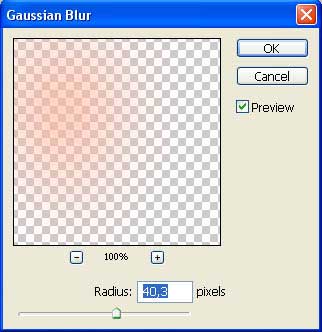

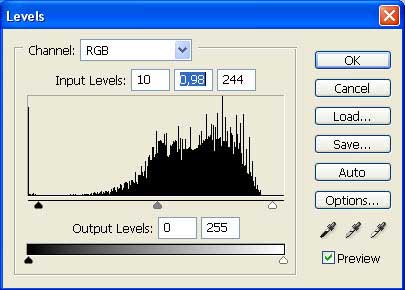
Copiați acest strat, ștergeți-l din copia cu Gaussian Blur și schimbați tipul de strat în Soft Light. Minimizați opacitatea la 50%.

Trimiteți-le prietenilor: