Cu ajutorul stilurilor din Photoshop puteți obține multe efecte diferite. Astăzi vă voi arăta cum, folosind stiluri, câteva texturi și instrumente Photoshop, puteți crea un text realist pe nisipul de pe plajă.

Porniți Photoshop și deschideți un document nou. Accesați imediat meniul Editați - Presetări - Manager presetat (Editați - Setează - Gestionează seturi). În fereastra afișată, setați modelele. Apoi dați clic pe săgeata sau pe uneltele mici (toate depind de versiunea Photoshop) deschideți meniul, selectați Modele naturale și faceți clic pe Adăugați.
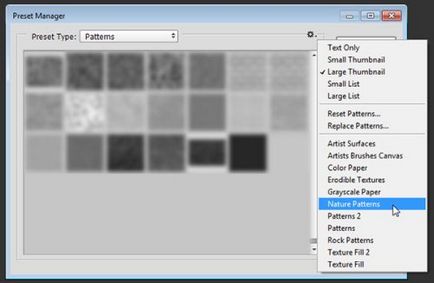
Deschideți imaginea Nisip în Photoshop și corectați culorile utilizând ajustarea Color Balance. Selectați Midtones și introduceți valorile ca în ecranul de mai jos.
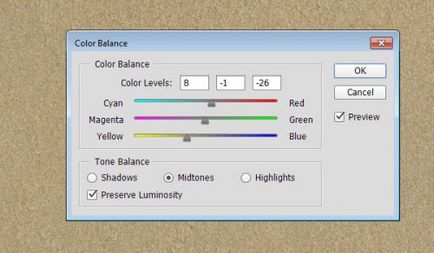
Apoi, fără a închide fereastra, selectați Repere și introduceți următoarele valori:
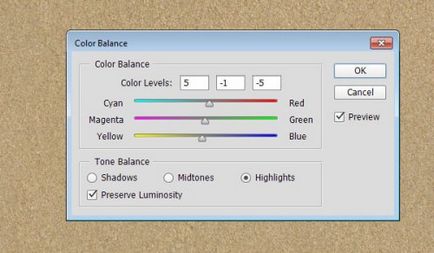
Faceți clic pe OK și duplicați fundalul.
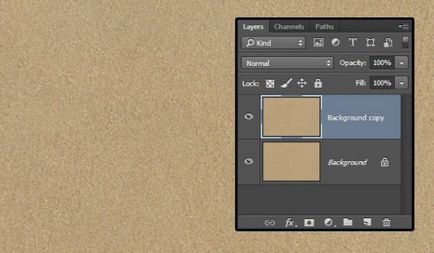
Utilizați ajustarea nivelului pentru a întuneca puțin nisipul.
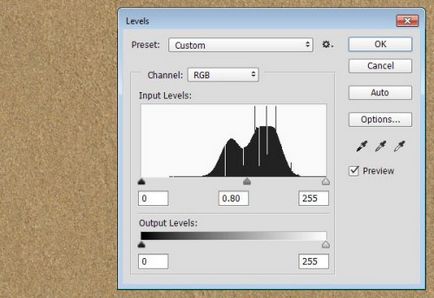
Scrieți dimensiunea textului pe nisip 350 de puncte, fontul GelPen medie, distanța dintre litere (de urmărire) 100, de culoare # 6c6760, în cazul în care textul este postat pe mai multe linii, valoarea pentru distanța dintre liniile (principal), introduceți 300 de puncte.

Pentru text, schimbați modul de amestecare la Soft Light și duplicați-l.
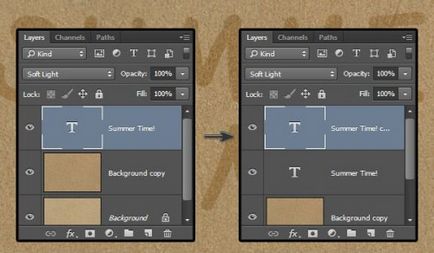
Asigurați-vă că sunteți pe stratul de text al originalului. Faceți dublu clic pe foaia de stil și aplicați Inner Shadow.
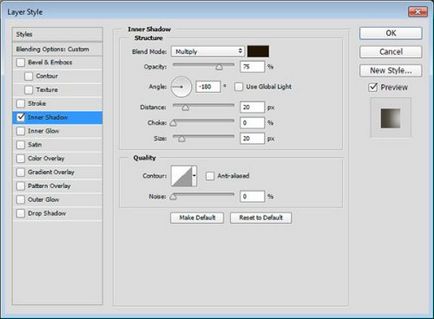
Acest lucru va adăuga o umbră în interiorul textului.

Mergeți la copie, faceți dublu clic pe foaia de stil și aplicați următoarele stiluri:
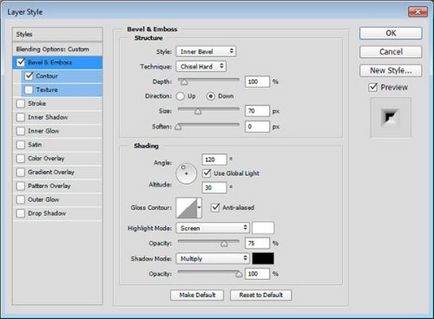
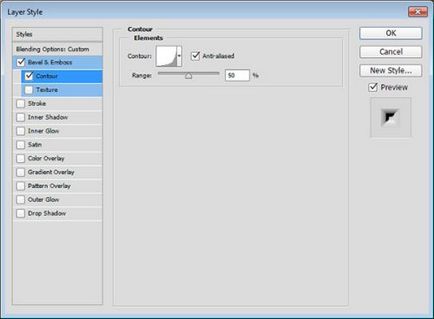
Acest lucru va ajuta la determinarea formei interne a textului.

Faceți clic dreapta pe orice strat de text și creați o cale de lucru. În partea de sus a tuturor straturilor, creați unul nou, numiți-l 1 și accesați instrumentul Perie.
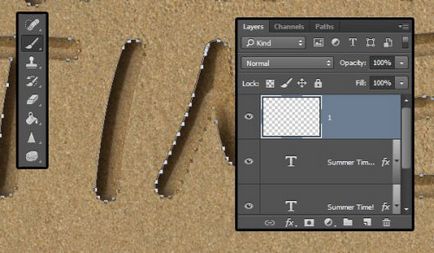
Deschideți panoul periilor ferestrei> perii perii sau F5 și luați o perie rotundă, schimbând următorii parametri:
Forma periei:
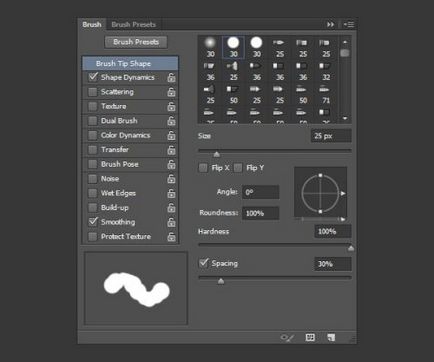
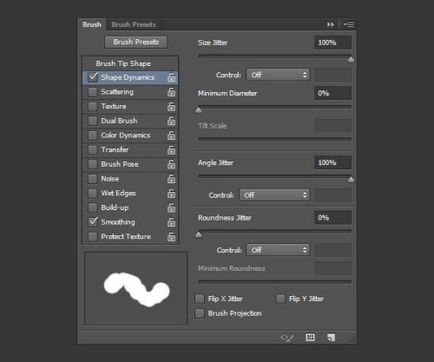
Navigați la instrumentul Selectați calea (A), faceți clic dreapta pe canisa în jurul textului, apoi faceți clic pe Executare cursă. În fereastra care apare, selectați instrumentul Perie și faceți clic pe OK. Ștergeți calea.
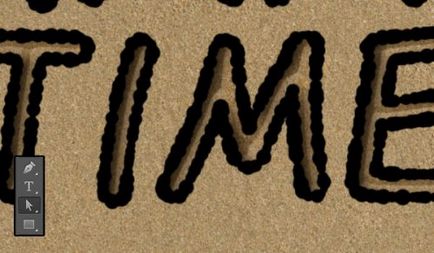
Faceți clic pe miniatură din stratul 1 pentru a crea o selecție.
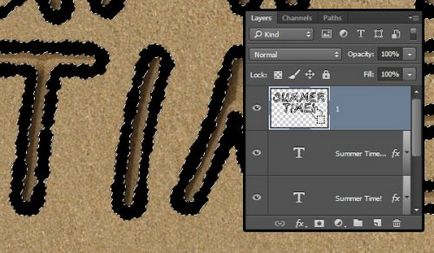
Acum mergeți la Selectare> Modificare> Contract (Selectare - Modificare - Comprimare) și setați valoarea la 3.
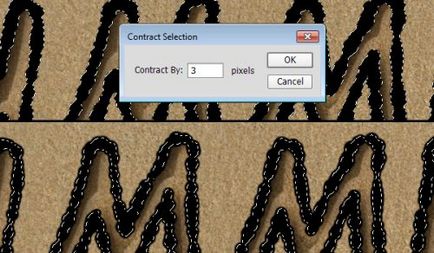
Apoi mergeți la aceeași filă și amestecați zona selectată, setând valoarea la 2.
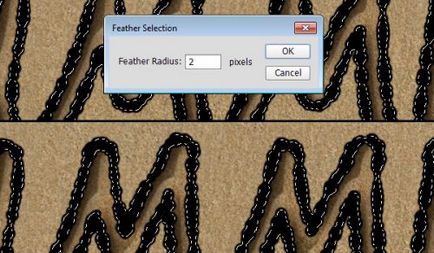
Eliminați vizibilitatea stratului 1 făcând clic pe pictograma ochi din stânga numelui. Mergeți la copia de fundal.
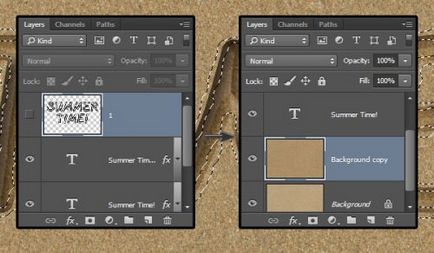
Copiați zona selectată Ctrl + J, Photoshop va atribui automat un nume de strat Layer 1. Deplasați-l în partea de sus a restului.
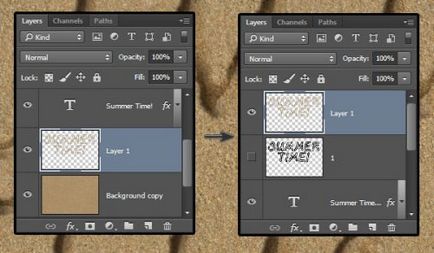
Aplicați acum următoarele stiluri:
Culoarea pentru evidențierea # ffe1ba, culoarea pentru umbra # d0c1ab, alte setări sunt afișate în imaginea de mai jos.
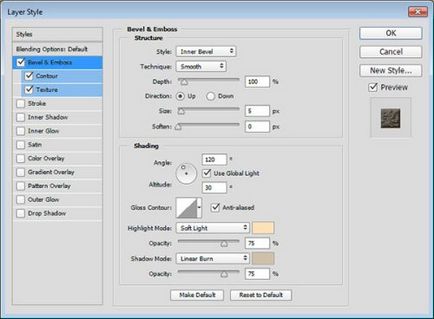
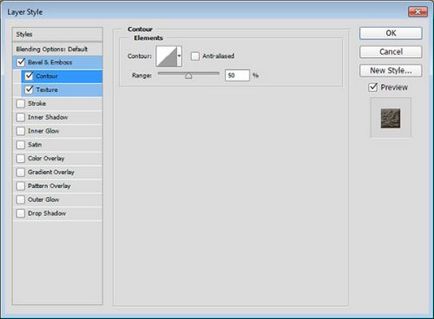
Ca model, am ales textura lui Spike Bush.
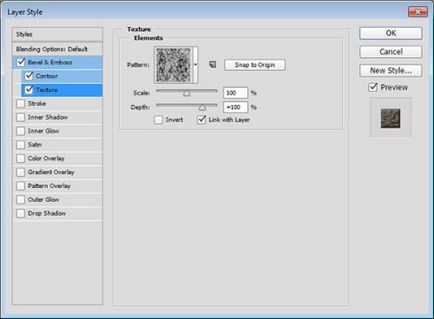

Pentru un accident vascular cerebral pentru a se potrivi cu textură de nisip, trebuie să faceți o tranziție lină, care va face textul chiar mai natural. Din nou, încărcați selecția pentru stratul 1.

Accesați meniul Selectați> Modificare (Extracție - Modificare) și extindeți-l cu 7 pixeli.
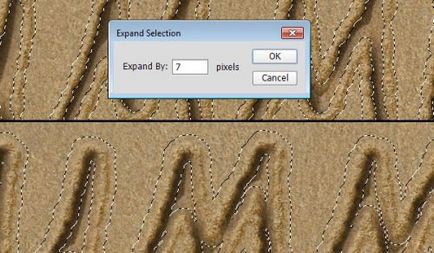
Mergeți din nou în aceeași filă și amestecați zona selectată cu 5 pixeli.
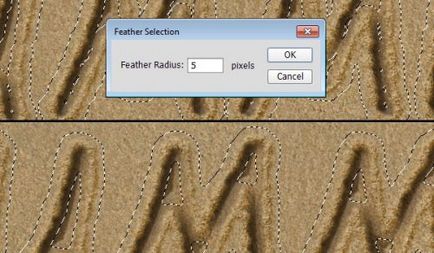
În timp ce țineți apăsat Ctrl + Shift, faceți clic pe miniatură a stratului de text pentru a adăuga zona de text selectată la selecția existentă. Iată ce ar trebui să se întâmple în cele din urmă:
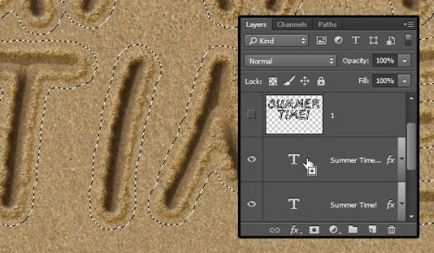
Mergeți la stratul de fond al originalului și copiați conținutul Ctrl + J. Acest strat Photoshop atribuie automat numele Layer 2. Plasați-l deasupra straturilor cu fundalul, dar chiar sub textul originalului.
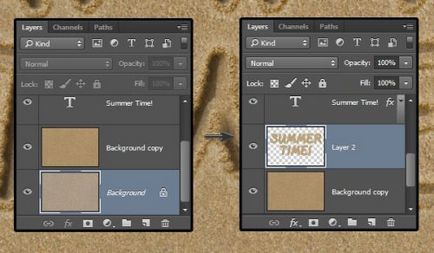
Aplicați stilul Shadow, culoarea umbrei # e8e3dc, consultați celelalte setări de mai jos.
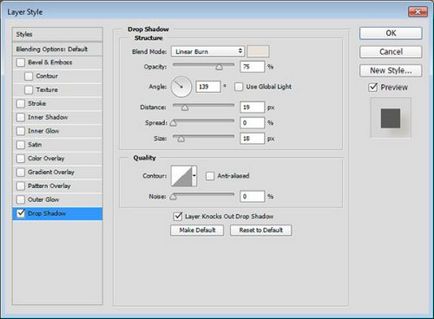
Textul de pe nisip a început să pară mai realist.

Mergeți la instrumentul Perie, apelați panoul de perie F5. Luați o perie rotundă și ajustați-o, cum ar fi capturile de ecran de mai jos.
Forma periei:
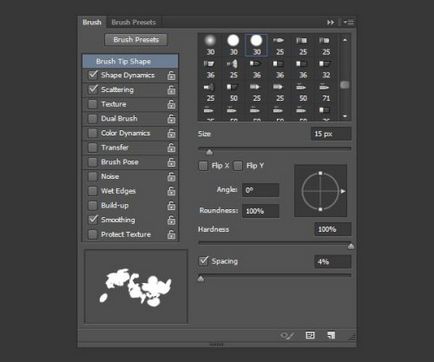
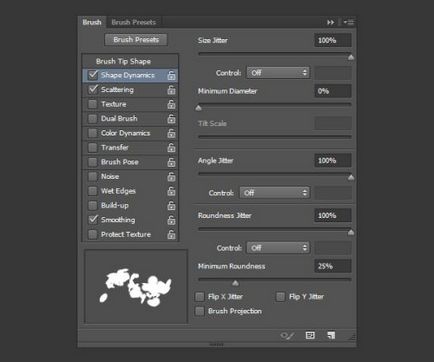
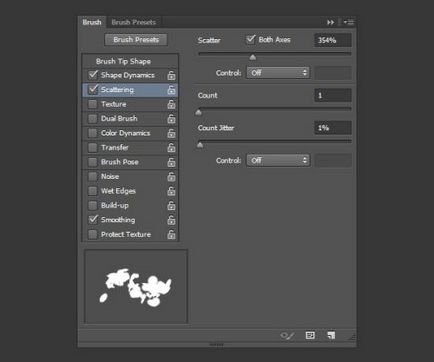
Faceți clic dreapta pe stratul de text și selectați Creare cale de lucru. Sub stratul de text al originalului, creați unul nou și numiți-l Stroke Shadow, selectați instrumentul Outline (A), modificați culoarea la # 404040.
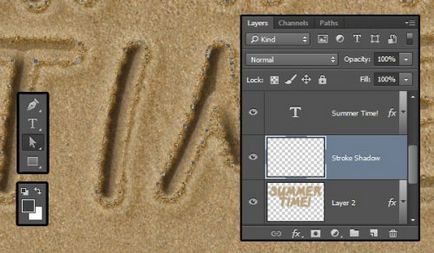
Ca si inainte, apasati conturul textului si nu uitati sa stergeti conturul.
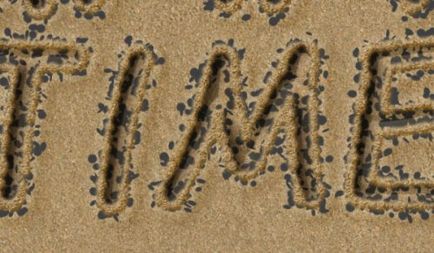
Apăsați Ctrl + faceți clic pe miniatură a stratului Stroke Shadow.
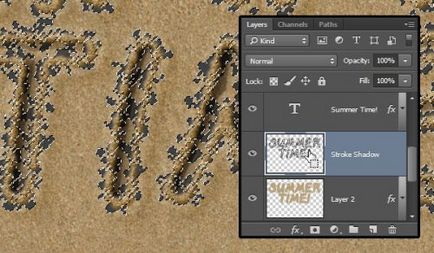
Duplicați copia de fundal, redenumiți-o la Stroke și mutați-o deasupra stroke stroke.
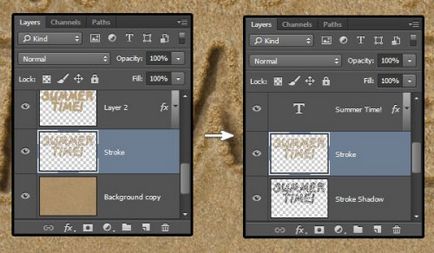
Copiați stilurile de straturi din stratul 1 și lipiți-le pe stratul Stroke.

Asigurați-vă că sunteți pe stratul Shadow accident vascular cerebral si du-te la Filter> Blur meniu> Motion Blur (Filter - Blur - Motion Blur).
Modificați unghiul cu -30 de grade, decalați cu 20 de pixeli.
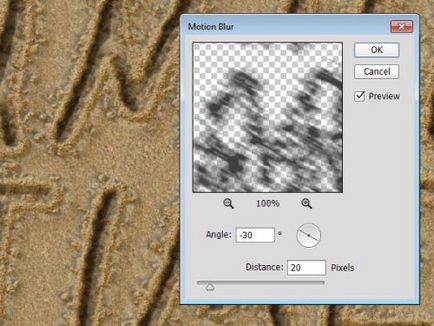
Pentru accident vascular cerebral Shadow schimbare mod de amestecare la lumina liniar (lumina liniar), apoi cu o mișcare de instrument (V) pentru a muta umbra, astfel încât să se reliefează în diagonală.

Pentru a încărca o selecție, apăsați Ctrl + clic pe stratul de text, asigurați-vă că vă aflați în stratul Stroke Shadow și faceți clic pe Delete. Deselectați Ctrl + D.

Deschideți imaginea stelutei. instrument Magic Wand (W) selectați fundalul alb în jurul valorii de ea și inversează selecția, accesând Select> Inverse meniul (Selectare - Inversare). Apoi, copiați steaua selectată accesând fila Editare.

Ne întoarcem la textul nostru pe nisipul de pe plajă. Introduceți imaginea stea în documentul nostru și plasați-o pe toate straturile.
Deschideți corecția Hue / Saturation și modificați valoarea de saturație la -15.
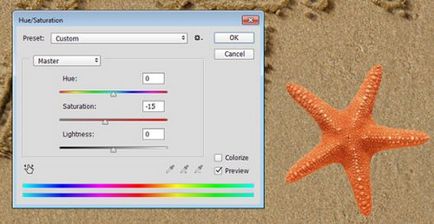
Pentru a stabili steaua aplica aceste stiluri:
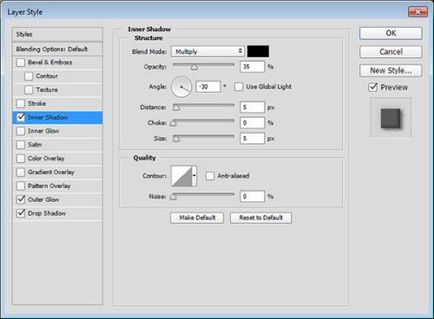
Strălucire externă (culoarea # d8d2ca):
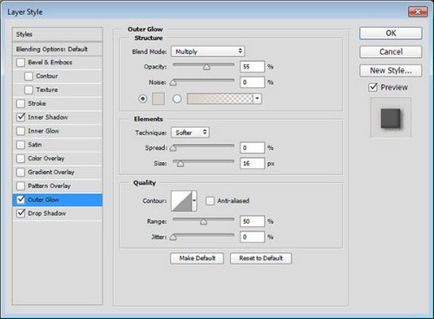
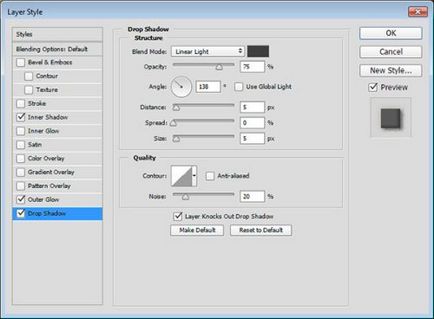
Acest lucru va da o umbra stelei.

Apoi, luați aceeași pensulă ca și textul și adăugați niște nisip în jurul marginilor stelei. Apoi repetați pașii anteriori și adăugați un accident și o umbră.
În cele din urmă, selectați o stea (Ctrl + clic pe miniatura stratului dorit), du-te la stratul de umbra la accident vascular cerebral, și apoi faceți clic pe Ștergere, pentru a scăpa de umbra interioară.
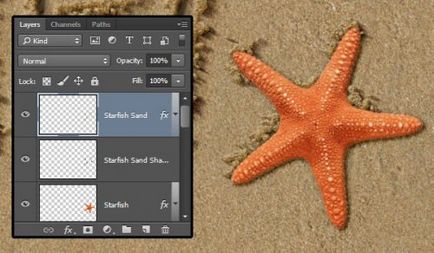
Adăugați un strat de ajustare Curbe.
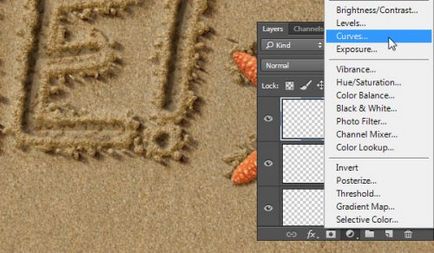
Reglați curbele ca imaginea de mai jos. Puteți, de asemenea, să faceți clic pe pictograma "mână cu săgeți" și să o trageți în imagine dacă trebuie să modificați luminozitatea imaginii.

Creați un strat de ajustare pentru culoarea solidă.
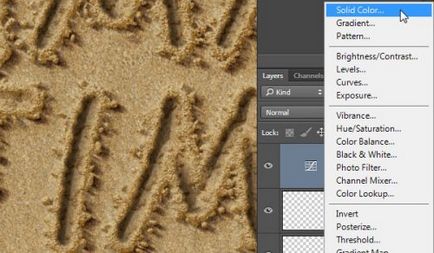
Setul de culori # b1a99c, modul de amestecare Color Burn, opacitatea este de 20%.
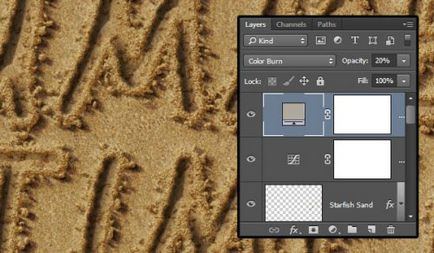
Încă mai trebuie să adăugăm spumă de mare și să ajustăm iluminatul. Imaginea cu spumă de mare este plasată deasupra tuturor straturilor, modul de amestecare este schimbat în Ecran.
Cu ajutorul corecției Desaturate, decolorați spuma. Dacă este necesar, mutați-l puțin și ștergeți petele moi cu marginile rotunde moi.
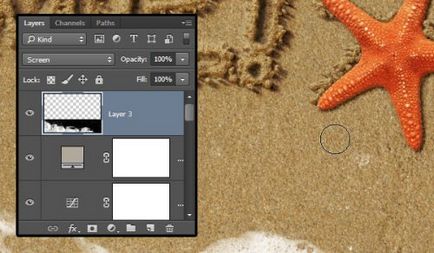
Sub stratul de spumă, creați un nou strat de apă. Utilizați instrumentul Lasso pentru a selecta marginile spumei, lăsând o anumită distanță. Zona selectată este umplută cu # b2b3ab.
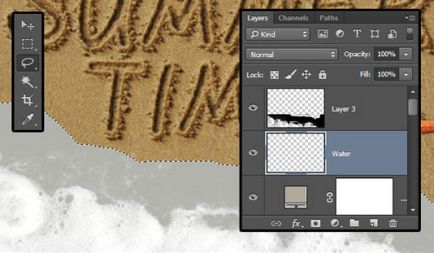
Pentru stratul de apă, setați modul de amestecare la Multiplicare și opacitatea la 20%.
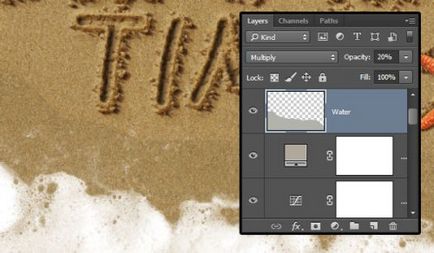
La acest strat, aplicați un filtru Gaussian Blur cu o valoare de 5 pixeli.
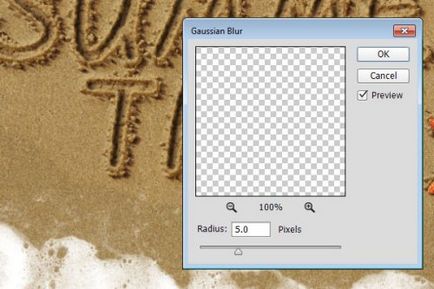
Duplicați stratul de apă și setați opacitatea la 15%. Mutați copia puțin în jos pentru a crea o nuanță mai închisă.
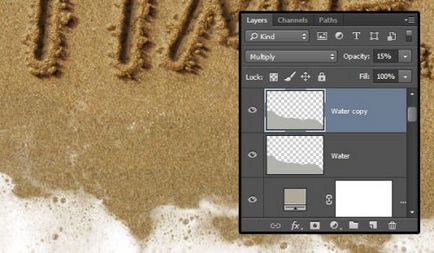
Selectați toate straturile cu excepția apei și spumă, și două exemplare le combina Layer> Merge Layers (straturi - Merge straturi) numele stratului final obținut.
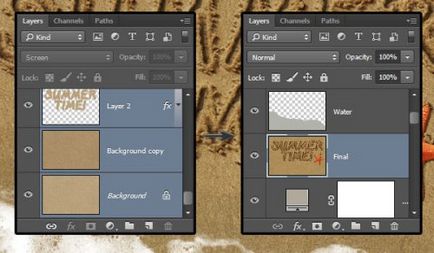
Accesați meniul Filtrare> Rendere> Iluminare, selectați indicatorul luminos și reglați după cum urmează:
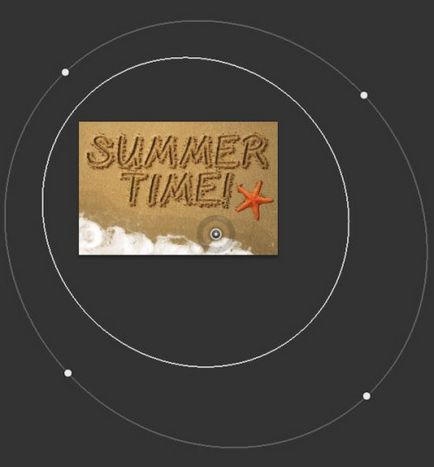
- Culoare: 246, 242, 234
- Culoare: 247, 240, 223
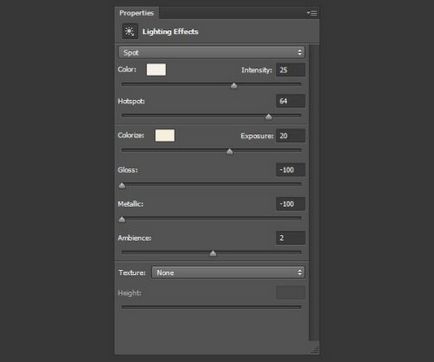
Acum știi cum să creezi de la zero în Photoshop de la zero pe nisipul de pe plajă.

Articole similare
Trimiteți-le prietenilor: