
(ce vom crea)
Stilurile de strat disponibile în Photoshop fac ușor și rapid crearea unei varietăți de efecte interesante. Această lecție din Photoshop vă va arăta cum, combinând puterea stilurilor de strat, mai multe texturi, perii și, de asemenea, cu pricepere, cu zonele selectate, creați o inscripție realistă pe nisip.
1. Încărcarea unui set cu modele naturale
Accesați meniul Editare> Gestionați seturile (Editați> Manager presetat) și selectați Modele din lista derulantă cu tipul de seturi. Apoi, făcând clic pe săgeata mică din partea dreaptă sus a meniului, extindeți o altă listă derulantă și selectați elementul "Modele de natură" din acesta. În dialogul care apare, faceți clic pe "Aplicați".
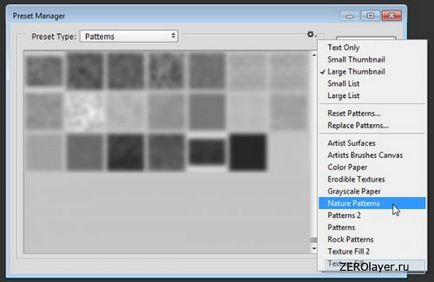
2. Crearea unui fundal
Pasul 1
Deschideți imaginea stoc cu argilă de nisip și accesați meniul Image> Adjustments> Color Balance. Aplicați setările afișate în imaginea de mai jos.
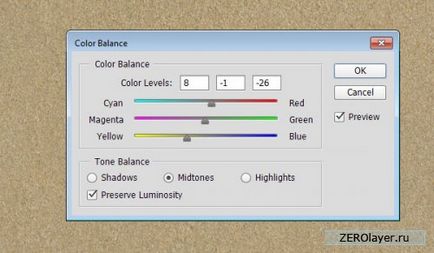
Pasul 2
Faceți clic pe opțiunea Luminos (Repere) și ajustați nivelurile culorilor după cum urmează: 5, -1 și -5. Drept urmare, culorile texturii nisipului vor fi schimbate.
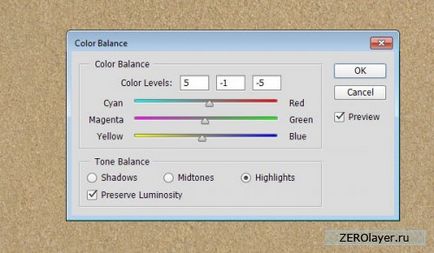
Pasul 3
Duplicați stratul de fundal.
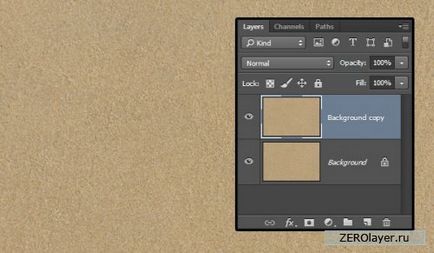
Pasul 4
Accesați meniul Imagine> Ajustări> Nivele și modificați nivelul Gammei, setând valoarea la 0.8, apoi întunecând textura.
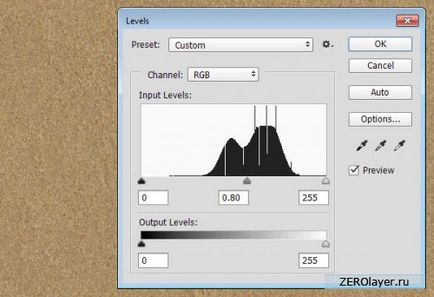
3. Crearea de text
Pasul 1
Introduceți cu majuscule textul. Utilizați fontul GelPen Medium, dimensiunea fontului 350 pt, urmărirea: 100, culoarea: # 6c6760, iar dacă textul dvs. constă din mai multe linii, corectați-o corespunzător. În acest caz, valoarea distanța dintre rânduri: 300 pt.

Pasul 2
Setați stratul de text în Mod de amestecare - Soft Light și duplicați-l.
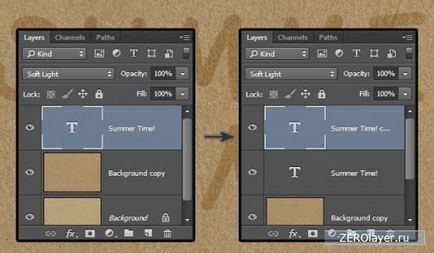
4. Aplicați stiluri de strat textului
Pasul 1
Faceți dublu clic pe stratul original din paleta de straturi și selectați Inner Shadow din meniul care apare. Debifați Lumina Globală.
Setați unghiul (Unghi): -180
Distanță (distanța): 20
Dimensiune (Dimensiune): 20

Pasul 2
Aici, la noi, la noi apare efectul elementar al unei umbre interne:
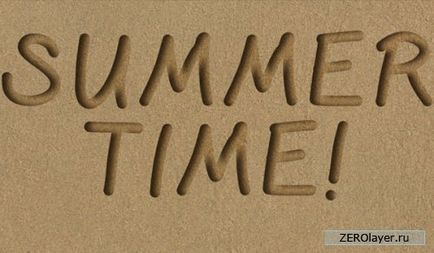
Acum, faceți dublu clic pe stratul duplicat cu textul din paleta de straturi și aplicați stilul stratului Stamping.
Pasul 3
Tehnică: Tăiere tare
Direcție: Jos
Dimensiune (Dimensiune): 70
Verificați opțiunea Anti-aliată "Anti-aliată"
Mod Shadow - Multiplicare
Opacitate: 100%
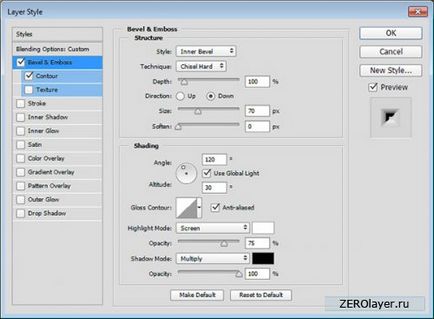
Pasul 4
Contur: Deep notch (Jurnal)
Bifați caseta de validare Anti-aliată.
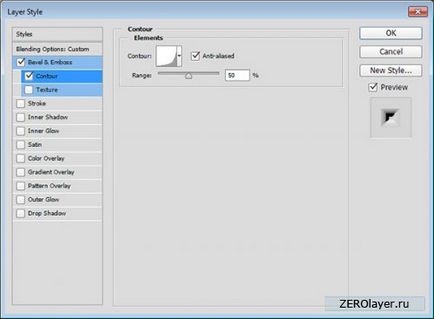
Pasul 5
Acest lucru va ajuta la determinarea formei textului intern.
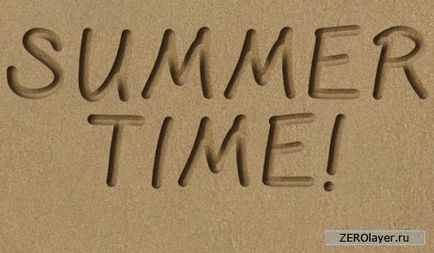
5. Creați margini exterioare, text perie și text
Pasul 1
Faceți clic pe PCM pe oricare dintre straturile de text și selectați Creare cale de lucru din meniul contextual care se deschide. Creați un strat nou pe toate straturile existente, denumiți-l "1" și selectați instrumentul Perie.
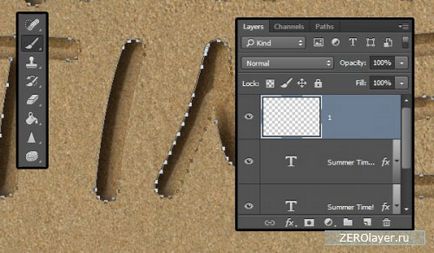
Pasul 2
Deschideți paleta de perii: Fereastră> Perii (fereastră> Pensulă), selectați o perie rotundă și ajustați-o după cum se arată mai jos.
Forma piesei de mână
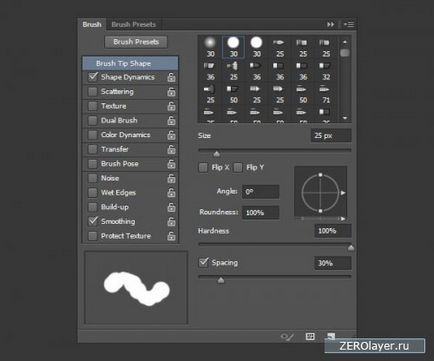
Pasul 3
Dinamica formei
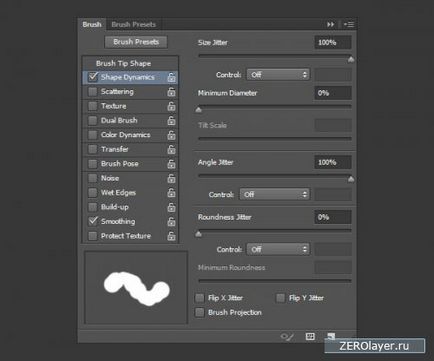
Pasul 4
Selectați Instrumentul de selecție directă (A), faceți clic dreapta pe contur și selectați opțiunea "Calea cursei" din meniul contextual care se deschide. Selectați opțiunea Brush din lista verticală care apare și faceți clic pe OK. Apoi apăsați Enter / Return pentru a scăpa de cale.
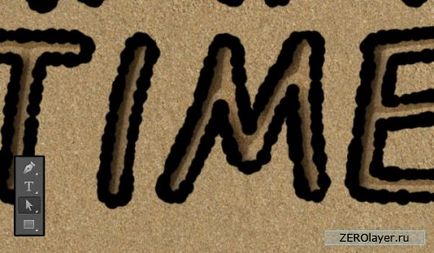
6. Prelucrarea cursei marginii
Pasul 1
Faceți clic pe, ținând apăsat Ctr pe strat cu cursa (F1), încărcând zona selectată.
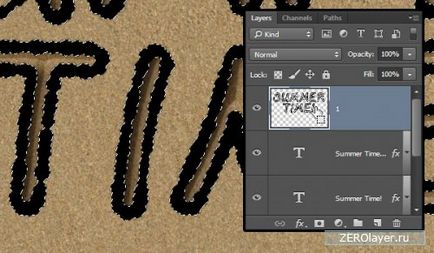
Pasul 2
Accesați meniul Selectați> Modificare> Contract și introduceți 3 în fereastra care apare.
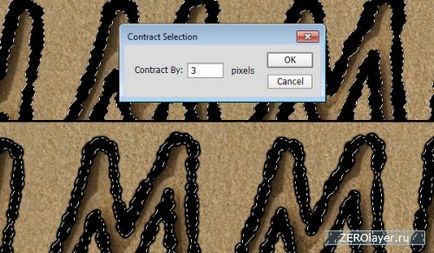
Pasul 3
Acum mergeți la meniul Selecție> Modificați> Feather și introduceți o valoare de 2
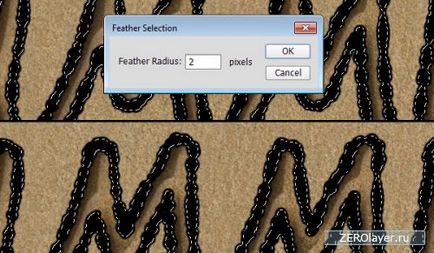
Pasul 4
Faceți clic pe pictograma sub formă de ochi de lângă stratul cu cursa, făcând-o astfel invizibilă. Apoi selectați un strat de fundal din paleta de straturi.
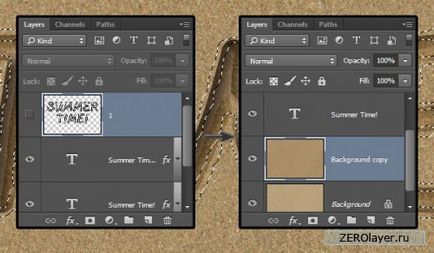
Pasul 5
Apăsați CTR + J pentru a copia selecția într-un nou strat. Acesta va primi automat numele "Layer 1". Trageți-l peste toate celelalte straturi.
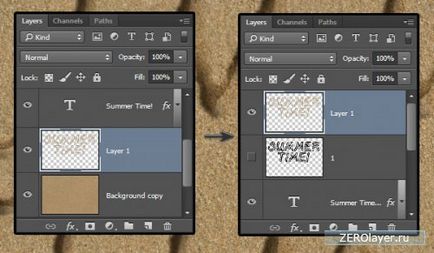
7. Alte procesări accidentale
Faceți dublu clic pe Layer-1 din Paleta de straturi, deschideți fereastra Opțiuni de suprapunere și aplicați următoarele stiluri de straturi.
Pasul 1
Bifați caseta de validare Anti-aliată.
Mod Lumină (mod de evidențiere): Lumină moale (Lumină moale)
Culoare (Culoare): # ffe1ba
Modul Shadow: Arderea liniară
Culori (Culoare): # d0c1ab
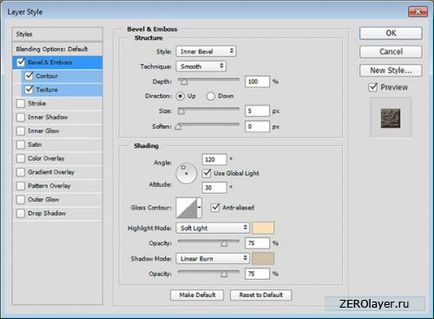
Pasul 2
Utilizați setările implicite de culoare
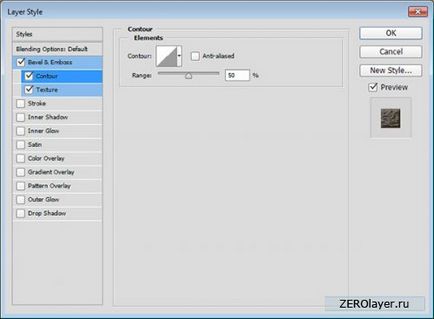
Pasul 3
Model: Spike Bush
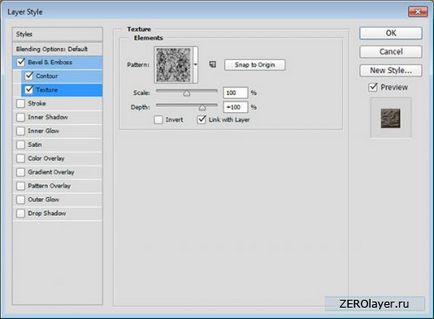
Pasul 4
Iată ce obținem ca rezultat:
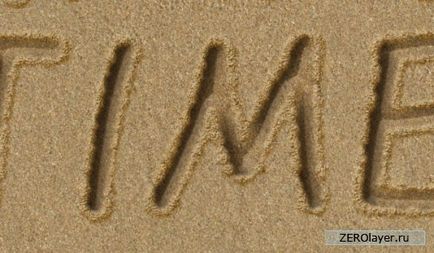
8. Creați o zonă de tranziție
Pentru a amesteca inconfundabil accidentul cu textura nisipului, trebuie sa cream o zona umbroasa a tranzitiei, ceea ce va face ca inscriptia sa arate mai natural. De aceea, din nou, încărcați zona selectată din Layer 1.

Pasul 2
Accesați meniul Selecție> Modificare> Extindeți și introduceți o valoare de 7.
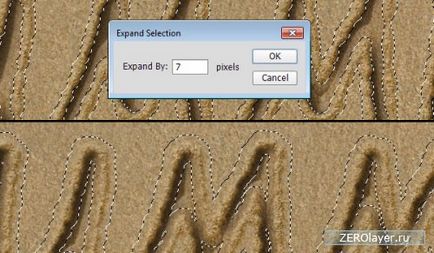
Pasul 3
Apoi treceți la meniul Selecție> Modificare> Pene și introduceți o valoare de 5.
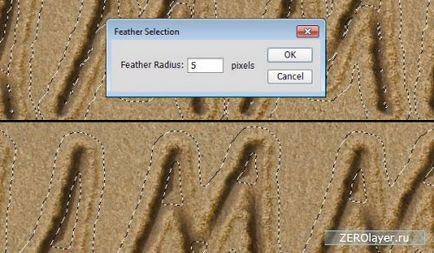
Pasul 4
Faceți clic pe, menținând apăsat Ctr + Shift pe pictograma stratului de text pentru a adăuga zona selectată la cea existentă. Ca rezultat, ar trebui să obțineți o astfel de selecție continuă.
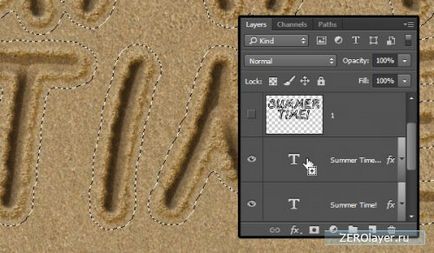
Pasul 5
Selectați stratul original de fundal și apăsați Ctr + J pentru a copia această zonă într-un nou strat. Acest strat va fi denumit în mod prestabilit: Layer 2. Aranjați-l deasupra ambelor straturi cu fundalul, imediat sub stratul original cu textul.
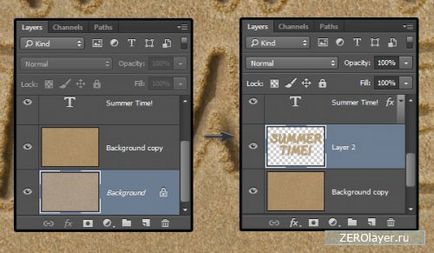
Pasul 6
Faceți dublu clic pe Stratul 2 pentru a deschide fereastra Opțiuni de suprapunere și pentru a aplica setările prezentate mai jos:
Mod de amestecare: Burnare liniară
Culoare (Culoare): # e8e3dc
Debifați Utilizare Lumină Globală.
Unghi: 139
Distanță (distanța): 19
Dimensiune (Dimensiune): 18
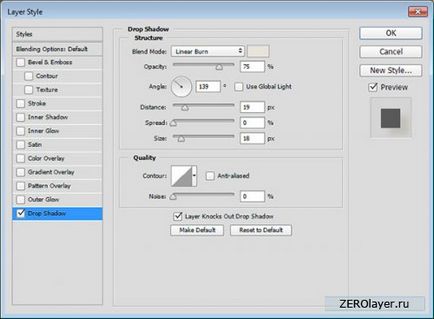
Pasul 7
Aici puteți vedea cum a fost îmbunătățită calitatea suprapunerii cursei create

Alte știri corelate:
Articole similare
-
Scribe - serviciu pentru crearea de inscripții frumoase colorate sau animate
-
Crearea unui exterior și redare folosind pluginul vray - lecții 3ds max
Trimiteți-le prietenilor: