Pentru a crea un desen în ASCON KOMPAS 3D nevoie pentru a deschide „Document nou“ (cum se face acest lucru este descris în p. 1.2) și a tipurilor de documente prezentate pentru a selecta tipul „Drawing“ (Figura 2.1). Apoi faceți clic pe "OK".
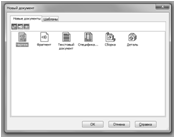
Figura 2.1. Selectarea tipului de document "desen"
După aceea, în zona principală de lucru a programului KOMPAS 3D, va apărea o imagine a unei foi de hârtie A4 cu inscripția principală imprimată pe ea (Figura 2.2).
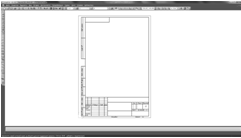
Figura 2.2. Zona principală de lucru a programului ASCON KOMPAS 3D după crearea unui document de tip "desen"
Formatul colilor și orientarea acestora sunt modificate utilizând fereastra Document Manager. Puteți să o apelați utilizând butonul din panoul "Standard" () sau utilizând elementul din meniul "Instrumente" - "Document Manager".

Figura 2.3. Fereastră Manager documente
În partea de sus a ferestrei este bara de instrumente, la stânga - arborele vederilor și straturilor, la dreapta - managerul de documente. Schimbarea formatului și a orientării documentului se face în arborele de elemente al vizualizărilor și straturilor "Foi" (Figura 2.4)
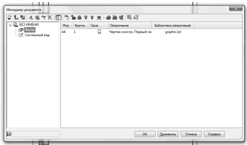
Figura 2.4. Arborele de specii și straturi "Foi"
Coloana Format este afișată în coloana "Format". Puteți să o modificați utilizând meniul derulant care apare atunci când selectați această coloană (Figura 2.5). Orientarea documentului este afișată în coloana "Orientare" și pentru ao schimba trebuie să faceți clic pe butonul stâng al mouse-ului pe pictograma foaie - se va schimba automat. Coloana "Aspect" afișează tipul etichetei principale și, dacă este necesar, poate fi modificată în fereastra "Aspect", care apare după ce ați făcut clic pe coloana din stânga a coloanei. O foaie de format A3 cu orientare orizontală este necesară pentru desenarea setului de angrenaje (figura 2.6).
Figura 2.5. Meniu derulant din coloana "Formatare"

Figura 2.6. Formatul și orientarea foii necesare pentru desenarea angrenajului
După selectarea parametrilor de foaie, puteți face clic pe butonul "OK" și fereastra "Document Manager" se va închide, iar foaia formatului și orientării selectate va apărea în zona principală de lucru a programului (Figura 2.7).
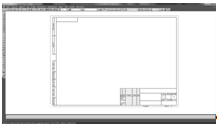
Figura 2.7. Zona de lucru cu imaginea unei foi de format A3 și orientare orizontală
Construcția vederii principale a setului de angrenaje urmează construcția axei. Axa este creată utilizând instrumentul "Linie" (), care poate fi găsit pe bara de instrumente "Compact". Principiul acestui instrument este de a indica coordonatele punctelor de start și de sfârșit ale segmentului. De asemenea, în proprietățile panoului poate fi notat unghiul la care segmentul se va afla în raport cu axa X, lungimea intervalului (lungimea intervalului după specificat, specificați coordonatele numai primul punct este suficient) și un stil de linie. Pentru linia centrală, trebuie să selectați stilul "Axial" (Figura 2.8)

Figura 2.8. Construcția axei
Utilizând instrumentul "Linie", puteți crea contururi parțiale. Deoarece partea este simetrică, se poate crea doar o jumătate din contur (Figura 2.9).
Figura 2.9. Crearea contururilor parțiale
Pentru a crea ecloza, utilizați instrumentul Hatch (). Când selectați acest instrument, puteți personaliza stilul, culoarea, pasul, unghiul și alte opțiuni de ecloziune din panoul proprietăților. Principiul acestui instrument este următorul - trebuie să faceți clic pe butonul din stânga al mouse-ului pe zona pe care doriți să o umpleți cu hatching și zona trebuie închisă (Figura 2.10).
Figura 2.10. Crearea unui trapeu pentru o parte
După crearea unei jumătăți, pentru a accelera procesul de construcție, a doua jumătate poate fi finalizată utilizând instrumentul "Symmetry" () (acest lucru funcționează numai pentru componente simetrice). Instrumentul "Symmetry" se află pe bara de instrumente "Edit" (). Înainte de a utiliza acest instrument, trebuie să selectați obiectele pe care ar trebui să fie reflectate (Figura 2.11) .Acest se poate face prin clic pe butonul stâng al mouse-ului în timp ce țineți „Shift“ secvențial-cheie pentru fiecare linie, sau întindeau deține mouse-ul stânga butonul „dreptunghi de selecție“ în jurul obiectelor necesare.
Figura 2.11. Selectați obiectele pe care doriți să le reflectați.
După selectarea obiectelor, puteți activa instrumentul "Symmetry". În panoul de proprietăți apar parametrii de simetrie (Figura 2.12)
Figura 2.12. Panoul proprietăților instrumentului "Symmetry"
După activarea instrumentului "Symmetry", trebuie să specificați un punct pe axa în jurul căruia va fi construită simetria. Apoi trebuie să specificați al doilea punct, prin care trece axa, în raport cu care va fi construită simetria. Pentru a crea a doua jumătate a părții simetrice, al doilea punct trebuie indicat și pe axă. După specificarea primului punct, va apărea o imagine a axei și imaginea construită anterior (Figura 2.13). Simetria va fi construită imediat după specificarea celui de-al doilea punct (Figura 2.14).
Figura 2.13. Imaginea preliminară a simetriei create
Figura 2.14. Simetria construită
Pentru a construi o vedere laterală, trebuie să utilizați instrumentul "Cerc", situat pe bara de instrumente "Geometrie". precum și instrumentele "Line" și "Truncate the Curve" (principiul de lucru cu acest instrument este descris în 1.3). Vederea laterală rezultată este prezentată în Figura 2.15
Figura 2.15. Vedere principală și vedere laterală a blocului trenului de viteze
După crearea desenului principal, trebuie să setați dimensiunile. Plasarea lor se face folosind instrumentele din bara de instrumente "Dimensiuni" (). Instrumentele principale sunt enumerate mai jos:
- "Dimensiune liniară" ()
- "Dimensiunea diametrului" ()
- "Dimensiune radială" ()
ñ "Dimensiune unghiulară" ()
Desenul piesei cu dimensiunile prezentate este prezentat în Figura 2.16.
Figura 2.16. Desenarea pieselor cu dimensiuni
desen software bcad tăiere
Pentru a descrie roțile dințate, creați o masă. Acest lucru se poate face cu ajutorul instrumentului "Introducere în tabel" () din bara de instrumente "Legendă" (). La crearea unui tabel, aveți nevoie mai întâi să găsească un punct de la care va fi construit, iar apoi, în fereastra „Create Table“ pentru a specifica numărul de rânduri și coloane, precum și înălțimea și lățimea lor (figura 2.17).
Figura 2.17. Creați fereastra Tabel
După ce faceți clic pe butonul "OK", se va crea o tabelă și puteți începe să o umpleți (Figura 2.18). În acest caz, setările de text vor fi specificate în panoul proprietăților.
Figura 2.18. Umplerea unei mese
Introducerea cerințelor tehnice se efectuează prin meniul "Insert" - "Technical requirements" - "Input" (fig.2.19, 2.20).
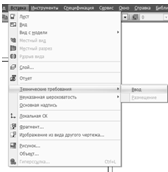
Figura 2.19. Localizarea instrumentului de introducere a cerințelor tehnice
Figura 2.20. Introducerea cerințelor tehnice
Desenul rezultat este prezentat în Figura 2.21

Figura 2.21. Desenarea setului de viteze în ASCON KOMPAS 3D
Articole similare
-
Tranzițiile de fază și stările metastabile sunt sisteme nonideale
-
Cum a evoluat viața pe pământ - pământul ca planeta sistemului solar și - leagănul - vieții
-
Obiectele, subiectele și elementele structurale ale politicii agrare - politica agrară în sistem
Trimiteți-le prietenilor: