
Adesea luăm portrete, dar nu toți au cunoștințele necesare pentru a face un portret frumos, atrăgând atenția. Este timpul să vorbim despre retușarea și tratarea pielii pe fotografie. Toate tehnologiile de retușare a pielii în Photoshop pot fi împărțite în două tipuri: prima este alinierea automată a pielii, a doua - manuală. Metodele automate includ retușarea cu plug-in-ul Portraiture și orice tehnică în care există o estompare, adică una dintre operațiuni este Gaussian Blur. Ca o consecință, astfel de tehnici pot da un tip de piele din plastic, păpușă, nenatural. Un exemplu de corectare a fotografiilor este descris aici.
Un exemplu de pe site-ul Portraiture arată bine.

Exemplu de corectare foto
Metodele manuale nu conțin operații care, cumva, spală pielea, retușarea cu această tehnică pare cât mai naturală posibil.

Cu alinierea manuală, toate defectele de piele sunt îndepărtate manual prin simpla iluminare și întunecare. Încet și cu atenție, centimetri pe centimetru. Desigur, o astfel de muncă nu poate fi făcută rapid și necesită multă experiență.
Recent, materialele pe retusuri s-au răspândit în Runet prin descompunerea frecvenței. În acest caz, după împărțirea imaginii în componente de frecvență diferite, alinierea ulterioară poate apărea atât prin metode manuale, cât și prin estompare. Prin urmare, această tehnică se potrivește de asemenea acestor două tipuri de retușări.
Vă voi spune despre metoda manuală de nivelare a pielii în acest articol, de exemplu, aici este această fotografie:

Fragment lărgit în scară 1: 1

Fata are o piele destul de buna, pe langa faptul ca nu este un portret aproape, asa ca detaliile pielii nu sunt foarte detaliate.

Iată o fotografie înainte de retușare.
Dar, într-o anumită etapă de prelucrare, am ridicat foarte mult contrastul pe piele, ceea ce a dat o imagine finală unui aspect frumos, voluminos și oarecum grotesc. Dar, în același timp, a intensificat toate defectele cutanate, care necesită o retușare mai amănunțită.

Dar de la început. Prefer să procesez toate procesările din Photoshop. așa că convertesc imaginea de la RAW cu contrast zero și fără ascuțire. Deoarece pielea va fi retușată, nu am nevoie de defectele pentru a "fixa" la etapa de conversie. Mă mărește doar claritatea la sfârșit, dar prefer să lucrez cu o imagine naturală care pare oarecum neclară.
După ce RAW c este convertit în Lightroom. se deschide în Photoshop și, cu ajutorul unei curbe, contrastul este ajustat.
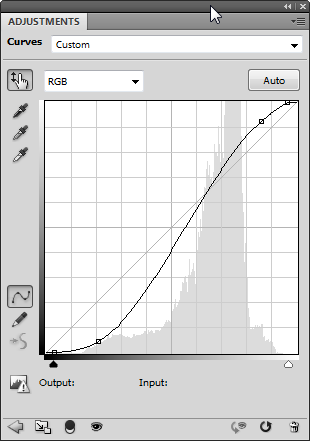
Iată curba de contrast pentru această fotografie.
După aceea, selectez pielea folosind instrumentul Color Range și, după o mică perfecționare a selecției cu o perie, creez o mască de piele:
Această mască este aplicată pe stratul de curbe, ceea ce sporește suplimentar contrastul pe piele.
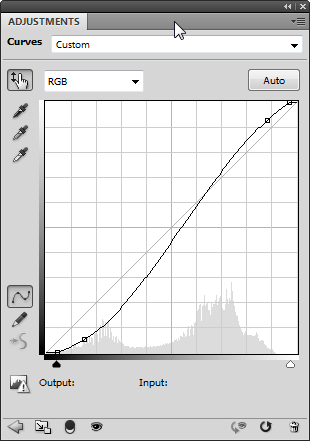
Acest strat de curbe am trecut la modul Luminozitate (luminozitate). În caz contrar, pielea devine excesiv de saturată.
Acum puteți începe să retușați pielea. Am copiat stratul de fundal și am sunat-o "Retouch", întotdeauna efectuez procesarea pe diferite straturi, ceea ce îmi permite să anulez sau să corectez corecțiile. În același timp, paleta de straturi arată astfel:
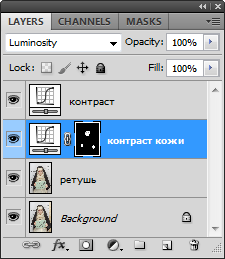
Folosind instrumentul Perie de vindecare, am eliminat defectele locale. Rigiditatea periei este setată la 100%. Prefer să lucrez în stratul actual.
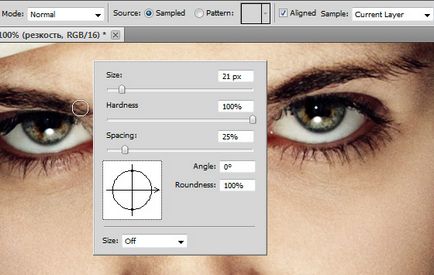
Lucrul cu peria de tratare, nu caut să îndepărtez toate defectele, numai cele mai mici și cele mai mici. Știind că restul "neuniformității" voi curăța folosind tehnica "lighten / darken", care păstrează întreaga textură originală. În timp ce peria de transfer transferă factura de la un site la altul.

Rezultatul lucrării Pensulei de tratament.
După aceasta, pasul de netezire a pielii este realizat folosind tehnica Dodge and Burn. Această tehnică implică o mulțime de muncă grea. Pielea este egalată datorită faptului că retoucherul luminează manual pete întunecate și întunecă lumina. Deoarece nu există neclare și fragmentele de piele nu sunt copiate, textura originală este complet conservată. Numele tehnicii a venit din instrumentele Photoshop Dodge și din instrumentul Burn.
O modalitate de a face acest lucru este de a folosi aceste instrumente. În acest caz, aveți nevoie de un comprimat. Eu folosesc o tabletă Wacom Graphire A4 de dimensiune A4. Această serie de amatori, acum se numește Bamboo. Desigur, tabletele Intuos sunt mai convenabile, dar costă de două ori mai mult.
Atunci când pielea este egalată cu instrumentul Dodge tool and Burn, copiem stratul și preluați comprimatul.
Setările periei sunt aceleași (meniul se numește cu tasta F5)
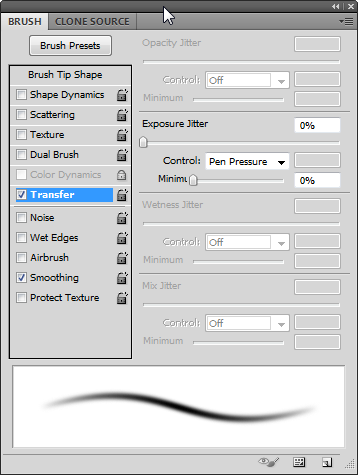
Caseta Transfer este responsabilă pentru transferarea gradului de presiune pe stiloul injector (pen), în acest caz apăsând reglează forța sculei.
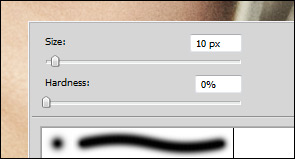
Rigiditatea periei (moliciunea marginilor) 0%.
În același timp, pentru instrumentul "Burn" (Burn), se selectează gama de culori și gradul de influență este de 4-7%. Și pentru instrumentul "Dodge" - gama de umbre Umbrele și gradul de influență este ușor mai mare: 6-9%.
Marcajul Protect Tonuri care a apărut în noile versiuni ale Photoshop este eliminat.
Dar în această fotografie am folosit o schemă puțin mai complicată folosind două straturi de Curves, despre care am citit în acest articol. Un strat de curbe va lumina petele întunecate, celălalt va întuneca lumina. Curbele arată astfel:
Se adaugă măști de strat, care sunt umplute cu culoare neagră. Apoi, pe aceste măști, tragem cu o perie moale de mică transparență de culoare albă de 20-40%. Luminarea prin aceasta sau întunecarea, în funcție de stratul cu care lucrăm. Deoarece lucrările se efectuează în straturi de ajustare separate, rezultatul poate fi întotdeauna corectat, dacă îl exagerați, pur și simplu prin vopsirea acestui loc pe masca cu culoare neagră. Un alt avantaj al lucrării cu straturi separate de curbe este faptul că, după lumină, zonele din imagine arată prea saturată și după întunecare, spre deosebire de cele "gri". Expunerea cu ajutorul curbelor permite corectarea acestora. Adăugați două straturi de Hue-Saturation la aceste straturi și conectați-le la straturile curbelor cu masca de tăiere a măștii de tăiere. Pentru a face acest lucru, deplasați cursorul între ele cu tasta Alt apăsată. și când cursorul se schimbă într-o pictogramă specială, faceți clic pe. Astfel, fiecare strat Hue-Saturation va afecta doar stratul de baza al curbelor, luand in considerare masca acestuia.
În stratul Hue-Saturation, care se situează deasupra curbei de strălucire, coborâm saturația la aproximativ -8
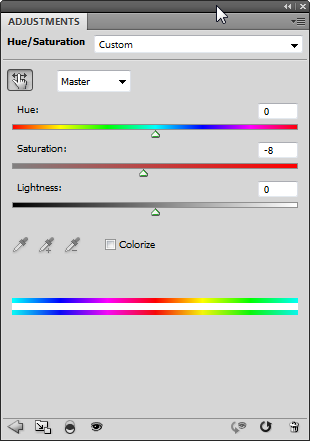
Și în stratul care se află deasupra curbei ascunzătoare, creștem saturația la aproximativ +15.
Structura stratului arată astfel:
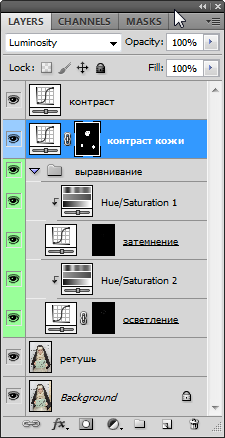
Care de fiecare dată când creați manual un „sandwich“, am înregistrat aceste acțiuni în acțiune și la numit combinația de taste Ctrl + Shift + F2, astfel încât toate straturile sunt create în mod automat, și poate lua doar placa și să înceapă silitor alinierea tuturor pete pe piele. Lucrarea se desfășoară pe o scară de 200%.
Setările periei sunt aceleași (meniul apare pe F5):
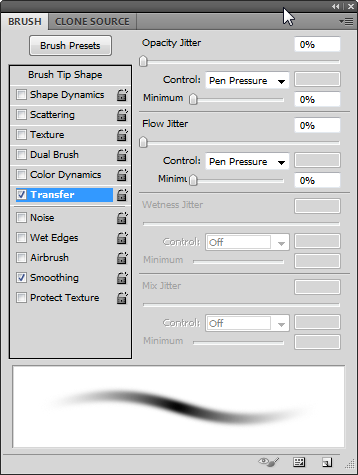
Apăsarea penului în acest caz afectează transparența periei.
După câteva ore, pielea a fost egalizată, iar măștile straturilor Curve au început să arate astfel:
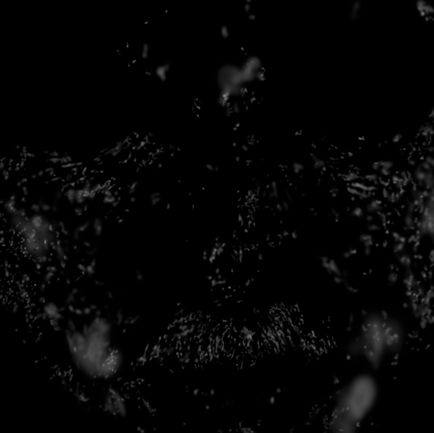

Așa cum am spus, munca se desfășoară pe o scară de 100-200%. Pentru a lucra cu o creștere și mai mare, nu are sens, deoarece în imaginea finală această precizie nu va fi vizibilă. În plus, alinierea celor mai mici detalii, veți elimina textura pielii. În cazul în care o parte a făcut-o, apoi evidențiați această piesă și ușor pene masca pe curbele de corecție Blur Gaussian cu o rază de 0,5-1 pixeli. În acest caz, cele mai mici detalii se vor întoarce. Sau utilizați instrumentul Blur pentru acest lucru.
Atunci când se utilizează această metodă, este dificil să se vadă nereguli, să se recunoască acele urme care trebuie eliminate. Pentru a facilita munca, am creat un nou strat de curbe și măresc extrem de mult contrastul zonei de piele cu care lucrez.
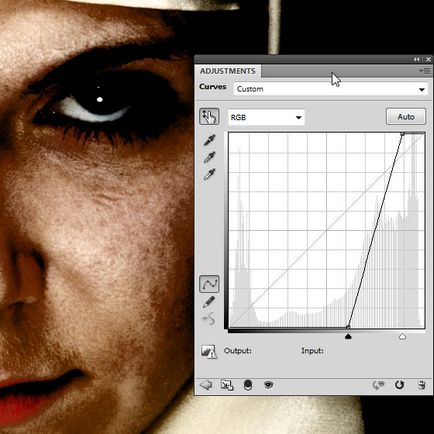
Am plasat acest strat pe partea superioară a paletei de straturi în modul de amestecare Luminozitate (luminozitate), continuând să netezi pielea pe straturile de corecție inferioare. Mutarea în zone noi de piele care au o luminozitate diferită, schimbăm Curba pentru a crește contrastul acestui fragment particular. După retușare, acest strat este eliminat.
Un alt truc, care vă ajută să vedeți neregularitățile, este să copiați imaginea sub Curbe și să o estompeți la 2-4 pixeli. În același timp, textura fină a pielii dispare și rămân doar nereguli, defecte și un model general de umbre luminoase. Atunci când nu există factură, este mult mai ușor să recunoașteți defectele.

În acest mod, puteți trage de pe măștile curbelor sau le puteți folosi doar pentru a "vedea" problema și a le elimina oprind vizibilitatea stratului neclar.
În general, această tehnică necesită experiență, treptat, cu fiecare fotografie retușată nouă, veți fi mai bine și mai bine.
Desigur, procesarea fotografiilor nu se limitează la retușarea pielii. Apoi vine lucrul cu buzele, ochii, alte detalii. Lucrați cu contrast local, corecție de culoare și ascuțire. Dar acestea sunt temele altor articole.
Articole similare
Trimiteți-le prietenilor: