În Photoshop, culoarea principală este folosită pentru vopsirea, umplerea și curgerea ariilor selectate, iar culoarea de fundal este utilizată pentru umplerea și umplerea în gradient a zonelor șterse ale imaginii. Culorile principale și de fundal sunt, de asemenea, utilizate de unele filtre cu efect special.
O nouă culoare primară sau de fond poate fi atribuită utilizând instrumentul Eyedropper, panoul Culoare sau panoul Swatches sau paleta de culori Adobe.
Implicit, culoarea principală este neagră, iar culoarea de fundal este albă. (În canalul alfa, culoarea implicită este albă, iar culoarea de fundal este neagră.)
Scott Kelby (Scott Kelby)
Selectarea culorilor din paleta de unelte
Culoarea de bază actuală este afișată în paleta de unelte din caseta de selecție a culorilor de sus și culoarea de fundal curentă este afișată în partea de jos.
Câmpuri pentru selectarea culorilor principale și de fundal din paleta de instrumente
A. Pictograma "Culori prestabilite" B. B. Pictograma schimbării culorii C. Câmpul de selecție a culorii de bază D. Câmpul de selectare a culorii de fundal
- Pentru a schimba culoarea de bază, faceți clic pe caseta de sus din paleta de unelte și selectați o nouă culoare în Paleta de culori Adobe.
- Pentru a modifica culoarea de fundal, faceți clic pe câmpul din partea de jos a paletei de instrumente și selectați o culoare nouă în Paleta de culori Adobe.
- Pentru a realiza fundalul principal de culoare și invers, faceți clic pe pictograma de schimbare a culorilor din selectorul de culori.
- Pentru a restabili culorile principale și de fundal la valoarea implicită, faceți clic pe pictograma "Culori implicite" din Selectarea culorilor.
Selectați culorile utilizând instrumentul Eyedropper
Instrumentul Eyedropper selectează o culoare și îi atribuie culoarea primară sau de fond. Puteți alege între imaginea activă sau orice altă zonă a ecranului.
Efectuați una dintre următoarele acțiuni:
Pentru a selecta o nouă culoare primară, faceți clic pe imagine. Sau, plasați cursorul peste imagine, apăsați butonul mouse-ului și, fără al elibera, mutați cursorul în jurul ecranului. Pe măsură ce vă deplasați, câmpul principal de selecție a culorilor își va schimba dinamic culoarea. Eliberați butonul mouse-ului pentru a stabili alegerea culorii noi.
Pentru a selecta o nouă culoare de fundal, faceți clic pe imagine cu tasta Alt (Windows) sau Option (Mac OS). Sau, plasați cursorul peste imagine și țineți apăsat butonul Alt (Windows) sau Option (Mac OS) și trageți cursorul peste ecran. Pe măsură ce vă deplasați, câmpul de selectare a culorii de fundal își va modifica dinamic culoarea. Eliberați butonul mouse-ului pentru a stabili alegerea culorii noi.
Pentru a utiliza temporar instrumentul Capcană pentru a selecta culoarea primară, în timp ce utilizați orice instrument de desenare, țineți apăsat tasta Alt (Windows) sau Option (Mac OS).
Adobe Color Palette Prezentare generală
În paleta de culori Adobe, culoarea este selectată utilizând patru modele color: HSB, RGB, Lab și CMYK. Paleta vă permite să alegeți culorile principale, de fundal și text, precum și să setați culorile țintă pentru diverse instrumente, comenzi și parametri.
Paleta de culori Adobe poate fi setată pentru a selecta numai acele culori care se referă la paleta web sau la un sistem special de culoare. De asemenea, puteți deschide paleta HDR (cu un interval dinamic ridicat), care vă permite să selectați culori pentru imaginile HDR.
Câmpul de culori din paleta de culori Adobe afișează componentele de culoare în modurile HSB, RGB și Lab. Dacă cunoașteți valoarea numerică exactă a culorii dorite, o puteți introduce în casetele de text. De asemenea, puteți utiliza scara și puteți vizualiza selecția în câmpul de culoare. Atunci când se ajustează culoarea folosind scala și câmpul de culoare, valorile numerice se modifică în consecință. Câmpul de culoare din partea dreaptă a scalei afișează culoarea ajustată în jumătatea superioară și culoarea originală din jumătatea inferioară. Dacă culoarea nu este o culoare web sau este în afara intervalului de culori la imprimare (nu este imprimabilă), se emite un avertisment.
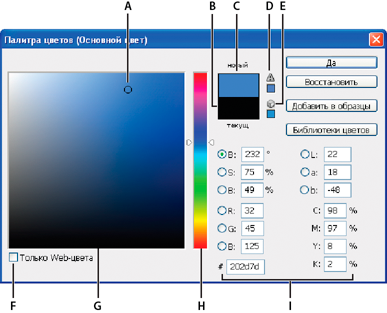
Adobe Color Picker
A. Culoarea selectată B. Culoarea originală C. Culoarea ajustată D. Simbolul de avertizare pentru supraaplin E. Simbolul de avertizare pentru culoarea care nu este culoarea Web F. Afișarea numai a culorilor compatibile cu Web G. Culoarea câmpului H. Slider culoare I. Valori de culoare
Când selectați o culoare în paleta de culori Adobe, valorile numerice pentru modurile HSB, RGB, Lab și CMYK sunt afișate simultan, precum și valorile în cifre hexazecimale. Acest lucru vă permite să vedeți cum este descrisă culoarea în diferite modele de culori.
Photoshop utilizează paleta de culori implicită Adobe, dar puteți utiliza și o altă paletă, specificând-o în setări. De exemplu, puteți utiliza paleta de culori încorporată a sistemului de operare sau a paletei terță parte.
Afișarea ferestrei Color Picker
- În caseta de instrumente, faceți clic pe caseta de selectare a culorii principale sau a fundalului.
- În panoul Culoare, faceți clic pe câmpul Selectare culoare primară sau selectare culoare fundal.
O paletă de culori este de asemenea disponibilă dacă funcția utilizată vă permite să selectați o culoare. De exemplu, făcând clic pe o probă de culoare pe bara de instrumente a unora dintre uneltele sau utilizând meniul derulant în unele ferestre de ajustare a culorilor.
Selectați culoarea utilizând paleta de culori
Culoarea poate fi selectată prin introducerea valorilor componentelor sale în câmpurile de text HSB, RGB și Lab sau prin utilizarea scalei și câmpului de culoare.
Pentru a selecta o culoare folosind scara și câmpul de culoare, faceți clic pe scală sau mutați triunghiul acesteia pentru a indica una dintre componentele de culoare. Apoi deplasați marcatorul circular sau faceți clic pe câmpul de culoare. Aceasta va instala cele două componente de culoare rămase.
Când ajustați culoarea utilizând câmpul de câmp și culoarea, valorile numerice pentru alte modele color se modifică în consecință. Dreptunghiul din dreapta scalei afișează o culoare nouă în jumătatea superioară și culoarea originală din jumătatea inferioară. Dacă culoarea nu este o culoare web sau este în afara intervalului, se emite un avertisment.
Culoarea poate fi, de asemenea, selectată în afara ferestrei Adobe Color Palette. Când mutați cursorul peste fereastra documentului, acesta se transformă într-un instrument "Pipetă". Apoi puteți selecta culoarea făcând clic pe imagine. Culoarea selectată este afișată în Paleta de culori Adobe. Dacă faceți clic pe imagine și nu eliberați butonul mouse-ului, pipeta poate fi mutată în orice loc de pe desktop. Pentru a selecta o culoare, trebuie să eliberați butonul mouse-ului.
Alegerea culorii în modelul HSB
În modelul de culoare HSB, tonul de culoare este indicat în câmpul de culoare ca un unghi între 0 ° și 360 °, care corespunde punctului de pe roata de culoare. Saturația și luminozitatea sunt indicate în procente. În câmpul de culoare, saturația tonului de culoare crește de la stânga la dreapta și luminozitatea de jos în sus.
În selectorul de culori Adobe, selectați opțiunea "H" și introduceți o valoare numerică în caseta de text "H" sau selectați un ton de culoare utilizând scara.
Reglați saturația și luminozitatea făcând clic pe câmpul de culoare, mutați marcatorul rotund sau introduceți valorile numerice în câmpurile "S" și "B".
Selectați "S" sau "B" pentru a afișa saturația sau luminozitatea în câmpul de culoare pentru o personalizare ulterioară (opțional).
Setați opțiunea pentru a selecta o culoare compatibilă cu Web.
Selectați "Efectuați intervalul de siguranță pentru Web" din meniul panoului "Color". După aceea, orice culoare selectată va fi o culoare compatibilă cu Web-ul.
Selectați "Balanțe de culoare web" din meniul panoului "Color". În mod prestabilit, când mutați glisoarele de culori ale culorilor compatibile cu Web-ul, ele sunt legate de culorile compatibile cu Web-ul, care sunt indicate de diviziuni. Pentru a deselecta numai culorile compatibile cu Web, deplasați glisoarele cu tasta Alt (Windows) sau Option (Mac OS).
Dacă este selectată o culoare Web incompatibilă, apare un cub de avertizare deasupra barei de culoare din partea stângă a panoului Culoare. Faceți clic pe acesta pentru a selecta cea mai apropiată culoare Web compatibilă.
Selectarea echivalentului CMYK pentru culorile care nu sunt tipărite
Unele culori în modelele color RGB, HSB și Lab nu pot fi imprimate, deoarece depășesc limitele de acoperire a culorilor și nu au echivalente în modelul CMYK. Dacă este selectată o culoare neprintabilă în paleta de culori Adobe sau în panoul Culoare, apare un triunghi de avertizare. Eșantionul de sub triunghi prezintă cel mai apropiat echivalent din modelul CMYK.
Triunghiul de avertizare nu este disponibil în panoul Culoare când lucrați cu scale de culoare compatibile Web.
paleta Adobe de culori vă permite să alegeți culoarea CONGRUENȚĂ System® sisteme PANTONE, Trumatch® Swatching System ™, Sistem de culoare Focoltone®, Toyo Color Finder ™ 1050, ANPA-Color ™, HKS și DIC Color Guide.
Pentru a vă asigura că printurile finale au culorile dorite, consultați biroul de imprimare sau service și alegeți culori din mostrele tipărite. Pentru a compensa decolorarea vopselelor și a altor deteriorări, producătorii recomandă în fiecare an să primească un nou catalog de mostre.
Photoshop imprimă culori mixte pe forme CMYK (culoarea triadei) în fiecare mod imagine, cu excepția modului Duplex. Pentru a obține forme reale imprimate de culori mixte, trebuie să creați canale de culori mixte.
Deschideți Paleta de culori Adobe și faceți clic pe "Bibliotecile de culori".
Caseta de dialog "Culori personalizate" afișează culoarea cea mai apropiată de culoarea selectată în Paleta de culori Adobe.
Articole similare
Trimiteți-le prietenilor: