
Cum se creează un disc virtual utilizând modulul de gestionare a discurilor
Deschideți fereastra Disk Management. Accesați meniul Start din câmpul de căutare, scrieți "control". În rezultatele pe care le găsiți, selectați Computer Management
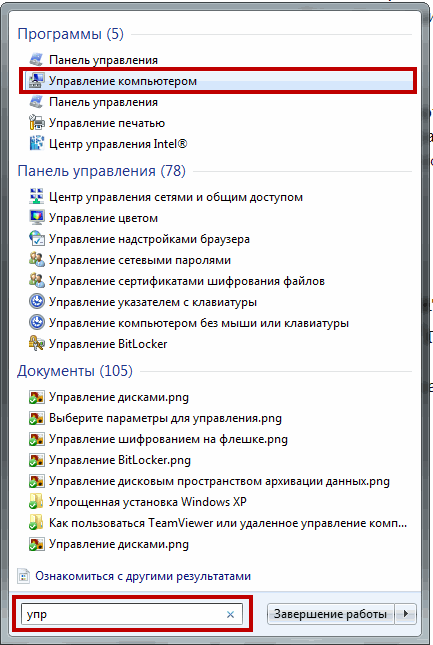
În fereastra deschisă din stânga, selectați Disk Management.

Pentru a crea un disc virtual, deschideți meniul Acțiune și selectați Creare hard disk virtual

În fereastra deschisă, utilizați butonul Răsfoiți ... pentru a specifica numele și locația fișierului disc virtual
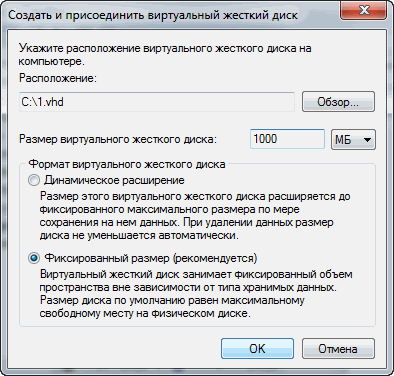
- utilizați cuvintele "Windows" în numele fișierului VHD
- plasați discuri virtuale în folderul Windows
Setați dimensiunea hard disk-ului necesar (în exemplul de 1000 MB)
Alegeți formatul discului. Recomandat fix. Acest tip va lua imediat tot spațiul alocat pentru acesta și nu va schimba dimensiunea acestuia disturând performanța calculatorului. Dacă este selectată extinderea dinamică, volumul VHD va crește atunci când este umplut cu informații. Dacă spațiul liber al volumului se termină și discul dinamic nu are unde să se extindă, vor apărea probleme. Acest lucru este valabil mai ales atunci când instalați Windows pe VHD. OS pur și simplu nu va începe. Selectați dimensiunea fixă și faceți clic pe OK.
Așteptăm să se încheie crearea și conectarea discului virtual. VHD-ul conectat trebuie inițializat. Faceți clic pe acesta cu butonul din dreapta al mouse-ului și selectați Inițializați discul
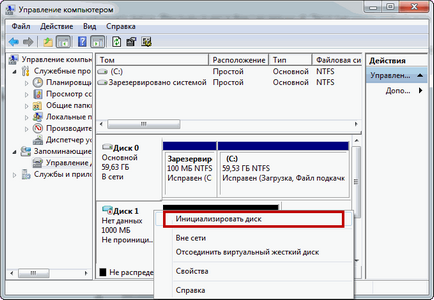
În fereastra deschisă, trebuie să selectați stilul partițiilor. Dacă discul este mai mic de 2 TB, vom alege MBR Master Boot Record și faceți clic pe OK
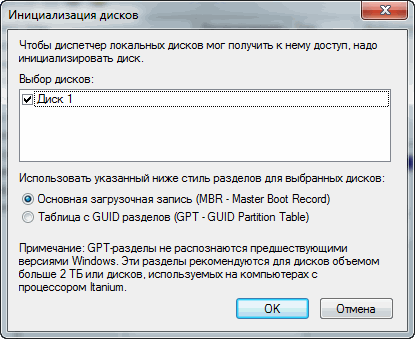
E în regulă dacă te înșeli. În timp ce este gol, poate fi convertită la un disc GPT, dacă este necesar
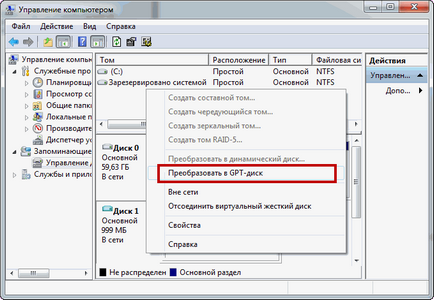
Se deschide asistentul de creare a unui simplu volum. Faceți clic pe Următorul>
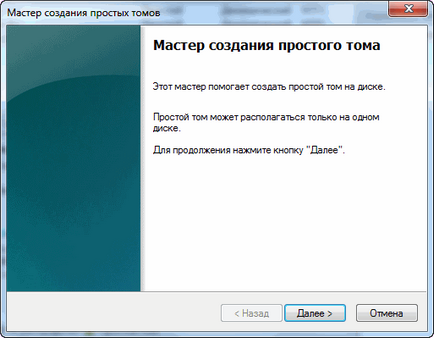
Specificați dimensiunea volumului și faceți clic pe Următorul>
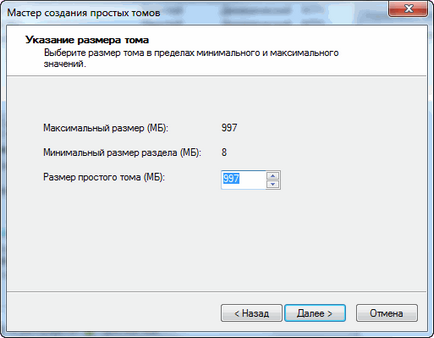
Atribuiți o literă de unitate
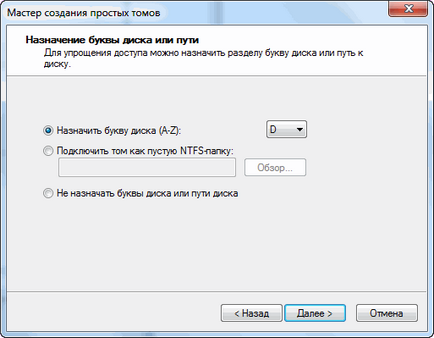

Verificați parametrii pentru crearea unui volum simplu și faceți clic pe Terminare.
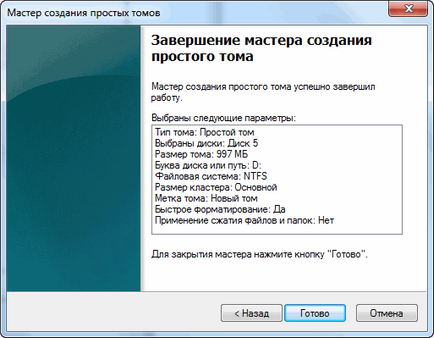
Avem un hard disk virtual.
Pentru a deconecta VHD, trebuie să faceți clic dreapta pe el și să selectați Deconectare hard disk virtual
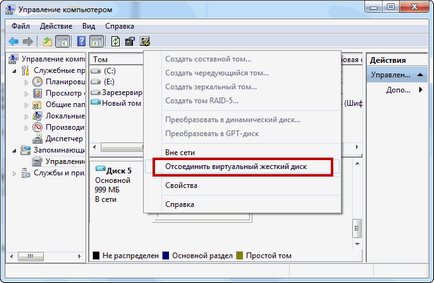
În fereastra apărută apăsați OK și discul va fi deconectat
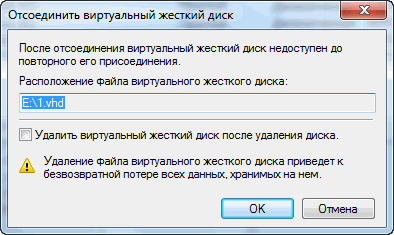
După ce bifați caseta de selectare Ștergere hard disk virtual, fișierul care conține acest disc va fi șters împreună cu toate informațiile de pe acesta. (Puteți citi aici despre recuperarea fișierelor)
După deconectare, abilitatea de a modifica informațiile despre VHD nu va fi disponibilă. Pentru a face acest lucru, trebuie să o reconectați.
Pentru aceasta, deschideți meniul Acțiune și selectați Conectare hard disk virtual. În fereastra deschisă, utilizați butonul Răsfoiți ... pentru a selecta discul dorit (de exemplu imaginea creată de sistemul Windows Backup) și faceți clic pe OK

Discul se va conecta și va fi disponibil pentru diverse manipulări.

Crearea, conectarea și deconectarea discurilor virtuale a fost luată în considerare.
Gestionarea VHD cu DISKPART
Disk Utility DISKPART vă permite să faceți toate cele de mai sus și ceva mai mult. Acest lucru este necesar pentru a instala Windows 7 și / sau Windows 8 pe discuri virtuale.
Pentru a începe, utilizați căutarea din meniul Start. Noi scriem "diskpart" pe programul găsit, faceți clic dreapta și selectați Run as administrator
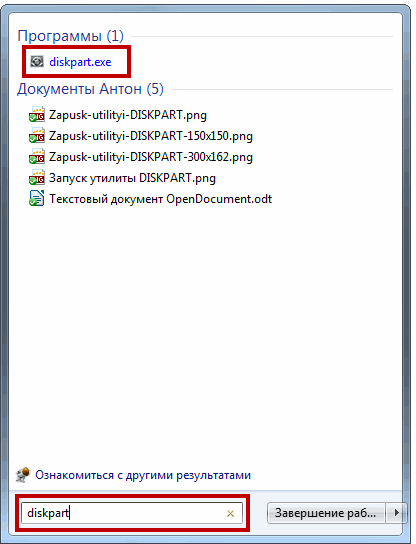
Pentru a crea un disc virtual fix 2.vhd în rădăcina partiției E cu o capacitate de 1500 MB, scrieți crează fișierul vdisk = E: \ 2.vhd type = fixed maximum = 1500 și apăsați Enter
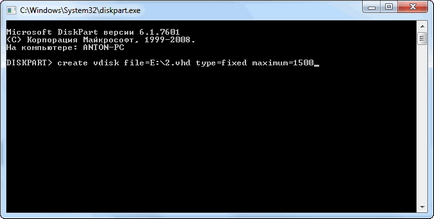
Selectați discul creat pentru manipulări ulterioare cu selectați vdisk file = E: \ 2.vhd

Atașați vdiscul de atașare a unității de disc selectate
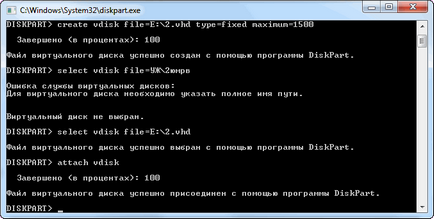
Utilizați comanda de pe disc pentru a vedea ce sa întâmplat. * - este indicat VHD-ul selectat.
Creați partiția principală de pe disc, creați partiția primară

Deoarece suntem într-un mediu Windows 7, suntem rugați să formatăm discul imediat.
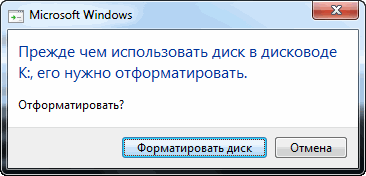
Deoarece studiem utilitarul DISKPART, îl vom format din linia de comandă
Utilizați comanda de partiție listă pentru a naviga prin partiții. * - este specificată partiția selectată. Utilizați formatul de comandă pentru formatul cu parametrii impliciți. Dacă doriți să specificați parametrii dvs. - consultați ajutor - formatul de ajutor

Discul virtual este creat și gata de plecare.
Pentru a dezactiva discul, rulați comanda detach vdisk

Cu toate acestea, cu ajutorul utilitarului DISKPART putem extinde discul virtual de care avem nevoie. Desigur, puteți să ștergeți și să creați un disc nou cu o dimensiune mai mare, dar va trebui să copiați informațiile, să instalați programele și / sau sistemul de operare.
Pentru a mări volumul unui disc virtual, selectați VHD-ul dorit select vdisk file = C: \ 1.vhd
Conectați un fișier virtual extins atașat vdisk

Ce am făcut în utilitarul Disk Management
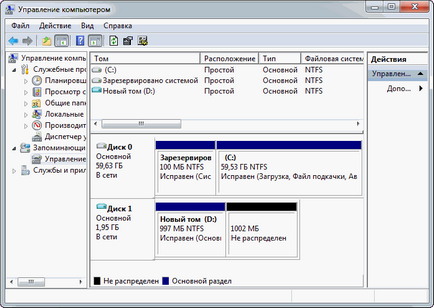
Extindeți acum partiția la întregul disc virtual.
Ne uităm prin lista de discuri - lista de discuri. Dacă * nu se află pe discul din dreapta, selectați discul de selectare VHD necesar 1
Ne uităm prin lista de secțiuni - lista de partiții și vom selecta partiția necesară - selectați 1
Extindeți volumul cu extensie
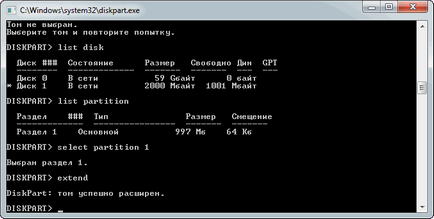
Rezultatul în modulul de gestionare a discurilor
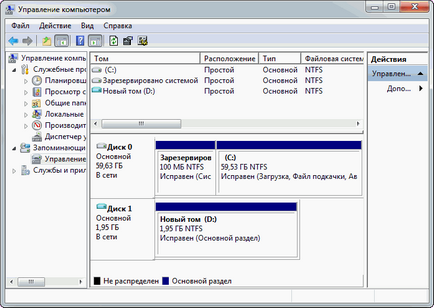
Astfel, puteți gestiona discuri virtuale și reale utilizând utilitarul DISKPART. Dacă ceva nu este clar, consultați ajutorul - ajutați sau ajutați "numele comenzii".
Instalarea Windows 7/8 pe un disc virtual
Și cea mai interesantă parte a acestui articol este despre cum să instalați Windows 7 / Windows 8 pe un disc virtual. Instalarea sistemului pe un disc virtual nu afectează sistemul de operare real, instalat. Prin urmare, dacă doriți să testați un sistem de operare sau un program în Windows 7 sau Windows 8, este mai bine să instalați pe VHD.
Mai întâi trebuie să pregătiți un disc sau o unitate flash USB pentru a instala Windows. Asta înseamnă că faceți același lucru cu o instalare simplă a Windows 7 sau Windows 8. Încărcați de pe o unitate flash sau de pe o unitate pregătită și mergeți la configurare și selectați partiția de instalat
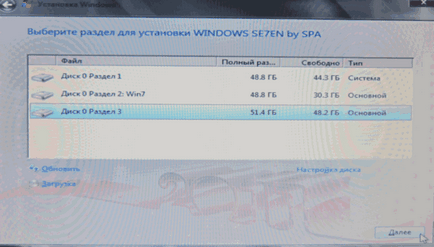
Aici, apăsați Shift + F10 - se va deschide linia de comandă
Rulați utilitarul DISKPART tastând numele acestuia
Creați un disc virtual pentru instalare utilizând comanda create vdisk file = "E: \ Win7.vhd" type = fix maxim = 30000
Selectați-l cu comanda select vdisk file = "E: \ Win7.vhd"
Conectați fișierul virtual atașat vdisk atașat
Apoi închideți fereastra de comandă și faceți clic pe Actualizare.
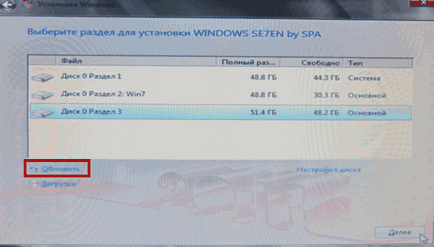
Va apărea o nouă partiție neimaginată - VHD-ul nostru. Selectați-l și, ignorând avertismentul, faceți clic pe Următorul.
Cum am instalat Windows 7 pe un disc virtual pentru mine, puteți vedea mai jos
concluzie
Astăzi am avansat în tema hard disk-urilor virtuale în Windows 7. Am învățat cum să le creați, să le conectați, să le deconectați, să le formatați. Am făcut toate acestea cu ajutorul modulului de gestionare a discurilor și utilizând utilitarul DiSKPART. De asemenea, utilizând ultima, puteți crește dimensiunea VHD-urilor existente. Este probabil imposibil să le reducem. Va fi necesar să creați o dimensiune nouă.
Discurile virtuale sunt folosite nu numai pentru virtualizare, ci și pentru confort. Aveți posibilitatea să le scrieți informații, să instalați programe și să vă conectați la o mașină virtuală. De asemenea, discurile virtuale pot fi criptate cu Bitlocker To Go.
O altă caracteristică interesantă este instalarea sistemelor de operare pe un disc virtual. Această caracteristică face posibilă încercarea unui nou sistem de operare (de exemplu, Windows 8) fără a sparge nimic în cel vechi.
Anton. Alo Dacă am creat deja patru partiții pe hard disk. puteți crea în acest caz un document virtual (citiți undeva, care nu este mai mult de patru). I. volum mic. ce se va potrivi acolo?
Bună ziua, Sergey
Într-un sistem cu MBR, puteți crea maximum 4 partiții primare. Dacă aveți nevoie de mai multe, puteți crea 3 elemente de bază și una suplimentară, care apoi se împart în numărul dorit de secțiuni.
Discurile virtuale sunt doar fișiere de pe computer. Acestea se pot face orice număr și orice dimensiune, indiferent de cât de greu este ruperea unității. Principalul lucru care ar fi spațiu liber pentru toate discurile virtuale create
Mulțumesc. Anton! Sistemul MBR nu îmi spune nimic ... Nu am intrat complet pe site - pentru ce sunt aceste discuri virtuale? Dacă se stochează fișiere. și pe secțiunile locului o mulțime (am) sau au altă destinație. Nu înțeleg. Nu am niciun utilizator încă. dar vrei să știi și să știi. Îmi place să instalez programe în scopuri diferite. care este, de a experimenta în ceea ce privește "priceperea" mea. Acum mă interesează și instalarea de mașini virtuale și asta e tot. care este conectat cu ei. Vă rog. mestecați-o. cu ceea ce - dischetele lor virtuale - mănâncă.
Puteți instala sistemul de operare pe un disc virtual. De exemplu, un nou Windows 8.1. În acest caz, într-adevăr nu rupeți nimic în marcarea discului.
De asemenea, discurile virtuale sunt utilizate pentru facilitarea stocării informațiilor. Adică, aveți o anumită cantitate de informații stocate într-un singur fișier și îl conectați dacă este necesar.
O altă opțiune este spațiul suplimentar de pe disc. De exemplu. La tine, pe ce secțiune se încheie locul, dar doriți sau trebuie să adăugați informații acolo. Creați un dosar și un disc virtual. Când creați un disc, conectați-l la dosar. Se pare că fișierul virtual virtual este stocat pe o altă partiție fizică (unde este locația), iar informațiile din acesta vor fi disponibile în dosarul de pe disc unde problema este cu locul.
aici)
Ați uitat să întrebați cel mai important lucru (și nu aveți nimic despre el). Aveți nevoie de o unitate virtuală pentru un disc virtual?
Mulțumesc. Anton pentru clarificare. Mal-Mal a început să pătrundă în esența problemei. Ați menționat sistemul MBR .... Am schimbat dimensiunile Wizard-ului de partiție MiniTool (nu pe subiect, dar eu cer să răspund) și l-am găsit. că la mine într-o fereastră de program secțiunile C și D sunt desemnate ca GPT / primare. Nu am văzut. Așa cum au fost desemnați înainte de manipulare. Mi se pare. că winda 7/32 bit ar trebui să fie cu sistemul MBR și în proprietățile discului este scris - Signature MBR și în meniul programului există o funcție "Restore MBR". Cred că am făcut ceva greșit. dar acum se îndoiesc. ce ar trebui să fie discul. Sau nu există nici o diferență. Vă mulțumim anticipat!
"Mulțumesc. Anton pentru clarificare. Mal-Mal a început să pătrundă în esența problemei. Ați menționat sistemul MBR .... Am schimbat dimensiunile Wizard-ului de partiție MiniTool (nu pe subiect, dar eu cer să răspund) și l-am găsit. că la mine într-o fereastră de program secțiunile C și D sunt desemnate ca GPT / primare. Nu am văzut. Așa cum au fost desemnați înainte de manipulare. Mi se pare. că winda 7/32 bit ar trebui să fie cu sistemul MBR și în proprietățile discului este scris - Signature MBR și în meniul programului există o funcție "Restore MBR". Cred că am făcut ceva greșit. dar acum se îndoiesc. ce ar trebui să fie discul. Sau nu există nici o diferență. Vă mulțumim anticipat! "
Mai devreme, Serghei, aveai și volume de GPT. conversia de la MBR la GPT partițiile fizice (logice) cu informațiile conținute în ele este un întreg "hemoroizi" și o operațiune destul de lungă, inclusiv. nu trebuie să vă faceți griji cu privire la aceste probleme, aici este o modalitate de a spune acest lucru pentru munca lui sysadmin fără util inutil, este mai ușor să utilizați o casetă virtuală tip prog!
Bună Dimir
Implicit, Windows 7 este instalat pe MBR
Bună Anton! După scanarea și ștergerea fișierelor necorespunzătoare cu Malwarebytes Anti-Malware, am șters și discul virtual, care este normal sau nu era necesar să ștergeți toate cele suspecte
Bună ziua Peter
Data viitoare va trebui să te uiți la ce fișiere suspectează Malwarebytes Anti-Malware
Puteți încerca să restaurați
Bună, Anton! Pot instala sistemul de operare Wibdows XP pe un disc virtual? Am un Windows 7 /
Articole similare
-
Cum se transferă ferestrele 7, 8, 8, 1 împreună cu partițiile ascunse de pe hard diskul laptopului
-
Programul pentru scrierea de discuri pentru ferestre în limba rusă
-
Cum se formatează un disc mare în sistemul "grăsime 32" în reparația calculatoarelor "windows 7" în
Trimiteți-le prietenilor: