
Mai întâi, să definim: modelele noastre, realizate în măsurători centimetrice, vor fi tipărite pe o imprimantă acasă pe foi A4, firește, în dimensiune completă. Plăcile imprimate trebuie lipite pe spate, combinând în mod clar marginile acestora. De regulă, folosim banda adezivă în acest scop.
Tipărirea desenelor în AutoCAD. setări
Mai întâi, în meniul Fișier, selectați fila Imprimare. În fereastra care se deschide, specificați caracteristicile necesare.

În setările de imprimare, trebuie să specificați:
- Numele imprimantei / plotterului;
- Formatul de imprimare: A4;
- Zona imprimabilă (ce se imprimă): cadru;
- Pentru centru (bifați);
- Completați caseta de selectare;
- Orientarea desenului: carte
- Scară: 10: 1
Tipărirea desenelor în AutoCAD. scară
Vreau să spun câteva cuvinte despre scară.
Unitățile dimensionale în timpul construcției nu sunt vizibile. Dar le-am setat: în meniul Instrumente selectați Setări (ultima linie). În fila Setări -> Filă personalizată -> Scală de introducere:
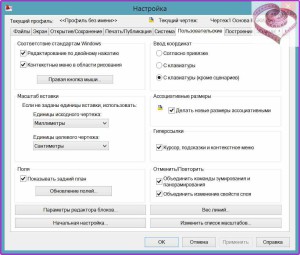
- Dacă introduceți o dimensiune pe linia de comandă, de exemplu, 10, în funcție de aplicație, aceasta poate fi de 10 nanometri sau 10 kilometri (în funcție de ceea ce construim). În cazul nostru, aceasta este de 10 cm, pentru că am decis să construim pentru nevoile noastre și pentru claritate în centimetri.
Apoi, când imprimați 10 mm (sau 1 cm) din modelul original pe hârtie, acestea sunt egale cu 1 unitate din desenul țintă când se construiește în program. Prin urmare, scala selectată este 10. 1.
- Dacă construim și imprimăm în aceleași unități, de exemplu, în milimetri. Apoi, pe linia de comandă, o mărime de 10 cm este introdusă ca 100 (mm).
Ca urmare, când tipăriți 1 mm din modelul inițial pe hârtie, este egală cu 1 unitate atunci când construiți programul (de asemenea mm). Prin urmare, scara selectată va fi 1. 1.
Cred că înțelegeți asta.
Tipărirea desenelor în AutoCAD. șablon
Dar există o subtilitate. Nu uitați că foile de șablon pentru imprimare sunt construite corespunzător: pentru modelele în centimetri, dimensiunea foii în linia de comandă: 29,7 x 21,0; Pentru modelele în milimetri, respectiv 297 x 210.
Nina, bună după-amiază!
Am întâmpinat o problemă la tipărirea tiparelor. Hârtia din imprimantă nu este întotdeauna exact aceeași, iar când se imprimă, foile se pot schimba ușor. Când am încercat să tipăresc același fragment al desenului pe aceeași foaie, rezultatul sa dovedit a fi ușor diferit. Atunci când lipiți astfel de coli, eroarea se va înmulți. S-a hotărât să se facă vizibil cadrul și care este cunoscut ca fiind mai mic decât foaia și când se imprimă, alegeți un cadru mare pentru a vedea clar sfârșitul liniilor. Întrebarea este, este posibil să se optimizeze procesul? De exemplu, ca în Photoshop, creați o subrutină / macro. Dacă este posibil, atunci unde să citiți despre el? Sau există alte opțiuni?
Mulțumesc, Julia
Сандлер Нина Мари spune: Răspundeți
Julia, problema ta e în imprimantă. Cu toate acestea, încercați imprimarea cu următoarea corecție:
Determinați dimensiunea câmpurilor care nu sunt tipărite. De obicei sunt de 0,2-0,4 cm.
Pentru un șablon, trageți un cadru de 0,5 cm pe fiecare parte pentru a vă asigura că marginile fără imprimare sunt la acest interval. Apoi, când lipiți foi, se efectuează o suprapunere de 1 cm.
Creați un șablon din cadrele unei noi dimensiuni și puneți modelele pe acesta.
Mult noroc!
Mulțumesc, deja sa terminat.
Cadrul pentru dimensiunea șablonului 280 * 209, la tipărire, aleg opțiunea "ecran" în loc de "cadru", iar în desen selectăm zona de imprimare folosind comanda "cadru" de la "zoom". În principiu, sa dovedit rapid. Am imprimat pe diferite imprimante acasă și la locul de muncă, deci este atât de versatil.
Totuși, există o întrebare, probabil din nou nu pe tema secțiunii ... Planificați orice lecție cu produse interesante pentru bărbați?
Articole similare
Trimiteți-le prietenilor: