Elementele de bază ale activității în mediul MPLAB
După ce programul este încărcat, apare fereastra de lucru.
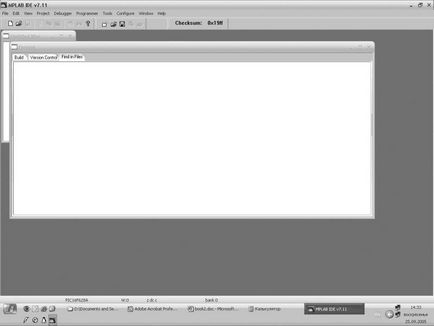
Tipul de program este comun pentru Windows. și, cred, nu necesită explicații speciale.
Primul lucru pe care îl facem este să creezi un nou proiect, în meniul principal Project - New. Denumiți releul proiectului. într-un dosar, de exemplu, releu. pe care vă sfătuiesc să o deschideți în secțiunea principală a discului din folderul MPLAB. De multe ori am dat peste o problemă care nu este întotdeauna evidentă. Multe programe, da, este convenabil, oferta pentru a stoca proiectul în dosarul "Documentele mele". Problema nu apare dacă utilizați o versiune în limba engleză a Windows sau o versiune în limba rusă a programului. Dar multe programe specializate în limba engleză încep să facă minuni, dacă lucrați în versiunea în limba rusă a sistemului de operare. Pentru prima dată, am întâlnit acest lucru când unul dintre mediile de programare a început să emită o eroare în linia -1 atunci când compilarea programului. Ceea ce a vrut să spună prin linia negativă, nu știu. Dar pentru a găsi eroarea într-un program scris corect nu a fost atât de simplu. Eroarea constă în faptul că programul, oferind prin sistemul de operare salvarea proiectului în dosarul "Documentele mele", nu a putut recunoaște acest dosar.
După crearea unui nou proiect, apare fereastra de navigare a proiectului. Acum, selectăm cipul de controler din secțiunea de meniu principal Configure - Select Device. Alegeți PIC 16 F 628 A.
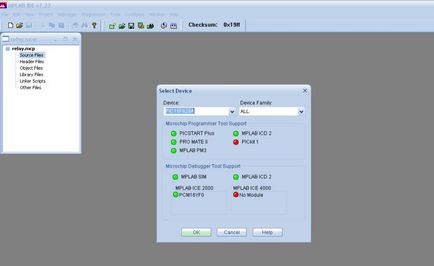
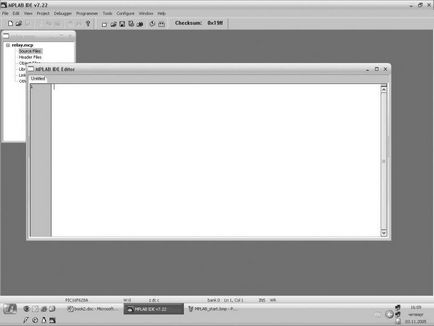
Apoi, adăugați acest fișier la proiect. Pentru a face acest lucru, faceți clic dreapta pe secțiunea Fișiere sursă a ferestrei Navigator. În meniul care se deschide, selectați Adăugare fișiere. și specificați fișierul.
GOTO in2; Dacă este același, vom continua
Pentru depanare, deschideți fereastra Watch-Watch. în care selectăm registrele STATUS. WREG. PIR 1, EEDATA. RCREG. 20 h. 21 h. 22 h. 30 h. Registrele necesare sunt deschise cu un buton cu săgeata în jos, în partea dreaptă a numelui înregistrării, care, la rândul său, se află lângă butonul ADD SFR. Ar trebui apăsat după selectarea registrului.
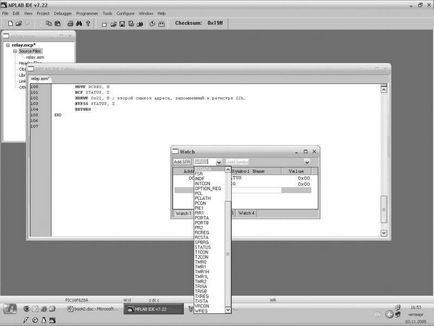

În cele din urmă, comandăm ferestrele (Windows - Tile orizontal), salvăm tot (File - Save All) și adăugăm fișierul todo la proiect. txt. pe care o vom crea în prealabil, iar în cadrul managerului de proiect îl vom plasa în secțiunea Alte fișiere. În fișierul todo. txt vom realiza un plan de lucru.
Acum compilați proiectul Project - Build All. Salvați și vizualizați fișierul Fișier - Salvare spațiu de lucru. Suntem gata să depanem programul.
Există și alte câteva posibilități utile. Unul dintre ei este să verifici locul de muncă. Pentru a face acest lucru, opriți animația (butonul # 9612; # 9612;), setați cursorul la linia dorită și faceți clic pe butonul din dreapta al mouse-ului. Selectați meniul derulant Setare PC la Cursor. Acum, făcând clic pe pictograma Pas Into, putem urmări toate modificările.
În forma finală, lucrez într-un mediu care arată astfel:
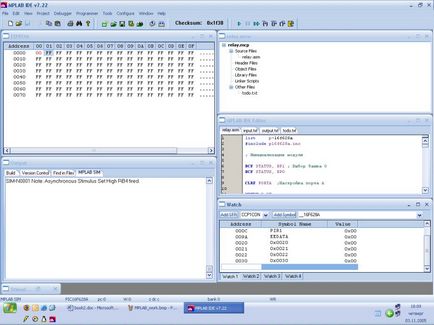
În plus față de scrierea unui program în asamblare, mediul MPLAB suportă scrierea programelor în limba "C". Există compilatoare de la diferiți producători. Folosesc o versiune demo a compilatorului Hi-Tech. Să vedem, nu va fi mai ușor să scrieți programul anterior în limba "C"?
Modul releu, versiunea programului în limba "C"
Alegerea limbajului de programare are loc când specificați în Project - Select Language Toolsuite:
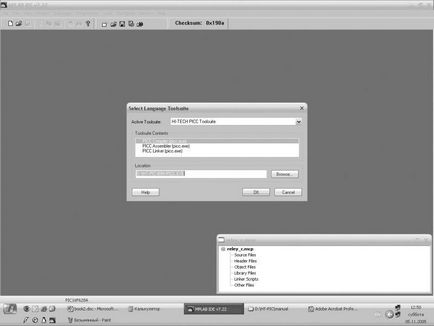
Creați fișierul antet și fișierul principal. Adăugați controlerul dorit în fișierele antet. Restul lucrării nu este suficient, decât diferă de lucrul în asamblare. În program, nu salvez starea releului în EEPROM. Fișierul antetului final:
#define bitclr (var, bitno) ((var) =
Articole similare
Trimiteți-le prietenilor: