Cazul 2: Lucrul la crearea unei măști
Crearea unei măști pentru obiecte complexe precum părul sau blana este întotdeauna o dilemă pentru utilizatorii Photoshop. Căutăm mereu modalități simple și simple. Dar canalele externe (Aplicați imaginea) funcționează, de asemenea, ca un instrument excelent pentru crearea de măști. Cu ajutorul acestui instrument, puteți genera rapid o mască de bază, pe care o puteți îmbunătăți ulterior cu alte instrumente. Așadar, să analizăm posibilitatea creării unei măști folosind instrumentul Canale externe. În primul rând, vom examina modul în care puteți crea o mască combinând datele celor două canale existente. Apoi, creăm masca direct din panoul straturilor folosind canalele externe.
Exemplul 1: Etapa 1
Deschideți imaginea "Dancing Girl" în Photoshop. Mai întâi faceți un duplicat al stratului de fundal și denumiți-l "mască de păr". Faceți clic pe fila Canale și verificați canalele personale. Canalul roșu arată cel mai bun contrast între haine și fundal, iar canalul albastru afișează un contrast bun între părul fetei și fundal. Deci, vom folosi informațiile acestor două canale pentru a crea o mască finală combinată.

Pasul 2
Faceți clic pe fila Straturi și creați un strat nou sub stratul "Mască păr" și completați-l cu negru, pe care îl vom folosi ulterior pentru a verifica calitatea măștii. Acum faceți clic pe fila Canale și selectați focalizarea pe Red Channel. Faceți clic dreapta pe canalul roșu și selectați Duplicat canal. Selectați canalul roșu copiat și accesați Imagine> Canale externe și setați parametrii de mai jos. Aici vom amesteca canalul albastru cu roșul copiat. După ce selectăm modul Descărcare, canalul roșu copiat va deveni aproape negru. Numai pielea și părul (zonele luminoase) vor deveni gri deschis. pentru că Modul de extracție întunecă ieșirea, astfel încât rezultatul este previzibil. Verificați opțiunea de inversare. Acum, zona de fundal din nou zonele albe și luminoase (piele și păr) arată mai întunecate. Acum, sarcina noastră este să facem părul și pielea neagră. Apoi cifra va dobândi o siluetă neagră. Să modificăm valoarea Offset -175, dar să păstrăm valoarea scalei la 1. Aceasta va întuneca fata, practic într-o siluetă neagră, iar fundalul va fi, de asemenea, o culoare medie-gri. Acum, obiectivul nostru este de a folosi un alt mod de amestecare, care va face ca negrul mai puternic să schimbe în același timp culoarea gri și albul. Modul Overlay este capabil să facă toate acestea. Modul de amestecare se suprapune sau devine mai închis în funcție de culoarea primară. Deci, gri deschis și gri închis vor deveni alb și negru, respectiv. Dar pentru aceasta, modul de amestecare ar trebui folosit mai mult de o dată.
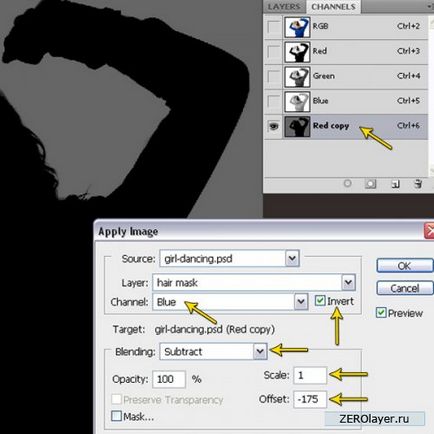
Pasul 3
Din nou, duceți canalele externe pentru același canal roșu copiat. Dar de data aceasta, debifați Invers și schimbați modul de amestecare la Overlay. Vedeți imaginea de mai jos pentru asistență.
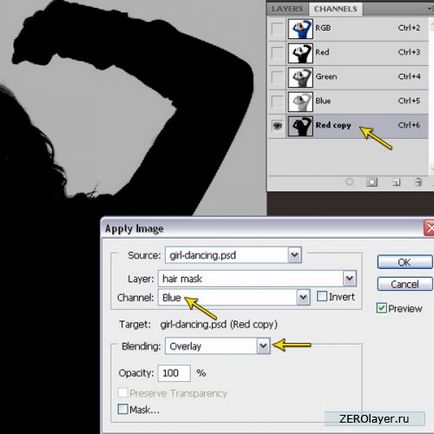

Pasul 5
Inversați canalul roșu copiat accesând Image> Adjustment> Invert pentru a schimba forma într-o siluetă albă. După selectarea canalului roșu copiat, faceți clic pe butonul Încărcați canalul ca buton de selecție (butonul din partea stângă) din partea inferioară a panoului Canal.
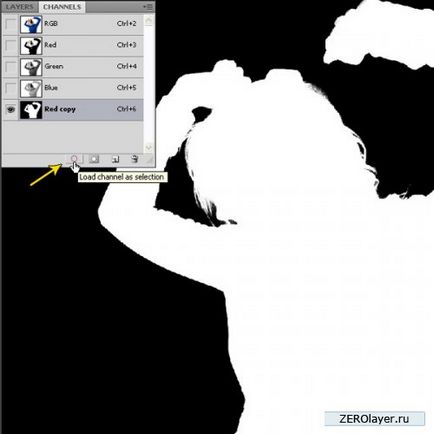
Pasul 6
Cu aceeași selecție activă, dați clic pe fila Straturi și selectați stratul "Masca păr" și faceți clic pe butonul Adăugați masca stratului (a treia din stânga) din partea inferioară a panoului Straturi.

Pasul 7
Încă puteți ajusta masca utilizând comanda Selectare> Rafinare mască. Selectați Inteligent Radius și experimentați cu rază, netezire și Shift Edge.
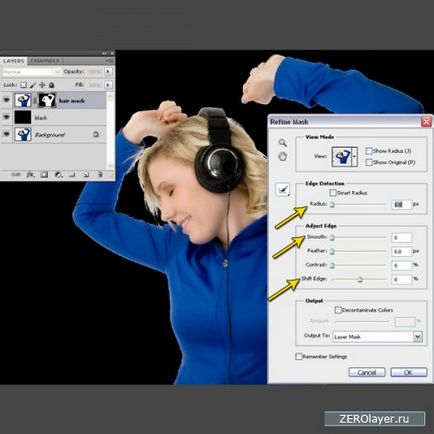
Exemplul 2: Etapa 1
În acest exemplu, creăm direct o mască pe stratul propriu utilizând canalele externe. Astfel, sărind peste procesul de creare a canalului masca principală. Deschideți imaginea "Kitten" în Photoshop. Faceți clic pe panoul canalului și selectați canalele individuale. Canalul albastru arată cel mai bun rezultat al contrastului dintre blană și fundal.
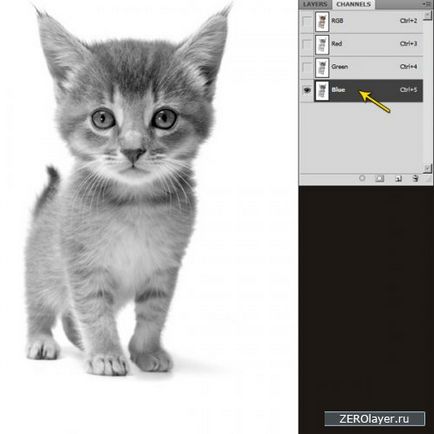
Pasul 2
În panoul de straturi, duplicați stratul de fundal și redenumiți-l la "mască de pisici". Apăsați pe "D". pentru a schimba culorile principale și de fundal în alb și negru. Apoi creați un strat nou sub stratul "mască de pisici" și umpleți-l cu negru. Vom folosi acest strat pentru a verifica calitatea măștii. Acum faceți clic pe butonul Adăugați stratul de mască din partea de jos a panoului Straturi pentru a aplica culorile albe sau Afișați toate tipurile de mască pentru acest strat. De asemenea, puteți trece prin stratul Layer> Mask Layer> Reveal All pentru a aplica aceeași mască albă.
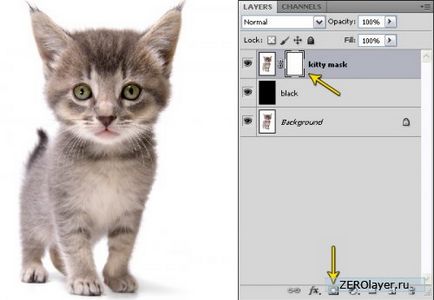
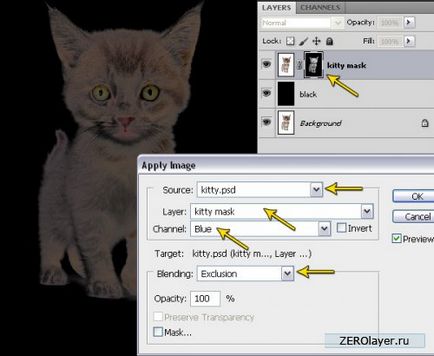
Pasul 4
Luați o perie moale de culoare neagră. Apoi începeți să pictați în modul Overlay pentru a schimba umbra alba sub pisoi la negru. Nu frecați, nu încercați să pictați cu lovituri individuale și individuale. În caz contrar, marginile blanurilor albe vor arăta foarte distincte și dure, deoarece se folosește modul Overlay.
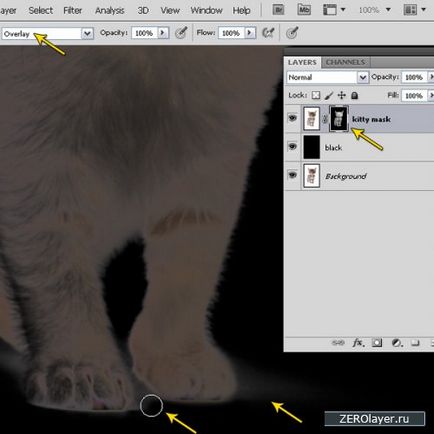
Pasul 5
Din nou, luați canalele externe pe stratul "mască Kitty", dar modul de amestecare trebuie să fie un Dodge Linear. Aplicați acest mod de două ori.
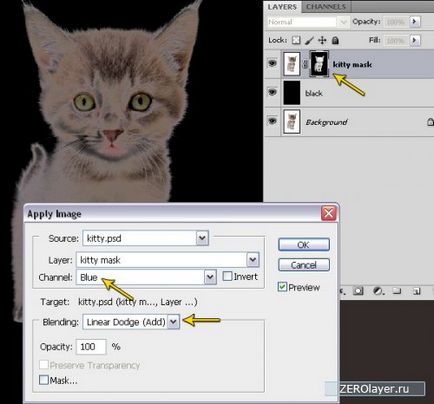
Pasul 6
Apăsați tasta Alt și faceți clic pe miniaturile Mască pentru a selecta numai masca. Luați o perie albă și umpleți întreaga zonă în interiorul figurii Kitten, unde rămâne culoarea neagră. Puteți potrivi masca utilizând Selectați> Rafinați masca. După ce masca sa terminat, apăsați Alt + Faceți clic din nou pe miniatură a măștii pentru a reveni la modul de afișare a măștii.
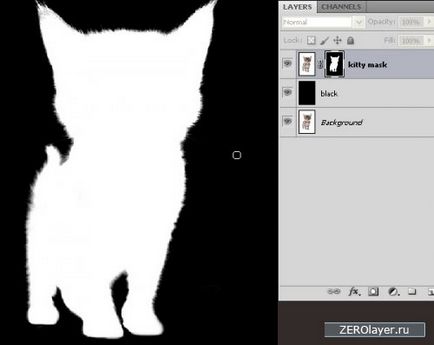
Pasul 7
Imaginea noastră este pregătită pentru faza finală, depanarea culorilor și a contrastului și aplicarea filtrului de claritate pentru a edita claritatea imaginii.

Alte știri corelate:
Trimiteți-le prietenilor: