Rezultatul final

Pasul 1 - Pregătiți fundalul
Creați un document nou în Photoshop. Specificați dimensiunile de 2337 x 1315 px și apăsați OK. Raportul de aspect al acestui document este de 16: 9, pentru a crea un efect cinematic.
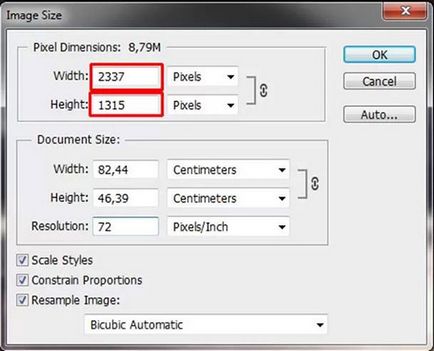
Descărcați fundalul și trageți-l în fișierul nostru. Denumiți noul layer CONTEXT.
Sfat: Un obicei foarte util este să denumiți straturile. Acest lucru ajută foarte mult când straturile devin multe și trebuie să găsiți ceva.

Pasul 2 - Adăugarea ruinelor
Încărcați o fotografie a ruinelor (Ruinele # 1) și trageți-o în document. Denumiți acest strat RUIN IN BACKGROUND și puneți-l pe toate straturile.
Apăsați Ctrl + T pentru a activa Free Transform Tool și pentru a scala ruinele la dimensiunea dorită. Puteți să vă concentrați asupra imaginii de mai jos. În timpul măririi, țineți apăsat Ctrl pentru a salva proporțiile.
Eliminați fundalul dintr-o fotografie a ruinelor prin orice mod convenabil (Lasso / Lasso Tool Tool (L), pen / Pen Tool (P), și așa mai departe. D.).
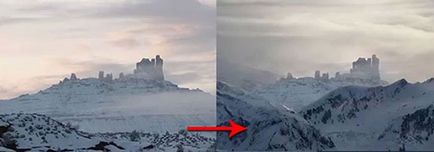
Pasul 3 - Întunecați ruinele
Pentru a face ruinele realiste, trebuie să le facem mai întunecate. Pentru aceasta, adăugați un nou strat de ajustare Curves / Curves pe toate straturile.
Reglați parametrii de curbă ca în imaginea de mai jos.
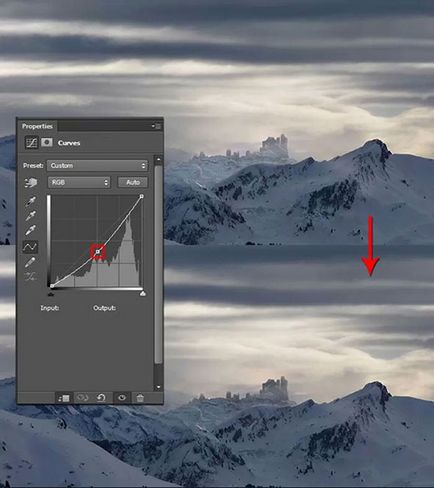
Creați o mască de tăiere din stratul de ruine, astfel încât efectul să se răspândească doar la ele. Pentru a face acest lucru, faceți clic dreapta pe stratul de corecție și selectați opțiunea Creare mască de tăiere.
Pasul 4 - Adăugați ruine în stânga
Descărcați cea de-a doua fotografie a ruinelor (Ruinele # 2) și trageți-o în documentul nostru. Plasați-o pe partea de sus a tuturor straturilor și denumiți LEFT RUIN. Tăiați fundalul din fotografie.
Acum să facem niște manipulări pentru a face imaginea să fie integrată armonios în imaginea de ansamblu. Să începem cu florile. Asigurați-vă că stratul LEFT RUIN este activ. Acum, selectați Image> Adjustments> Match Color din meniu. Setați parametrii așa cum se arată mai jos și faceți clic pe OK.
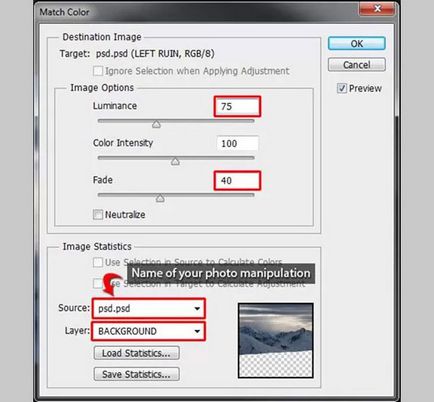
După asta imaginea ar trebui să arate așa.

Pasul 5 - Corectați ruinele
În acest pas vom face ruinele albastre și mai puțin saturate. Să începem cu albastrul.
Creați un nou strat de ajustare a balanței de echilibru / Echilibru de culoare pe toate straturile și ajustați-o după cum se arată mai jos.
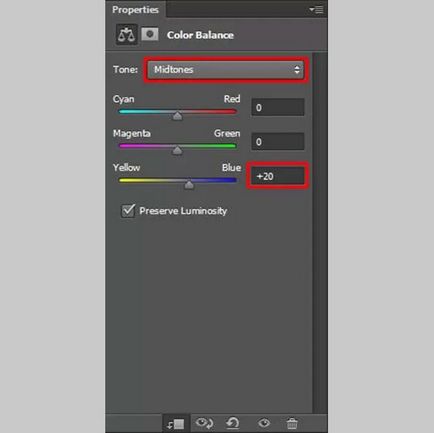
Creați o mască de tăiere din stratul LEFT RUIN. Pentru a reduce saturația, creați un nou strat de ajustare Vibrance peste toate straturile și specificați o valoare de -10. Încă o dată, creați o mască de tăiere.
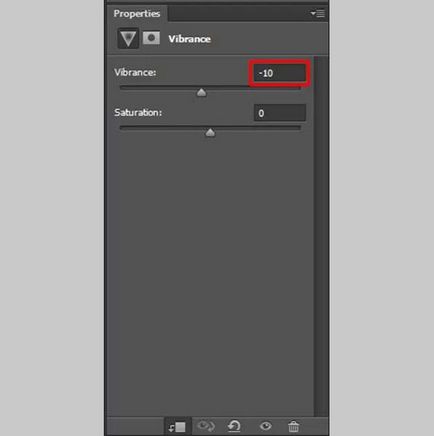
În imaginea de mai jos puteți compara imaginea înainte și după corectare.

Pasul 8 - Adăugarea turnului
În previzualizarea miniaturilor puteți vedea că pe ruinele din stânga există un turn. În acest pas, îl vom adăuga.
Descărcați fotografia turnului și plasați-o pe documentul deasupra tuturor straturilor, sunând la stratul TOWER. Apăsați Ctrl + T și scalați la dimensiunea dorită. Tăiați fundalul.
Pentru a adăuga volum, creați un nou strat de ajustare Curbe / Curbe peste toate straturile și setați parametrii după cum se arată mai jos.
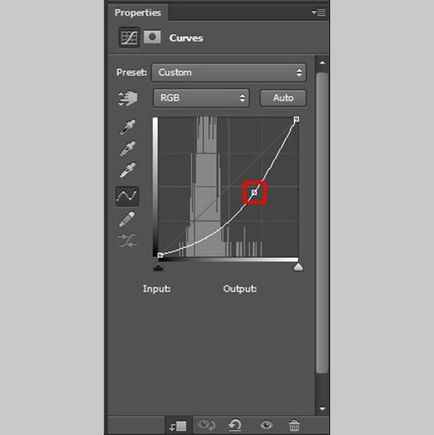
Creați o mască de tăiere astfel încât corecția să fie vizibilă numai în stratul TOWER.
Dar vrem să întunecăm doar unele părți ale turnului, dar nu toate. Pentru a face acest lucru, luați Tool Bucket Paint (G) și umpleți masca stratului cu negru.
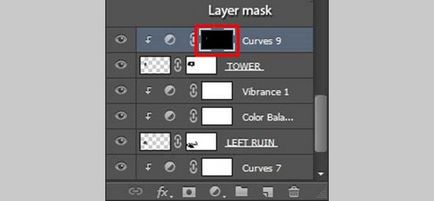
Luați acum instrumentul perie (B). Alegeți o perie rotundă cu pene cu un diametru de aproximativ 20 de pixeli. Reduceți opacitatea la 50% și începeți să pictați în zonele pe care vrem să le întunecăm. În imaginea de mai jos, aceste culori sunt indicate în roșu.

Pasul 7 - Corectați Turnul
Trebuie să facem turnul mai albastru. Adăugați un nou strat de ajustare a hărții Gradient pe toate straturile și specificați un gradient așa cum este prezentat mai jos.
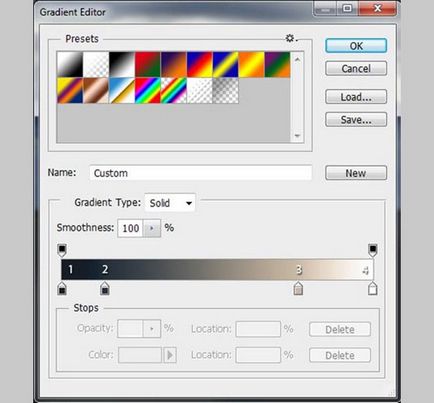
Iată culorile pe care le-am folosit:
1. # 171E26
2. # 25303B
3. # CABBA6
4. #FFFFFF
Creați o mască de tăiere din stratul TOWER astfel încât efectul să afecteze numai turnul.
Pentru a adăuga o altă culoare albastră turnului, adăugați stratul Adjust Color Balance (Balanță ajustare culoare) peste toate straturile și ajustați-l după cum se arată mai jos.
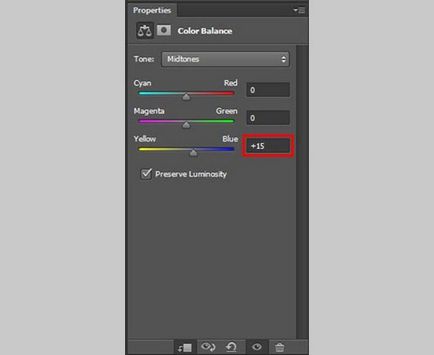
În imaginea de mai jos puteți vedea rezultatul corecțiilor.

Pasul 8 - Adăugarea luminii
În acest pas, adăugăm luminile ruinelor din pasul anterior. Creați un nou strat de ajustare Curves / Curves și ajustați-l după cum se arată mai jos.
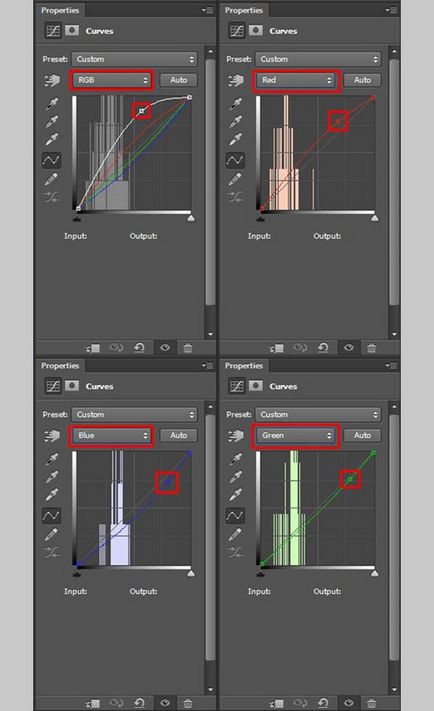
Ia Instrumentul Bucket Paint (G) și umple stratul de mască cu negru pentru a ascunde efectul corecției. Luați instrumentul perie (B). Utilizați aceeași pensulă ca în pasul anterior, doar reduceți opacitatea la 20%. Asigurați-vă că stratul de mască este activ și trageți în alb de zonele pe care doriți să le dați lumină. Puteți să vă concentrați asupra imaginii de mai jos, unde zonele sunt marcate în roșu.

Pasul 9 - Adăugați ruinele din dreapta
Descărcați o altă fotografie a ruinelor (Ruinele # 3). Trageți-l spre document, plasați-l pe partea de sus a tuturor straturilor, denumiți RIGHT RUIN. Apăsați Ctrl + T și scalați ruinele la dimensiunea dorită, apoi ștergeți fundalul din fotografie.
Pentru a ajusta culorile fotografiei la balanța generală a culorilor a imaginii, accesați meniul și selectați Image> Adjust> Match Match. Specificați parametrii așa cum se arată în imaginea de mai jos.
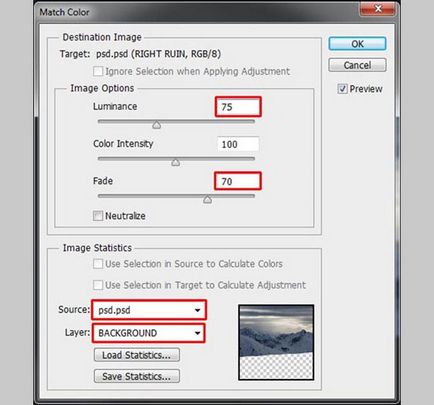
Pasul 10 - Corectați ruinele
Trebuie să facem ruinele mai întunecate și mai întunecate.
Adăugați un nou strat de ajustare Curves / Curves pe toate straturile și specificați parametrii așa cum se arată în imaginea de mai jos.
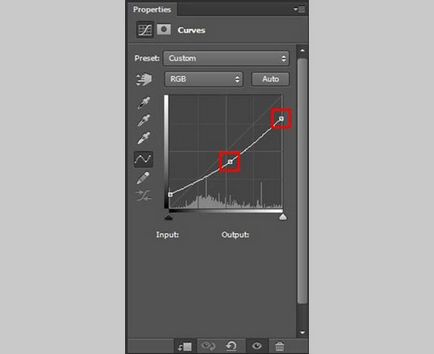
Creați o mască de tăiere din strat cu ruine noi. Pentru a da ruinele albastre, creați un nou strat de ajustare a hărții Gradient pe toate straturile și setați gradientul după cum se arată mai jos.
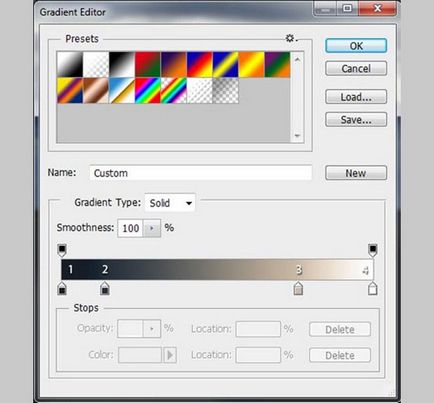
Culorile pe care le-am folosit:
Creați și o mască de tăiere pentru acest strat de ajustare, astfel încât corecția să fie vizibilă numai în stratul RIGHT RUINS. Acesta este modul în care imaginea dvs. ar trebui să se uite la această etapă.

Pasul 11 - Aprindeți ruinele
Creați un nou strat de ajustare Curves / Curves pe toate straturile și setați-l după cum se arată mai jos.
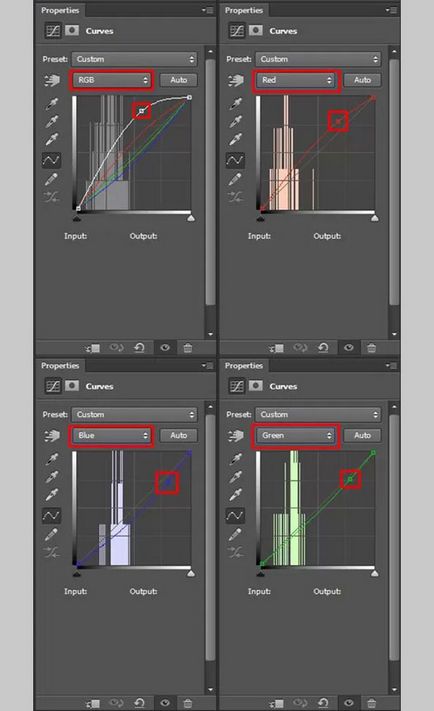
Luăm Instrumentul Bucket Paint (G), umplem stratul cu o mască neagră pentru a ascunde corecția. Luați acum Tool Brush (B) și, așa cum am făcut, trageți în zonele pe care dorim să le adăugăm lumină. În imaginea de mai jos, aceste zone sunt marcate în roșu.

Pasul 12 - Adăugarea opacității
Toate elementele din imagine sunt deja postate. Acum ne vom concentra pe crearea de efecte de iluminat interesante și o atmosferă specială.
În acest pas vom adăuga o nuanță roșie la orizont. Creați un nou strat gol peste toate straturile și denumiți-l pe HAZE. Selectați instrumentul Puneți peria (B), luați o perie rotundă cu pene, setați opacitatea la 15%. Selectați o culoare portocalie (de exemplu # efd0bd) și trageți o ceață aproximativ ca în imaginea de mai jos.

Fumul nu ar trebui să fie vizibil pe obiectele din prim-plan. Prin urmare, vom crea o mască de tăiere, și perie negru cu opacitate pentru a picta peste 60% în masca sunt locurile în care vrem să le ascundem ceata. După aceea selectați Mod de amestecare a straturilor de lumină / Blending Mode Soft / opacitate Soft Light de 60%.
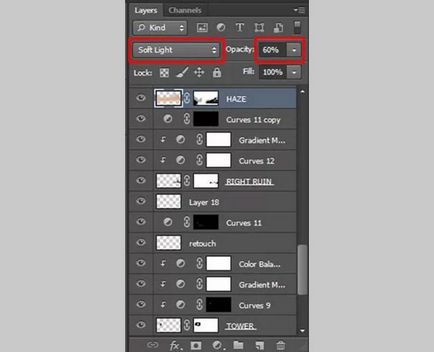
Asta ar trebui să se întâmple.

Pasul 13 - Adăugarea razele soarelui
Descărcați periile solare și instalați-le în Photoshop. Creați un nou strat și denumiți LUMINOASELE. Selectați una dintre periile pe care tocmai le-ați instalat, dați-le o opacitate de 60% și selectați o nuanță foarte galbenă.
Sugestie: Dacă în astfel de cazuri utilizați culori pure alb sau negru, lumina și umbrele par prea dură și nerealiste. Prin urmare, încercați să alegeți lumina sau întunericul (în funcție de necesitate), nuanțele culorilor albastre, galbene etc.
Acum doar trageți razele soarelui. Fii discret și nu exagerează. În imaginea de mai jos puteți vedea cum ar trebui să arate imaginea.

După cum puteți vedea pe ruinele din stânga prea multă lumină. Pentru a adăuga realism, adăugați o mască la stratul LIGHT RAYS și în culoarea neagră, îndreptați razele din partea stângă a imaginii. Ar trebui să existe ceva de genul:

Pasul 14 - Adăugarea contrastului
Să adăugăm dramă imaginii noastre. Creați un nou strat de ajustare Curves / Curves pe toate straturile și reglați-l după cum se arată mai jos.
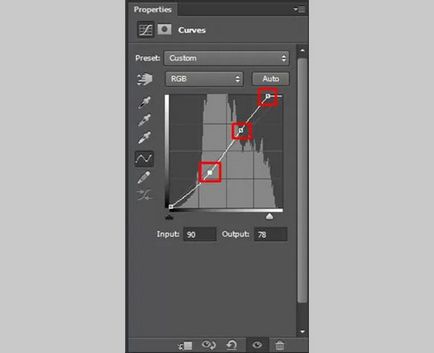
Pasul 15 - Mai multă lumină
Adăugați un nou strat de ajustare Curves / Curves și ajustați-l după cum se arată mai jos.
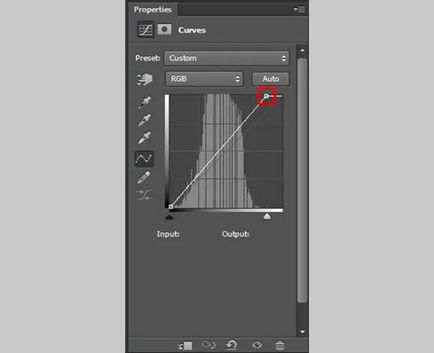
Cu instrumentul Bucket Paint (G), umpleți stratul de mască cu negru. Apoi folosiți o perie albă cu un diametru de aproximativ 20 de px și o opacitate de 20% pentru a picta lumina soarelui care se încadrează pe ruine.
În imaginea de mai jos, zonele de lumină sunt afișate în roșu.

După cum puteți vedea, am adăugat lumină nu numai la ruine, ci și la vale, pentru a crea un efect de opacitate. În imaginea de mai jos puteți vedea cum ar trebui să privească imaginea dvs. în această etapă.

Pasul 16 - Nuanțe de violet
Acum vom adăuga o nuanță de violet la imagine. Creați un nou strat de ajustare a echilibrului și ajustați-l după cum se arată mai jos.
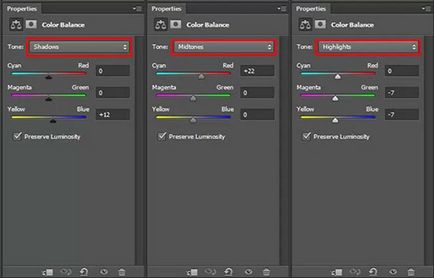
În imaginea de mai jos puteți compara imaginea înainte și după adăugarea tonurilor mov.
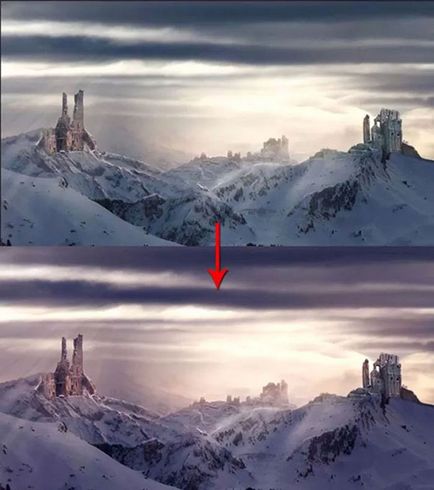
Pasul 17 - Adăugarea de ceață
Ceață este o modalitate foarte bună de a oferi muncii un mister și o atmosferă magică. Acest lucru și vom face acest pas.
Descărcați periile de ceață (la link-ul specificat sunt plătite, dar puteți găsi și descărca orice altă perie de ceață liberă). Instalați periile în Photoshop.
Creați un strat nou pe partea de sus a restului și denumiți-l pe MIST. Luați instrumentul Brush (B), selectați una dintre periile pe care tocmai le-ați instalat și setați opacitatea la 40%. Alegeți o culoare albastru deschis și trageți o ceață peste munți.

Pasul 18 - Blackout
Partea stângă a imaginii este prea ușoară. Vom rezolva acest lucru cu stratul de ajustare Curves. Creați-o pe toate straturile, ajustați așa cum este arătat mai jos și umpleți stratul de mască cu negru.
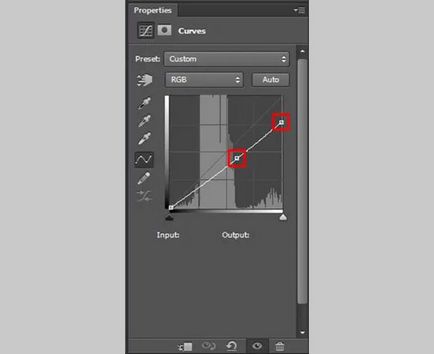
Luați instrumentul perie (B). Alegeți o perie mare rotundă cu pene, setați opacitatea la 40%. Trageți cu o perie de culoare albă pe zonele pe care doriți să le întunecați. Puteți naviga prin imaginea de mai jos, în care zonele sunt marcate în roșu.

Pasul 19 - Adăugarea păsărilor
Descărcați perii cu păsări și instalați-le în Photoshop.
Creați un strat nou, denumiți-l BIRDS. Instrumentul Brush (B), prin selectarea uneia dintre periile nou instalate, desenați o turmă de păsări de culoare brun închis. Nu exagerați să arate realist.
Pasul 20 - Adăugați un efect de adâncime
Pentru a adăuga profunzimea imaginii noastre, vom desena o vinetă, adică vom întuneca imaginea de-a lungul marginilor. Creați un nou strat de ajustare Curves / Curves și ajustați-l după cum se arată mai jos.
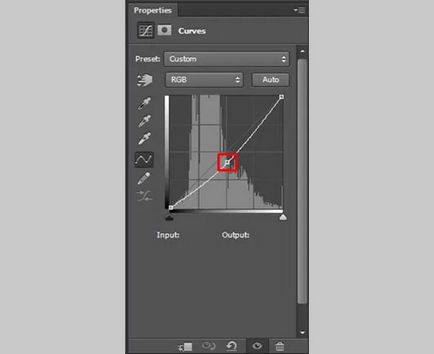
Pentru a elimina efectul din zona centrală, realizați o opacitate mare a pensulei rotunjite de 70% și trageți în centrul imaginii în negru.
Așa ar trebui să se întâmple.

Pasul 21 - Desenarea oamenilor
Dacă vă uitați atent la imaginea finalizată, veți observa că oamenii se plimbă prin munți. Acum îi vom atrage. Dacă utilizați o tabletă, va fi ușor. Cu toate acestea, același lucru se poate face și cu mouse-ul.
Creați un strat nou, numiți-l PEOPLE. Luați o perie rotundă, rotunjită, de circa 5 px în diametru. Setați opacitatea la 100% și selectați o culoare albastru închis. Acum atrageți oamenii - doar contururi generale, schematic: trunchiul, capul, picioarele. Uitați-vă la exemplu:

Pentru a adăuga detalii, trageți torțele pe care le poartă oamenii. Nimic complicat - trageți doar punctele de culoare portocalie deschisă.

Pasul 22 - Blackout
Partea dreaptă a cerului pare prea ușoară. Vom corecta acest lucru în acest pas.

Creați un nou strat de ajustare Curves / Curves și ajustați-l ca în imaginea de mai jos.
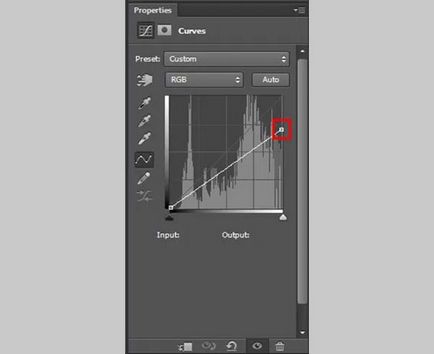
Umpleți masca stratului pentru acest strat cu culoarea neagră și o perie albă mare, cu opacitate la 60%, trageți pe acele zone ale cerului pe care vrem să le întunecăm.
Iată ce ar trebui să apară:

Pasul 23 - Corecția finală
Aproape făcut! Sunt doar câteva detalii rămase. Pentru a crea o atmosferă mai dramatică, vom face imaginea mai întunecată și mai puțin saturată. Pentru a face acest lucru, creați un nou strat de ajustare Curves / Curves pe celelalte straturi și ajustați-l după cum se arată mai jos.
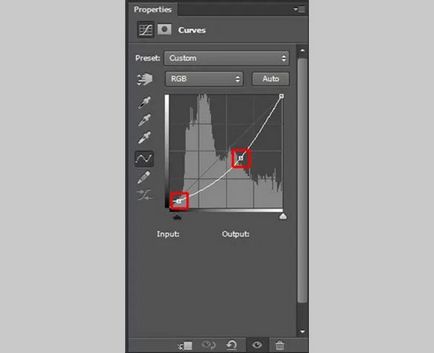
Pentru a reduce saturația, creați un strat de ajustare Hue / Saturation pe toate straturile și setați Saturation la -15.
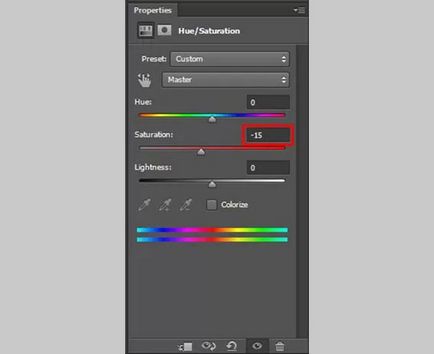
Rezultatul final

Traduceri - Duty Officer
Articole similare
Trimiteți-le prietenilor: