Astăzi vom aborda un subiect foarte relevant. După cum știți, în această epocă a tehnologiilor și informațiilor ridicate, este necesar să se acorde o atenție deosebită unor aspecte precum securitatea, siguranța și disponibilitatea constantă a datelor noastre. După cum știm cu toții, toate informațiile acumulate de-a lungul anilor sunt stocate cu grijă pe hard disk, dar merită luate în considerare faptul că nimeni nu este imun la un defect de software sau hardware în dispozitivul de acumulare de date. Este necesar să diagnosticați și să monitorizați în timp util starea hdd-ului (hard disk), astfel încât la un moment dat să nu pierdeți date importante și să nu mușcați coatele.
De-a lungul timpului, discul nostru începe să funcționeze cu erori, datorită faptului că fișierele nu sunt stocate în întregime, ci sunt rupte în blocuri care sunt împrăștiate în sectoarele dispozitivului nostru. Și pentru a evita diferite tipuri de probleme, trebuie să verificați în mod regulat usb hdd pentru erori. Vom vorbi despre astfel de metode de verificare în acest articol.
Cum de a verifica usb hdd pentru erori?
În primul rând, trebuie să verificați hdd-ul în două cazuri:
1. După cumpărarea unui dispozitiv nou
2.Dacă există sunete străine de la dispozitiv, precum și atunci când funcționarea este instabilă
PRIMUL ȘI PASUL CEA MAI IMPORTANT! Faceți copii de rezervă tuturor datelor HDD de pe un dispozitiv separat! Aici puteți utiliza orice unelte improvizate, cum ar fi: unități flash, CD-uri, de asemenea, puteți încărca date în cloud.
Al doilea. Este necesar să se determine modul în care va fi efectuată verificarea. Aici beneficiul ne aduce multe utilități plătite și gratuite, precum și instrumentele standard ale sistemului dvs. de operare.
Să analizăm lista de programe care vă permit să vă diagnosticați hdd-ul USB pentru erorile sectoriale.
Lista de instrumente software pentru diagnosticarea problemelor cu hard disk USB:
1. Instrumente standard de diagnosticare pentru sistemul de operare Windows
2. Programul Seagate SeaTools. Este demn de remarcat faptul că este gratuit
3. Programul Viktoria
4. utilitate Scanare HDD
5. Un instrument puternic de la compania Acronis numit Drive Monitor
Acum, să ne dăm seama cum să verificați hdd pentru erori folosind toate aceste instrumente. Să începem în ordine.
Utilizați instrumentele de diagnosticare ale sistemului de operare Windows.
Ei bine, așa cum spunem, vom trece direct la cele mai interesante, de la teorie la practică. Realizăm succesiunea acțiunilor descrise mai jos.
1. Primul lucru este să intrați în "calculatorul meu" și să selectați discul necesar.
2. Selectați elementul "Proprietăți". Pentru a face acest lucru, faceți clic pe discul selectat cu butonul drept al mouse-ului.
3. În fereastra deschisă trecem la secțiunea "serviciu" (a doua din stânga).
4. În fereastra de service, găsim o secțiune numită verificarea erorilor. Faceți clic pe "verificați".
5. După aceasta, ar trebui să apară o fereastră care să arate starea de verificare a discului cu inscripția "Scanare". Merită menționat faptul că acesta este un proces foarte lung, care depinde de volumul hdd-ului dvs.
6. După finalizarea scanării, sistemul vă va spune ce erori au fost detectate în timpul scanării.
Verificarea hdd-ului pentru erori folosind Seagate SeaTools. SeaTools este un produs al Seagate. Pe site-ul oficial, puteți descărca programul pentru Windows și DOS (acest software este scris pe disc, iar când reporniți PC-ul, acesta va verifica automat, fără a include sistemul de operare). Vom analiza modul de diagnosticare prin exemplul de software pentru Windows OS, care poate fi descărcat pe site-ul oficial al producătorului:
1. Deschideți programul și selectați media de care suntem interesați.
2. Apoi, puteți selecta elementul de meniu "teste de bază".
3. Noi alegem tipul de testare cel mai potrivit pentru noi.
4. Trebuie remarcat faptul că programul oferă o referință în care funcționalitatea de bază a programului este descrisă în detaliu.
De asemenea, utilitarul are o interfață intuitivă, astfel încât probabilitatea unei confuzii este extrem de mică. Programul vă permite să verificați și să corectați și erorile care vă afectează hdd-ul.
Verificați erorile cu programul Viktoria. Mai întâi trebuie să mergeți la site-ul dezvoltatorului, să descărcați și să instalați programul pe computer.
Deci, să analizăm ordinea pașilor necesari pentru a vă diagnostica hdd-ul USB.
1. După descărcarea programului, extrageți arhiva pe desktop și rulați fișierul numit victoria43.exe. IMPORTANT! Fișierul executabil trebuie executat ca administrator, pentru a face acest lucru, faceți clic dreapta pe program și selectați "Run as administrator" din meniu
2. După pornire, veți vedea fereastra principală a programului, la prima vedere vă puteți gândi că totul este prea confuz, dar nu vă fie frică
3. Deschideți fila Standart și în partea dreaptă sus selectați media de care suntem interesați
4. Apoi faceți clic pe butonul Passport mare, după determinarea cu succes a dispozitivului, programul va afișa jurnalul în partea de jos a ecranului.
5. Următorul pas este să accesați fila SMART în care puteți apăsa imediat tasta Get Smart. În jurnalul de mesaje puteți vedea SMART Status = GOOD.
6. Apoi treceți la fila Test și începeți testarea apăsând butonul Start
7. În fereastra principală se poate vedea aspectul triunghiurilor, acest lucru este normal, este important pentru noi să monitorizăm aspectul culorilor roșu și albastru
8. Dacă există o mulțime de dreptunghiuri albastre, atunci merită să treci verificarea din nou, dar cu utilizarea funcției Remap
9. Programul va găsi automat și rezolva toate erorile posibile legate de hdd usb
Să analizăm procesul de identificare a erorilor în hdd folosind programul HDDScan. Interfața programului este, din păcate, disponibilă numai în limba engleză, însă, ca și în cazurile precedente, este intuitiv simplă și ușor de înțeles pentru utilizatorul mediu. Algoritmul acțiunilor necesare pentru a găsi eroarea pe hard disk.
1. În fila Selectare unitate, selectați subiectul nostru
2. Trebuie să creați o sarcină Noua sarcină pentru hdd-ul nostru
3. În meniu, selectați Test de suprafață. Apoi alegeți tipul de test.
Trebuie remarcat faptul că acest program are funcționalități extinse, precum și diferite diagrame și grafice ale stării de testare. Există, de asemenea, o funcție de verificare rapidă, care, fără îndoială, vă va surprinde plăcut.
Să trecem la ultimul program, producătorul căruia ia unul dintre locurile principale de pe piețele de software pentru lucrul cu hard disk-uri. Acesta este un program de la Acronis, numit Drive Monitor. Vestea bună este că acest software este livrat absolut gratuit și îl puteți descărca de pe site-ul oficial al producătorului. După ce ați descărcat și instalat programul pe computerul de acasă, puteți trece direct la depanarea scanerului USB.
Deci, să definim ordinea acțiunilor noastre:
1. Porniți programul.
2. În meniul din stânga, selectați fila cu discuri cu același nume.
3. În partea dreaptă apare lista de dispozitive disponibile pentru muncă
4. Selectând un anumit disc, putem vedea starea sa actuală, precum și temperatura.
5. Programul funcționează într-un mod automat și vă oferă toate informațiile necesare despre dispozitivul dvs. de stocare.
6. Este important de remarcat funcția importantă pe care acest program o folosește, această tehnologie se numește S.M.A.R.T. Este concepută pentru a preveni erorile de pe disc și folosește principiul introspecii și raportare.
Ultimul program are cerințe de sistem foarte scăzute, ceea ce ne spune că poate fi folosit chiar și pe computerele vechi. Utilizează doar 256 megaocteți de memorie RAM. procesor cu o viteză de ceas de 1GHz și funcționează pe aproape toate versiunile de Windows OS de la versiunea XP la 10.
În concluzie, aș dori să menționez că în acest articol am analizat principalele modalități de a diagnostica erorile și erorile care apar în hard disk-uri. Hard diskul este un dispozitiv fizic și uneori erorile din sectoare pot fi chiar și pentru noile modele, dar dacă numărul lor este mic, nu vă concentrați asupra acestuia. Dar este important să efectuați în timp util și în mod regulat diagnosticarea de rutină a echipamentului dvs., deoarece nimeni nu este asigurat vreodată împotriva unei defecțiuni accidentale. Aș dori să vă urez cât mai puțin posibil pentru a rezolva această problemă.
Vă recomandăm să citiți:
- Cum să aflați ce unitate hard disk de pe computer este rapidă, fără a utiliza programe terță parte - o simplă instrucțiune. Postat pe HDD
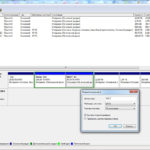
- Partiția de recuperare a unității de hard disk Posted in HDD

- Ce hard disk extern este cel mai bun pentru a alege Postat pe HDD

- De ce unitatea hard disk nu este detectată Postat pe HDD

- HDD LED ceea ce este, ce este folosit pentru, ce este și cum să-l utilizați și conectați-l corect Postat pe HDD

- Factor de formă HDD ce este, cum să o alegeți corect și ce să căutați. Postat pe HDD

Articole similare
Trimiteți-le prietenilor: