Tipuri de coloane personalizate în MS Project
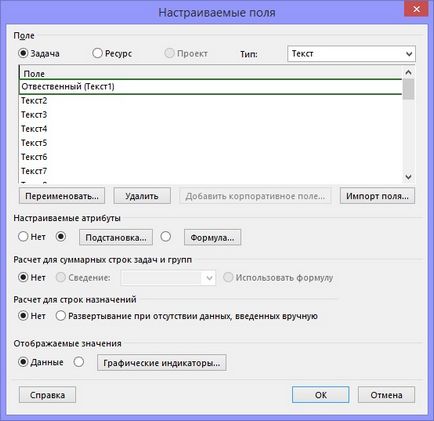
Sistemul de management al proiectului vă permite să creați câmpuri personalizate pentru a captura informații suplimentare despre proiect. Toate câmpurile personalizate din sistem sunt împărțite în următoarele tipuri:
1. Costuri.
2. Data.
3. Durata.
4. Începutul.
5. Sfârșitul.
6. Drapelul.
7. Numărul.
8. Text.
9. Codul structurii.
Numărul de câmpuri personalizate pentru fiecare tip nu este mai mare de zece. Câmpurile personalizate sunt configurate separat pentru sarcinile și resursele de proiect.
Pentru a crea câmpuri personalizate, accesați pagina "Format" și selectați "Câmpuri personalizate" din bara de instrumente.
Calculul pentru rândurile și sarcinile totale și grupurile de proiecte se realizează după: Media, suma minimă, minimă, medie, sub-nivelul 1 și suma maximă.
În fereastra "Câmpuri personalizate" care se deschide, puteți:
1. Personalizați atributele câmpurilor.
2. Configurați calculul pentru sarcinile și grupurile sumare.
3. Configurați calculul pentru liniile de atribuire.
4. Reglați indicatoarele grafice ale câmpurilor.

Pentru a seta un nume de câmp personalizat, faceți clic pe butonul Redenumire. În câmpul Redenumire, introduceți un nume nou pentru codul pe care doriți să-l creați și faceți clic pe OK. Pentru a șterge un câmp, faceți clic pe butonul "Ștergeți", după care toate datele vor fi șterse și numele câmpului va fi schimbat la cel standard.
Adăugarea câmpurilor corporative la MS Project
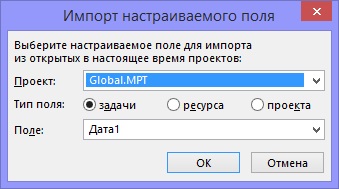
Pentru a adăuga câmpuri corporative, faceți clic pe butonul Adăugați câmpul pentru corporații.
Pentru a importa un câmp personalizat, faceți clic pe butonul "Importați câmpul ...". După aceea se va deschide fereastra "Importați câmpul personalizat".
În această fereastră, specificați fișierul din care doriți să importați câmpul personalizat. Definiți tipul câmpului și selectați câmpul pe care doriți să îl importați.
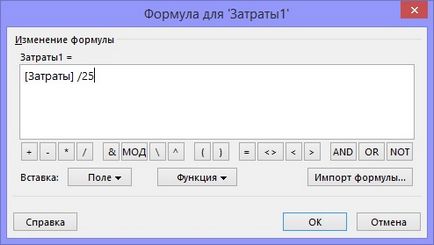
Aceste câmpuri pot fi înlocuite cu valori personalizate care sunt calculate din valorile altor câmpuri de proiect. Pentru a ajusta formula, faceți clic pe butonul "Formula".
Pentru a configura formula, utilizați câmpurile standard de proiect, pe care le puteți introduce manual sau selectați utilizând butoanele suplimentare și câmpurile funcționale. În plus față de configurarea câmpului, puteți importa câmpul formulării făcând clic pe butonul "Import formula".
Configurarea valorilor sumare și a grupurilor Pentru a seta valorile sumare, selectați "Detalii:" și în acest câmp setați tipul de sume: media, sub-nivel mediu 1, maxim, minim, valoare. Pentru valorile totale, se poate folosi și o formulă.
Configurarea tabelului de căutare în MS Project
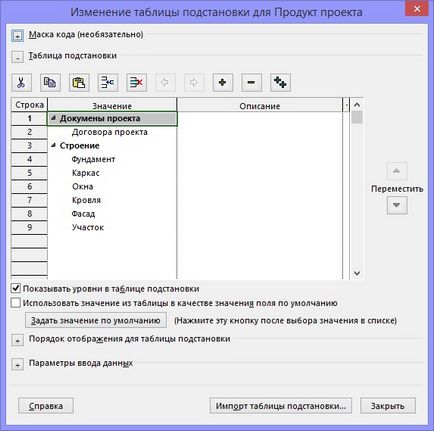
Pentru a configura substituția, faceți clic pe butonul "Înlocuire ...". În fereastra "Schimbați tabelul de căutare" care apare, puteți schimba setările de substituire. Înlocuirea este utilizată pentru a se asigura că utilizatorul introduce corect valorile din câmp.
Pentru a modifica formularul de prezentare, faceți clic pe butonul Editați masca. Se afișează fereastra "Define Code Structure".
1. Pentru a descrie codul de structură pentru sarcinile de pe primul nivel al ierarhiei, selectați primul rând din coloana Sequence și apoi selectați tipul de caractere din lista derulantă:
- Numere dacă doriți să utilizați un cod numeric.
- Câte litere mari dacă doriți să utilizați un cod alfabetic format din majuscule.
- Litere mici dacă doriți să utilizați un cod alfabetic format din litere mici.
- Semnează dacă doriți să utilizați o combinație de numere, majuscule și litere mici.
2. În coloana Lungime, specificați numărul de caractere care ar trebui incluse în grupul de coduri corespunzător. Lungimea totală a întregului cod nu poate depăși 255 de caractere.
3. În coloana Separator, specificați caracterul care va fi utilizat pentru a separa grupurile de coduri. Puteți utiliza diferite caractere pentru a separa diferite perechi de grupuri de coduri sau nu utilizați delimitatori pentru cod. Pentru a face acest lucru, goliți câmpul Separator.
4. Repetați pașii 8-10 pentru toate grupurile de coduri pe care le veți utiliza.
5. Pentru a împiedica utilizatorii să lase poziții de cod goale atunci când tastați, selectați câmpul "Numai codurile noi cu valori în toate nivelurile de mască sunt permise".
6. Pentru a salva rezultatele muncii, faceți clic pe butonul "OK", pentru a anula acțiunile faceți clic pe butonul "Anulare".

Pentru a defini o tabelă de căutare, specificați următoarele valori:
1. În caseta Value (Valoare), introduceți o valoare pentru câmp.
2. În câmpul Descriere, introduceți o descriere a valorii.
În fereastră, stabiliți valorile posibile pentru toate grupurile de coduri utilizând tastele săgeți spre stânga și săgeata dreapta. În acest caz, valorile pe care le introduceți trebuie să aibă tipul pe care l-ați definit pentru grupul de coduri corespunzător. Când ați terminat, faceți clic pe butonul "Închidere".
Pentru a afișa coloana pe care ați definit-o în tabelul cu lista de sarcini, introduceți câmpul unei coloane personalizate.
Personalizarea indicatorilor grafici în MS Project

Pentru a seta indicatoarele grafice în caseta "Valori afișare", faceți clic pe butonul "Indicatoare grafice" și se va deschide fereastra "Indicatoare grafice". În această fereastră puteți seta afișarea datelor într-o formă grafică.
Pentru a face acest lucru, trebuie să setați regulile de afișare a datelor:
1. În câmpul Câmp de verificare, specificați condițiile în care se va compara valoarea.
2. În câmpul "Valoare", specificați valoarea cu care să comparați valoarea din câmp.
3. În câmpul "Imagine", selectați cifra care va fi afișată atunci când condiția este confirmată.
Pentru a personaliza elementele grafice pentru liniile rezumate ale proiectului, faceți clic pe elementul "linii sumare" și configurați elementele grafice. Dacă elementele grafice sunt identice cu elementele non-gramaticale, bifați caseta "rândurile totale moștenează condițiile de la liniile non-malare".
Pentru a particulariza elementele grafice pentru sarcina generală a proiectului, faceți clic pe elementul "sarcină totală de proiect" și configurați elementele grafice. Dacă elementele grafice sunt aceleași cu cele non-gramaticale, bifați "sarcina totală a proiectului moștenește condiții de la liniile non-malare".
Acest material este luat în considerare în formarea practică "Elaborarea programelor de proiect".
Trimiteți-le prietenilor: