În această lecție vom examina mai îndeaproape funcțiile unei chei foarte utile pe orice tastatură. Această tastă se numește "Tasta meniului contextual". Acesta este situat în partea din dreapta jos a tastaturii între tastele ALT și CTRL
Când această tastă este apăsată, CONTEXT MENU este apelat, exact la fel ca și când ați apăsat butonul DREAPTA din stânga.
Cheia acestui buton este că meniul, numit prin atingere, va afișa funcții (elemente de meniu) care pot fi aplicate în programul curent, în fereastra activă, pe desktop etc. Ie acest meniu este ajustat la procesul în care lucrați direct și este foarte convenabil.
Acum, să examinăm mai îndeaproape principalele opțiuni pentru afișarea meniului contextual în diferite medii și funcțiile care pot fi efectuate utilizând acest meniu.
1. Apăsând butonul din dreapta al mouse-ului sau butonul "Context menu" de pe desktopul Windows
Prin apăsarea butonului RIGHT mouse sau a butonului "Context menu" de pe desktopul Windows 7, un meniu apare după cum urmează:


5. Lipiți - dacă ați copiat ceva, îl puteți lipi pe Desktop.
6. Creați. Aici puteți crea pe desktop: un dosar, o comandă rapidă, un document text, o arhivă, documente MS Office - Word, Excel, PowerPoint etc. (dacă este instalat)
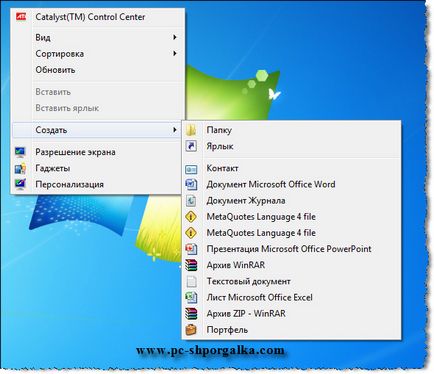
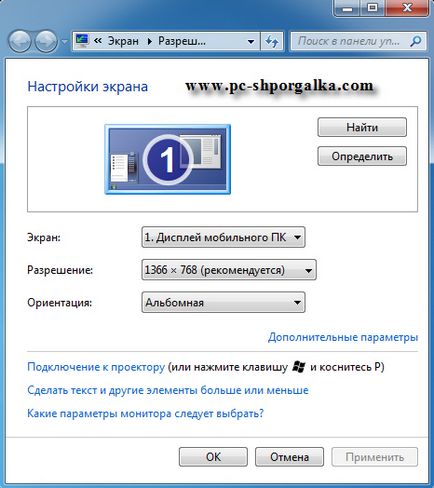

9. Personalizarea. Aici puteți personaliza aspectul lucrătorului, schimba fundalul, ecranul de pornire, sunetele, tema, culoarea ferestrelor etc.
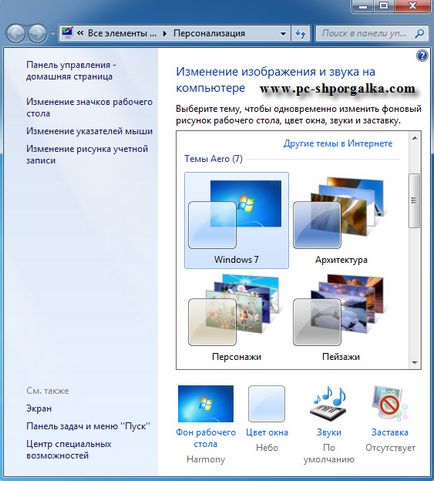
Dacă faceți clic pe butonul din dreapta al mouse-ului sau pe butonul "Context menu" din fișierul grafic, se va deschide meniul, care va corespunde tipului de fișier grafic:
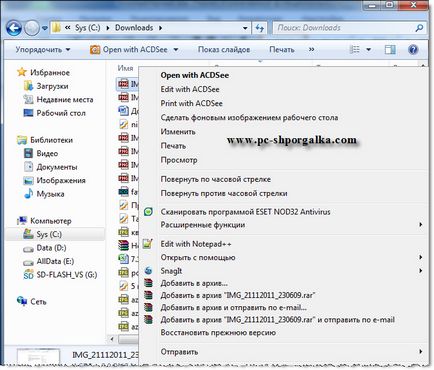
Imediat puteți face imediat fișierul selectat imaginea de fundal pentru Desktop, este foarte convenabil atunci când selectați dintr-o listă mare. Și apoi există din nou funcțiile standard pentru lucrul cu fișierele.
Voi trece mai mult în detaliu pe elementele "Deschideți cu ajutor" și "Trimiteți".
Cât de utilă este funcția Deschidere cu ajutor
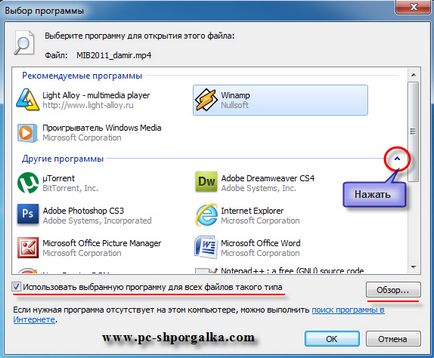
Cât de utilă este funcția Trimitere
Cu această funcție, ești ca să spunem așa "la fața locului", poate trimite (prin transfer, prin transfer) imaginea selectată pentru BlueTooth (blutuz), Skype, e-mail, de pe desktop, la arhiva, pentru a înregistra pe un CD / DVD, o unitate flash USB și așa mai departe.
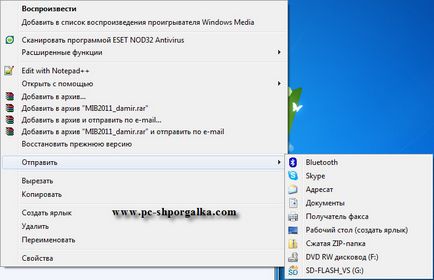
Apoi, meniul se adaptează, de asemenea, la situații diferite, în funcție de locul în care faceți clic pe pagina web. De exemplu, dacă faceți clic pe link, se va deschide următorul meniu:
Dacă faceți clic pe butonul din dreapta al mouse-ului sau pe butonul "Context menu" din imaginea de pe pagina web, se deschide un meniu cu alte funcții:

Voi rezuma. În această lecție am acoperit cele mai populare opțiuni pentru utilizarea meniului contextual, care se numește făcând clic pe butonul din dreapta al mouse-ului sau apăsând tasta "Context Menu" de pe tastatură.
Și anume:
1. Apăsând butonul DREAPTA pe mouse sau pe butonul "Context menu" de pe desktopul Windows
2. Apăsând butonul DREAPTA sau tasta "Context Menu" pe un fișier sau un folder în Explorer sau în orice alt manager de fișiere.
3. Apăsând butonul DREAPTA mouse-ului sau tasta "Context Menu" în orice browser de Internet.
Esența acestei lecții este că învățați cum să utilizați funcțiile utile ale unui anumit mediu activ al computerului. În orice mediu, făcând clic pe butonul din dreapta al mouse-ului sau făcând clic pe butonul "Context Menu", veți primi o listă cu funcțiile utile disponibile în acest moment, în raport cu obiectul selectat.
Trimiteți-le prietenilor dvs.:
Trimiteți-le prietenilor: