
Cum se instalează Dropbox
1. Mergeți la pagina de înregistrare (dacă vă înregistrați la acest link, veți avea 500 MB mai mult spațiu la dispoziția dvs.) și completați formularul (indicăm numele, prenumele, adresa de e-mail și parola). Tocăm, acceptând termenii și condițiile.
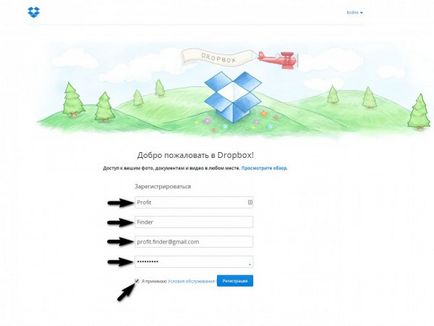
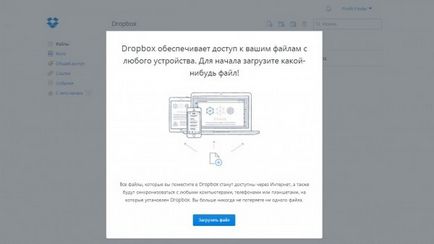
3. În partea dreaptă faceți clic pe numele dvs., în meniul care apare, faceți clic pe butonul "Instalare".
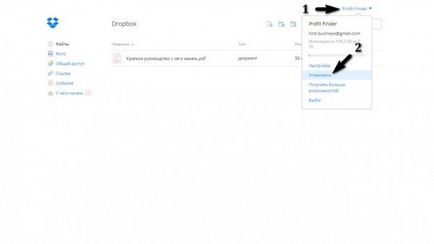
4. Ajungem la pagina de descărcare a programului de instalare a programului. Dați clic pe butonul mare "Descărcați gratuit".
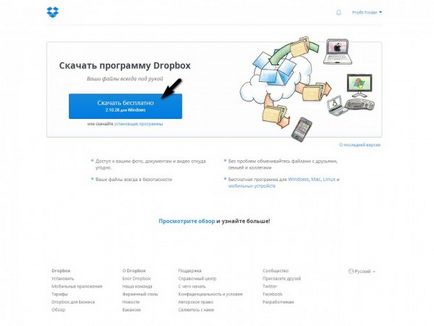
5. Browserul va începe să descarce instalatorul.
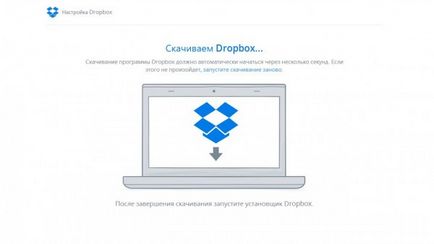
6. Deschideți fișierul descărcat. Dacă Windows este rugat să ruleze fișierul, faceți clic pe "Executare".
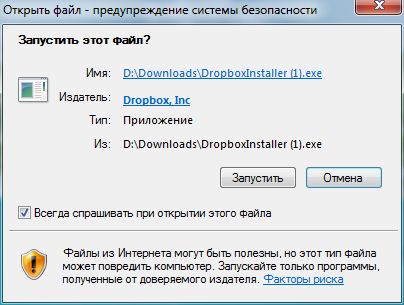
7. Programul de instalare începe să descarce programul Dropbox.
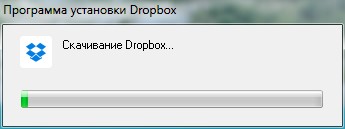
8. Și apoi instalați Dropbox.

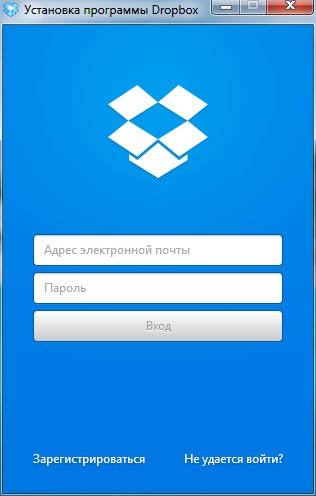
10. Asta e tot. Programul este instalat.
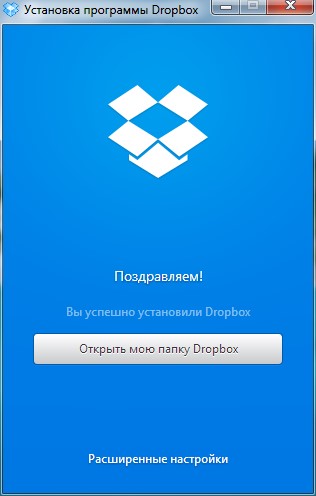
11. Serviciul Dropbox este gata de utilizare.
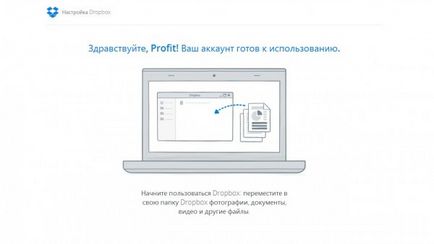
Cum să utilizați
Deasupra comenzilor rapide ale dosarelor și fișierelor, este afișată o pictogramă specială:
- Un cerc verde cu un marcaj indică faptul că fișierul sau dosarul sunt sincronizate cu Dropbox.
- Un cerc albastru cu săgeți indică faptul că sincronizarea este în curs de desfășurare.
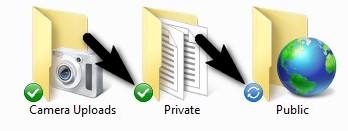
Dropbox meniul contextual
Dacă plasați cursorul peste un dosar sau un fișier în dosarul Dropbox și faceți clic pe butonul drept al mouse - ului (Windows
și Linux) sau butonul mouse-ului cu tasta de control apăsată (Mac), va apărea meniul contextual. Cu ajutorul lui
puteți efectua următoarele operații:
Pictograma Dropbox din zona de notificare sau din bara de meniuri
Pictograma Dropbox din zona de notificare sau din bara de meniuri din partea de jos (Windows) sau partea superioară (Mac și Linux) a ecranului afișează starea curentă a programului și vă permite să modificați setările. Pictograma de deasupra pictogramei este afișată în același cerc verde, albastru sau roșu ca în partea de sus a fișierelor și dosarelor din dosarul Dropbox. Aceasta arată starea programului.
Dacă plasați cursorul peste pictograma Dropbox și faceți clic pe butonul din dreapta al mouse-ului, apare un meniu pop-up. Utilizarea acestuia vă permite să efectuați următoarele operații:
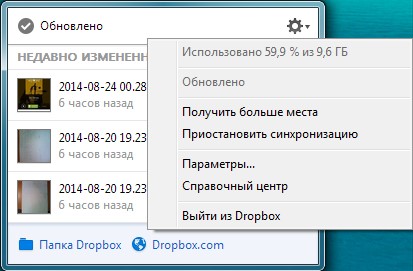
Trimiteți-le prietenilor: