Una dintre caracteristicile pe care Windows 10 le include este abilitatea de a crea mașini virtuale. O mașină virtuală este o emulare software a unui sistem informatic. Ele sunt create într-un calculator real sau fizic, care vă permite să creați mai multe "computere" separate care pot rula diferite sisteme și programe de operare. Aceste mașini virtuale sunt procesate folosind software special numit hypervisor. În acest caz, Microsoft proprii Hyper-V.
Datorită naturii avansate a virtualizării, nu toate computerele pot rula mașini virtuale. În trecut, această funcție a fost rezervată pentru servere. Dar, cu sisteme de operare precum Windows 10, utilizatorii își pot crea propriile mașini virtuale.
Cerințe preliminare în Windows 10
Cerințele de bază pentru crearea și rularea mașinilor virtuale în Windows 10 sunt următoarele:
Versiunea pe 64 de biți a Windows 10 sau Windows, Pro Enterprise. Hyper-V nu este disponibil pentru Windows 10 Home Edition.
Procesorul computerului dvs. trebuie să suporte virtualizarea, sau mai precis, Traducerea adreselor de nivel secundar.
Virtualizarea trebuie inclusă în BIOS-ul computerului. Acesta este un program mic care procesează bootable-ul computerului, asigurându-vă că totul este în locul potrivit.
Ce versiune de Windows ai?
Pentru a afla ce versiune specifică de Windows aveți, urmați acești pași:
Pasul 1 - Deschideți panoul de control prin căutarea în bara de căutare.
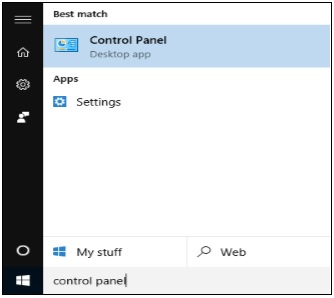
Pasul 2 - După ce panoul de control este deschis, selectați Sistem.
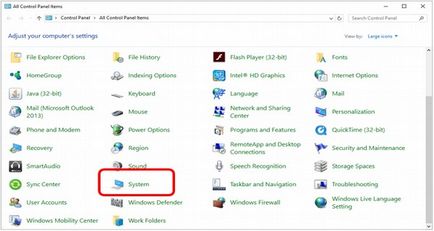
Pasul 3 - În fereastra Sistem puteți vedea. ce versiuni specifice ale Windows. și ce tip de procesor (CPU) are computerul dvs.
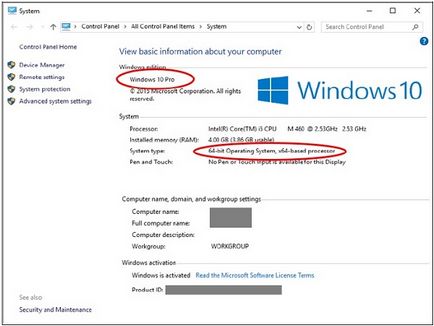
Activarea virtualizării în BIOS
BIOS-ul este un mic program care rulează de fiecare dată când porniți calculatorul. Funcția sa principală este de a ajuta la pornirea computerului, asigurându-vă că funcționează corect. Cu toate acestea, acesta controlează și câteva funcții suplimentare din computerul dvs., dintre care unele trebuie să fie activate pentru a funcționa. Un exemplu este virtualizarea.
Pentru a activa virtualizarea, urmați acești pași:
Pasul 1 - Reporniți computerul și introduceți programul de configurare BIOS. Acest lucru se face prin apăsarea tastei în același mod în care computerul este pornit. Cheia pe care trebuie să faceți clic variază de la un sistem la altul, dar este de obicei F2, F10 sau Ștergere. Cele mai multe sisteme vă indică ce tastă să apăsați pentru a intra în programul de configurare sau puteți consulta calculatorul.
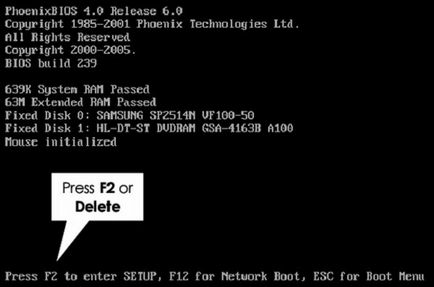
Pasul 2 - După ce ați introdus setările BIOS, trebuie să activați toate opțiunile de virtualizare. BIOS-ul este, de asemenea, foarte larg și variază de la sistem la sistem, în funcție de brand.
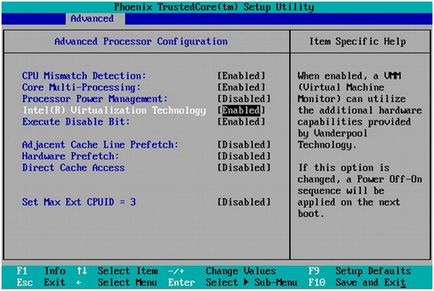
Pasul 3 - După activarea tuturor parametrilor necesari, salvarea și ieșirea din BIOS Setup. Aceasta se face de obicei apăsând F10. După aceea, computerul va fi repornit.
Configurația Hyper-V
Pentru a crea și administra mașini virtuale, trebuie să configurați Microsoft Hyper-V. Pentru aceasta, urmați acești pași:
Pasul 1 - Deschideți panoul de control prin căutarea în bara de căutare.
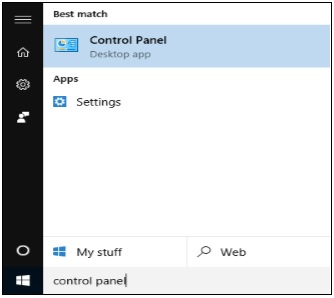
Pasul 2 - După ce panoul de control este deschis, selectați Programe și caracteristici.
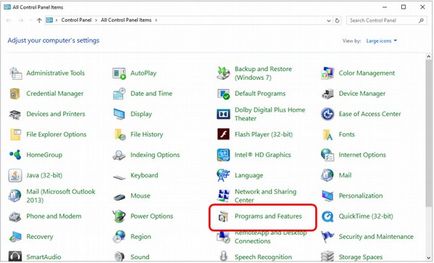
Pasul 3 - În fereastra Programe și caracteristici, selectați "Porniți Windows sau dezactivați componentele".
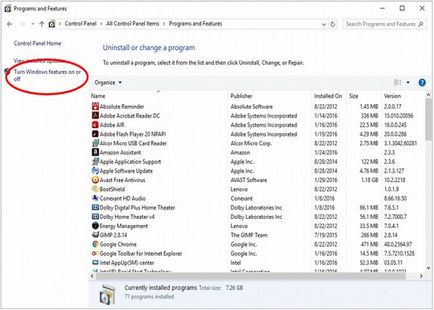
Pasul 4 - În fereastra Windows Components, acordați atenție funcției Hyper-V și verificați toate casetele.
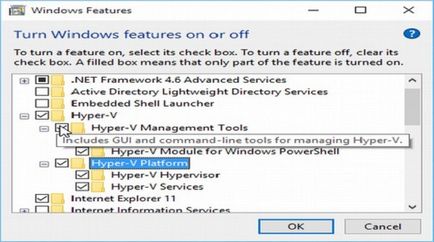
Windows, apoi instalați și configurați Hyper-V, după care vă va cere să reporniți și să confirmați modificările. Apoi va trece printr-o serie de repornări pentru a finaliza configurația sistemului.
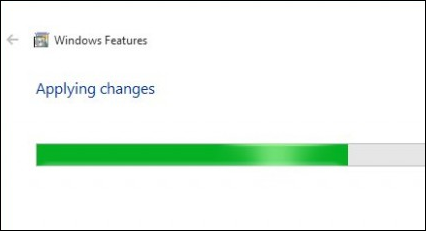
Folosind Hyper-V pentru a crea o mașină virtuală
După ce Hyper-V termină instalarea, o puteți deschide și o puteți folosi pentru a crea mașini virtuale pe computerul Windows 10. Pentru a porni Hyper-V și pentru a crea o mașină virtuală, urmați acești pași:
Pasul 1 - Conectați-vă la panoul de control și selectați Administrare.
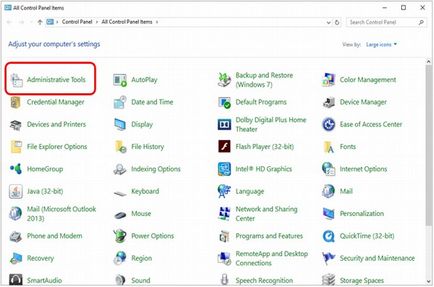
Pasul 2 - În fereastra Administrare, faceți clic pe Hyper-V Manager.
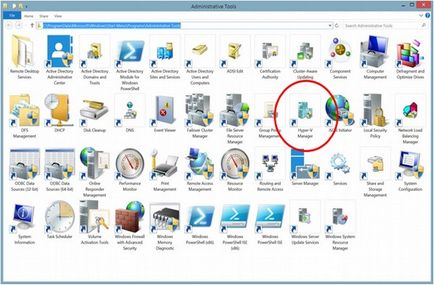
Pasul 3 - Când porniți Hyper-V, veți vedea numele computerului din partea stângă a aplicației. Selectați computerul pe care îl utilizați.
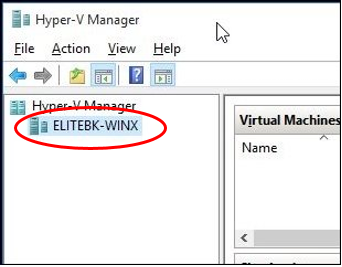
Pasul 4 - În meniul Acțiune, indicați Creare și Virtual Machine.
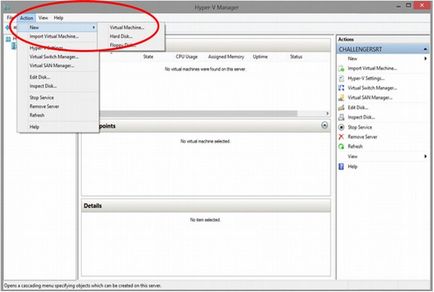
De asemenea, puteți face acest lucru din bara laterală din partea dreaptă a aplicației, sub Acțiuni.
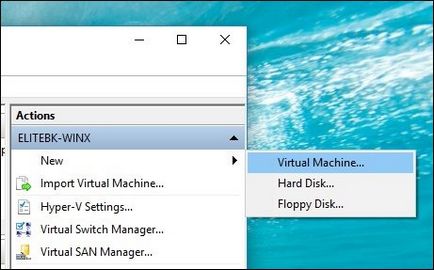
Pasul 5 - Hyper-V deschide asistentul pentru crearea unei mașini virtuale. Pentru a vă ajuta în procesul de creare a unei mașini virtuale. Aici puteți face clic pe Terminat. Pentru a crea o mașină virtuală cu câteva configurații de bază. Utilizatorii avansați pot face clic pe Următorul pentru a trece prin pașii de creare a unei mașini virtuale personalizate.
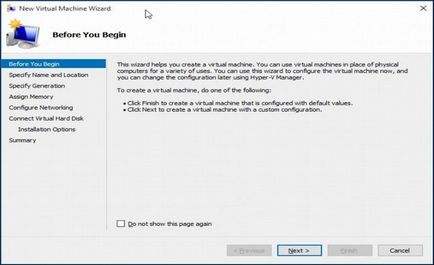
Pasul 6 - După crearea mașinii virtuale, o veți vedea în fereastra Hyper-V.
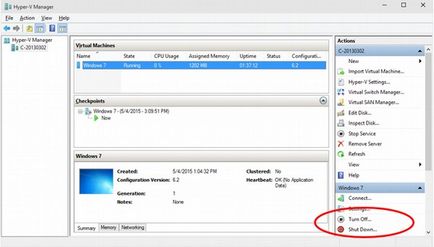
Ca calculatoare reale, fizice, mașinile virtuale trebuie să aibă un sistem de operare instalat pentru a funcționa. Hyper-V vă permite să activați sau să le închideți utilizând butoanele din partea dreaptă.
Articole similare
Trimiteți-le prietenilor: