Grafic Gantt - acestea sunt tipurile de diagrame (histograme) utilizate pentru planificarea proiectelor, ilustrarea unui plan, a orarului de lucru etc. Este un set de benzi orizontale orientate de-a lungul axei timpului.
Să aruncăm o privire asupra modului de a construi o diagramă Gantt în Excel.
Pasul 1. Formarea planului proiectului
Orice proiect începe cu formarea unui plan și definirea unui interval de timp pentru fiecare sarcină. Astfel, un plan de proiect aproximativ arata astfel:
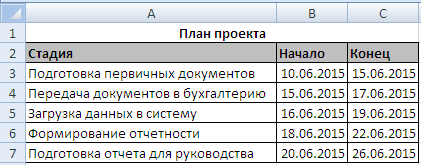
Elaborarea unui plan de proiect
Pasul 2. Construirea datelor pentru graficul Gantt
Cu toate acestea, cu aceste date Excel nu poate funcționa, așa că vom crea un tabel auxiliar cu date modificate (în loc de data de finalizare a proiectului pus durata, adică numărul de zile necesare pentru punerea în aplicare a acestei faze a proiectului):
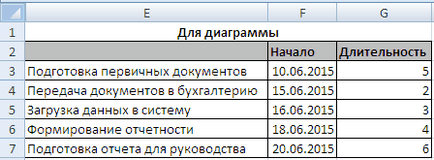
Crearea unei tabele auxiliare pentru diagramă
Pasul 3. Creați o diagramă de bare cu acumulare
Selectați intervalul de date și construiți o diagramă de bare cu acumulare. Pentru a face acest lucru, du-te la bara tab din Insert -> Chart -> Ruled -> Ruled Stacked:
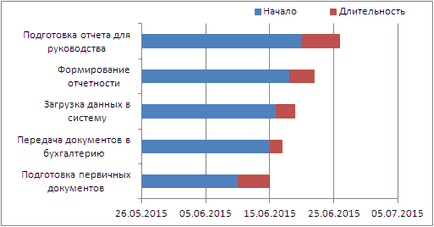
Crearea unei diagrame cu acumulare
Pasul 4. Înlăturarea elementelor inutile și a proprietăților diagramelor de formatare
În diagrama actuală există o mulțime de elemente inutile care interferează cu percepția datelor. Pentru a începe, trebuie să ascundeți seria de date "Start", să o faceți invizibilă - faceți clic dreapta pe rând și selectați Formatare serie de date -> Umplere -> Fără umplere:
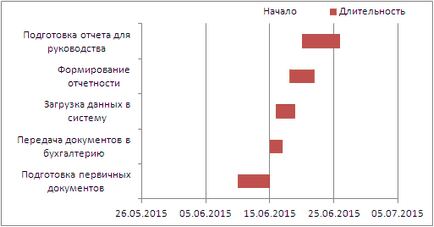
Ascunderea primului rând al graficului
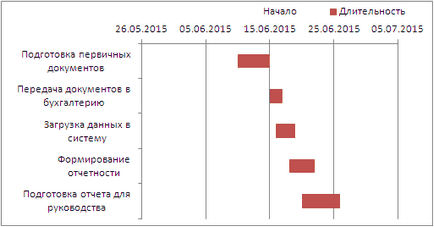
Formatarea axelor unei diagrame
De asemenea, eliminați elementele care nu mai sunt necesare și formatați proprietățile:
- Legenda - ștergem legenda ca inutilă;
- datele orizontale pe osie - Excel stabilește automat limitele minime și maxime, astfel încât să introduceți manual de începere și de finalizare data planificată (Format Axis -> Axis Options -> Valorile maxime și minime) și selectați intervalul de scală (de exemplu, 1 zi, 7 zile și mai mult e) A .;
- Titlul graficului - adăugați numele proiectului sau al planului.
Versiunea finală a diagramei Gantt în Excel:
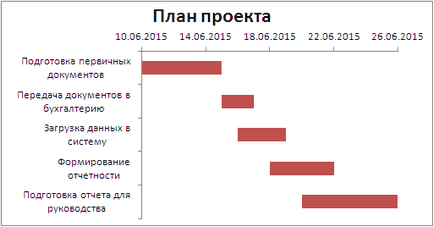
Forma finală a graficului Gantt
Planul pas cu pas pentru crearea unei diagrame:
- Formarea planului de proiect;
- Date constructive pentru graficul Gantt;
- Crearea unei diagrame cu acumulare;
- Ștergeți elementele inutile și formatați proprietățile graficului.
Mult noroc și văd curând pe paginile blogului Tutorexcel.ru!
Trimiteți-le prietenilor:
Articole similare
Trimiteți-le prietenilor: