O caracteristică interesantă este că temele Windows 7 sunt compatibile cu Windows 8, ceea ce înseamnă că, în plus față de sute de teme oficiale pentru Windows 8, mii de teme "neoficiale" din Windows 7 sunt disponibile pentru dvs.
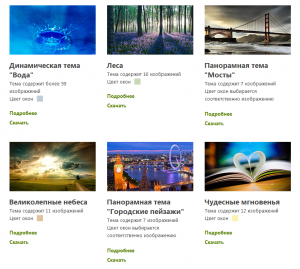
Temele Windows 8 conțin imagini de fundal de pe desktop, modifică culoarea ferestrelor, pot include noi cursoare de mouse, schemă de sunet, economizor de ecran și pictograme pentru fișiere.
Pentru a crea o temă proprie dintr-un set de imagini de fundal, cursoare, screensavere și pictograme, urmați instrucțiunile următoare.
1. Faceți clic dreapta pe desktop și deschideți meniul pop-up și deschideți Personalizarea.
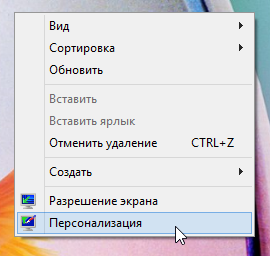
2. Pentru a crea o temă nouă, faceți clic pe linkul Desktop Background din partea de jos a ferestrei care se deschide
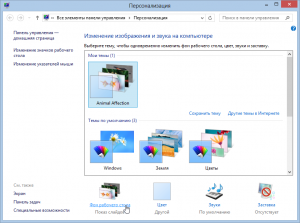
teme în Windows 8
Și specificați prin butonul Răsfoiți în fereastra care deschide calea spre dosar cu fundalul pentru desktop
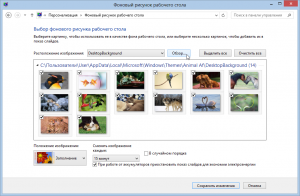
Imagine de fundal pentru desktop
Trebuie menționat faptul că nu puteți specifica mai multe foldere simultan. Prin urmare, dacă imaginile dvs. favorite sunt în diferite foldere, puneți-le într-un singur director și specificați calea către acesta.
3. Pentru a schimba frecvența de schimbare a imaginii, selectați fiecare valoare dorită în partea de jos a ferestrei din secțiunea Schimbați imaginea.
4. Acum reveniți la fereastra principală Personalizare. Dacă doriți să includeți propria schemă de sunet, trebuie mai întâi să configurați cea curentă. Prin urmare, accesați meniul Sunet făcând clic pe link-ul corespunzător din partea de jos a ferestrei. Aici selectați tema pe care doriți să o modificați, faceți clic pe evenimentele necesare și utilizați butonul Răsfoiți pentru a specifica calea către fișierul de sunet .wav pentru acest eveniment.
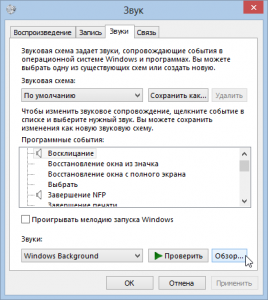
5. Puteți schimba pictogramele implicite pentru My Computer, Recycle Bin și Network Neighborhood. Pentru aceasta, faceți clic pe linkul Modificați pictogramele desktop. Selectați elementul dorit și utilizați butonul Schimbați pictograma pentru a specifica calea către fișierul pictogramă .ico sau fișierul .dll de resurse care conține setul de pictograme. Salvați modificările.
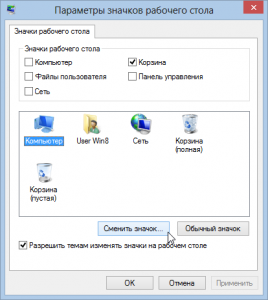
setările pentru pictograma desktop
6. Deci, am adăugat tapet, schimbați pictogramele, schema sunetului, acum puteți adăuga setul cursorului mouse-ului. Pentru a face acest lucru, faceți clic pe linkul Schimbarea indicatoarelor mouse-ului și selectați orice schemă din lista verticală:
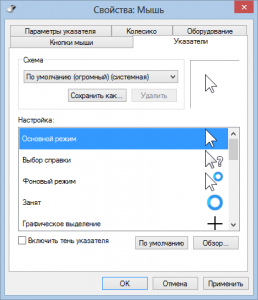
7. Adăugați la ecranul nostru preferat screensaverul. Faceți clic pe link-ul Screensaver din partea de jos a meniului Personalizare pentru a deschide fereastra și a selecta screensaver-ul dorit. Faceți clic pe OK după adăugare.
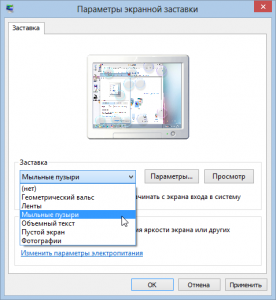
opțiunile de economisire a ecranului
8. Suntem aproape terminați, rămâne să alegeți culoarea ferestrelor. Pentru a face acest lucru, faceți clic pe linkul Color in Personalization. Acolo puteți specifica culoarea dorită a ferestrei, intensitatea culorii sau setarea selecției automate de culoare în funcție de fundalul desktopului.
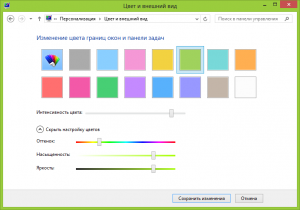
culoare și aspect
9. Reveniți la meniul Personalizare. Subiectul dvs. ar trebui să apară în secțiunea Temele mele sub subiectul Nevăzută. Faceți clic dreapta pe această pictogramă, selectați Salvați subiectul pentru partajare și specificați locația fișierului tematic care trebuie salvat.
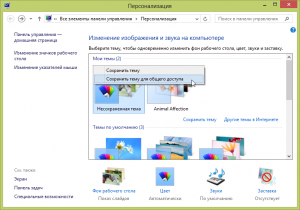
salvând pielea
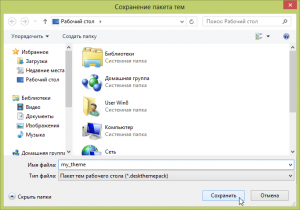
Asta e tot. La ieșire, veți primi un fișier .deskthemepack al temei proprii Windows 8, pe care îl puteți împărtăși prietenilor. Rețineți că temele Windows 8 nu funcționează în Windows 7.
Articole similare
Trimiteți-le prietenilor: