Master în informatică și TIC
Scopul MC: formarea competențelor TIC ale studenților, profesorilor, pentru a demonstra aplicarea practică a cunoștințelor în domeniul informaticii și a muncii în mediul PowerPoint.
Dezvoltarea tehnologiei de calculator nu este încă în picioare, nici măcar conștienți de faptul că o astfel de prezentare de ieri, de azi - fără a se prezenta oriunde, fie abstract de protecție, raport, proiect, etc. În PowerPoint, puteți crea slide-uri, puneți-le pe text, grafica, schimba tiparele și diapozitive color. Puteți face prezentarea mai atractivă și unic - pentru a desena aspectul (proiectare) pe gustul dvs., în conformitate cu prezentarea temei.
Echipamente și materiale necesare pentru lecție: computer, ilustrații
Scurtă descriere, recomandări metodice de utilizare:
Acest șablon poate fi utilizat pentru a crea prezentări pentru lecții și activități extra-curriculare pe orice subiect, ore de curs.
Pasul 1: Pregătiți un dosar cu imagini pe tema prezentării selectate pe paginile de resurse Internet.

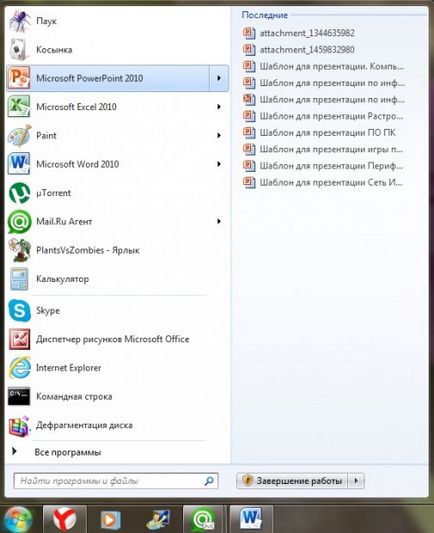

Pasul 3: Mergeți la secțiunea DESIGN. selectați orice temă / șablon standard. Va fi baza temei noastre viitoare.
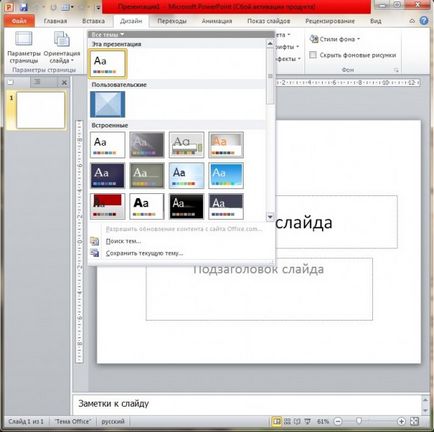
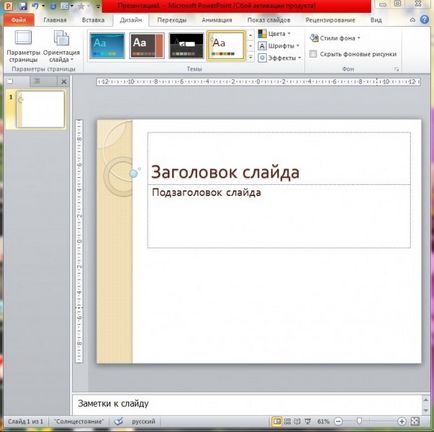
Pasul 4: Faceți clic dreapta pe partea din spate a diapozitivului și selectați FORMAT FINAL.
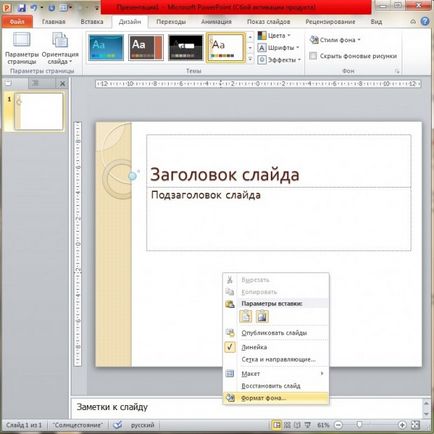
Pasul 5: Acum, în fereastra care se deschide, selectați tipul de umplere. acesta va fi un gradient sau o culoare solidă.
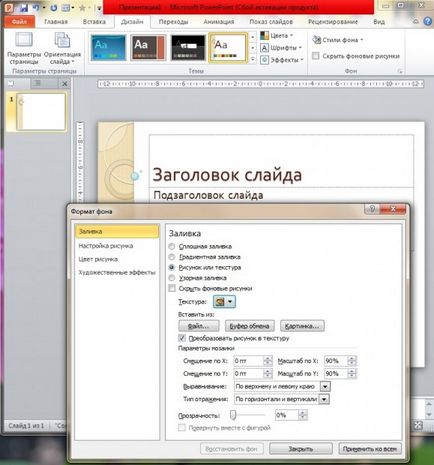
Pasul 6: Apoi, alegeți tipul de umplere PICTURE sau TEXTURE. Alege fundalul favorit TEXTURE.
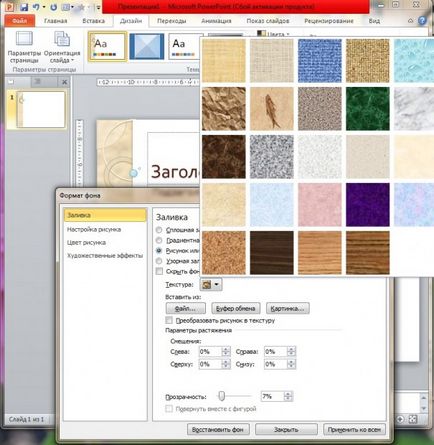
Pasul 7: bifați acum imaginea CONVERT TO TEXTURE și stabiliți nivelul de transparență folosind cursorul.

Pasul 8: Introduceți desenele una câte una: INSERT - FIGURA. Le lipim pe primul slide. Puteți elimina fundalul alb al imaginii. Pentru aceasta, selectați imaginea și faceți clic pe cursorul de pe pictograma DELETE BACKGROUND. Se scrie numele prezentării, se selectează textul, se selectează stilul de decorare WordArt cu stil Express. Animație.

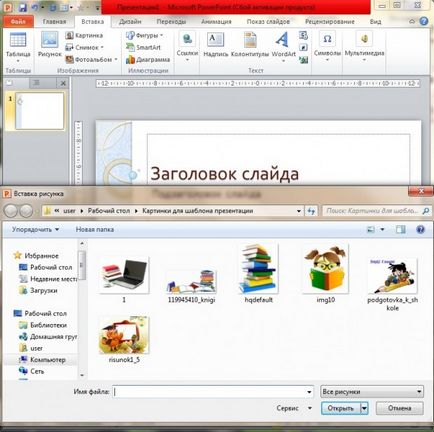


Pasul 9: SCREENSHOT. Alegeți FILE - SAVE AS - FIGURA ÎN FORMAT. În fereastra care apare, selectați DOAR CURRENT SLIDE. Semnăm numele, salvați-l în folderul selectat sau pe Desktop. (Captură de ecran este pentru atașament dacă trimiteți munca dvs. la site.)

Pasul 10: Apăsați ÎNCHIS. deoarece Fundalul selectat este necesar pentru noi numai pe pagina de titlu.
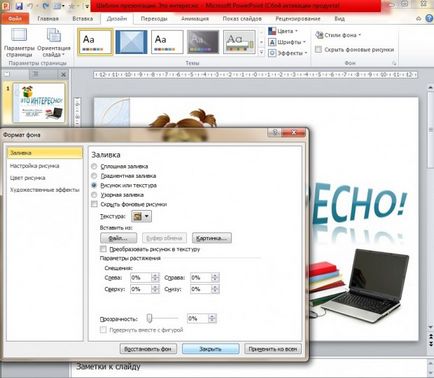
Pasul 11: Pentru a crea un diapozitiv 2 și 3 se poate proceda în mod tradițional: Solicitarea butonul din dreapta al mouse-ului faceți clic pe Creare un diapozitiv. Dintre probele selectați cele care sunt în prezent necesare. Crearea primului 2 diapozitiv, apoi 3 diapozitive pe algoritmul: repetați pașii 4 (CONTEXT FORMAT), 5 (umplutura), 6 (FIGURA SAU TEXTURA - TEXTURE), 7 (imagine transformată în textură), 8 (BOX - FIGURA), 10 (ÎNCHIS).


Notă. Numele prezentării nu poate fi scris pe fiecare diapozitiv sau introdus ca subsol pe diapozitiv. Creați un al doilea slide - cel de lucru și ultimul - pentru o listă de literatură, surse. Zona de lucru trebuie să fie suficientă.
Pasul 12: salvați șablonul de prezentare în mod obișnuit: FILE-SAVE AS-PREZENTATION ...
Pasul 13: Du-te înapoi la al doilea diapozitiv și inserați diapozitive suplimentare pentru o prezentare astfel: Faceți clic dreapta mouse-ului pe primul diapozitiv, din meniul selectați Slide duplicat. Adăugați numărul necesar de diapozitive la prezentare.


Pasul 14: Privim rezultatul muncii noastre.

Notă: Șablonul trebuie să aibă un nume adecvat și să fie o prezentare formată din 3 dispuneri de diapozitive diferite:
1 diapozitiv - titlu;
următorul diapozitiv este o pagină de lucru sau de creație;
ultimul diapozitiv - o listă a surselor folosite pentru ilustrare, literatură.
# 1 Tatiana Ivanovna, sa uitat la clasa ta de master. Și aici este o creație interesantă a unui șablon de prezentare. Voi folosi ideile pentru a crea șabloanele mele. Și le fac un pic diferit. Vă mulțumim pentru clasa de master!
# 2 Tatiana Ivanovna, ești atât de inteligent. Tu reușești să faci totul la timp și bine. Clasa dvs. de master, ca și blogurile dvs., este foarte profesională. Fără îndoială, această clasă de master va ajuta profesorii să stăpânească mai bine tehnicile de lucru cu prezentările.
# 4 Tatyana Ivanovna. Întotdeauna mi-am dorit să învăț eu să fac eu șabloane. Mulțumesc pentru clasa de master.
# 5 Tatyana Ivanovna, ești profesionist, nu pot face asta, dar o să încerc la clasa ta de masterat.
# 6 Tatyana Ivanovna, noroc, sper și voi învăța cum să creezi clase de maestru. Este necesar pentru profesor. Vă mulțumim pentru instrucțiunile detaliate pas cu pas despre crearea șabloanelor.
# 7 Tatiana Ivanovna, o clasă excelentă! Poate ajuta pe mulți educatori și cursanți să creeze documentele necesare. Mulțumesc.
# 8 Vă mulțumesc foarte mult! Totul se face perfect!
# 9 Tatiana Ivanovna, o minunată clasă de master! Este un ajutor pentru mulți profesori în pregătirea orelor de curs și a lecțiilor. Mulțumesc!
# 10 Tatiana Ivanovna, o clasă profesională, adevărată master. Încercat să lucreze pe pașii pe care i-ai indicat, sa dovedit! Obțineți modele reale. Sufletul se bucură că a primit o lecție minunată în crearea unui material atât de necesar. Mulțumesc pentru clasa de master. Real - practic - clasă de master!
# 11 Tatiana Ivanovna, mulțumesc pentru profesionalismul tău. Este clar, interesant, accesibil.
Articole similare
-
Șablon pentru crearea unui site web al unei agenții de nunți
-
Șabloane de prezentare - baza de dezvoltare - comunitate de asistență reciprocă a cadrelor didactice
Trimiteți-le prietenilor: