Android Studio. Crearea unui dispozitiv AVD virtual
Emulatorul standard rulează destul de încet. Dacă PC-ul are un procesor Intel cu tehnologii de virtualizare VT-x (virtualizare Intel Techology pentru x86 VT-x) (parametrii de date sunt setate în BIOS), apoi pur și simplu vă puteți îmbunătăți performanța. Pentru aceasta, utilizați Managerul SDK pentru a instala următoarele pachete:
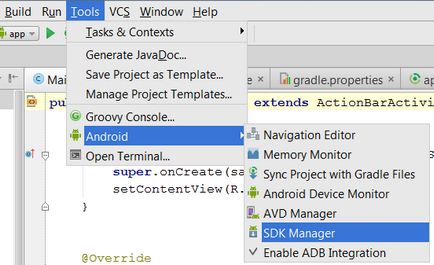
Imaginea sistemului Intel x86 Atom System Image va fi disponibilă la crearea și configurarea unui emulator specific.
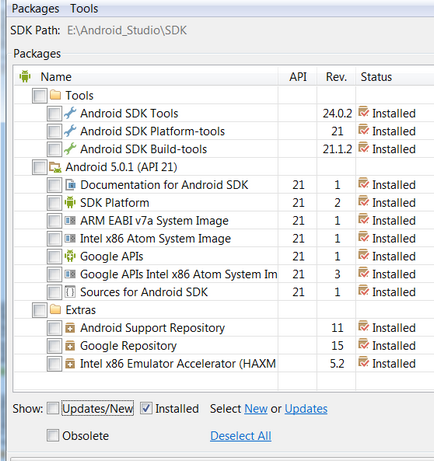
Apoi, trebuie să instalați pachetul Accelerator Emulator Intel x86 (HAXM). Se află aici \ sdk \ extras \ intel \ Hardware_Accelerated_Execution_Manager.
Instalarea Intel HAXM
În timpul instalării vi se va solicita să determinați cantitatea de RAM alocată. Puteți lăsa valoarea implicită. Dacă doriți să modificați această valoare în timpul operației, executați din nou instalarea.
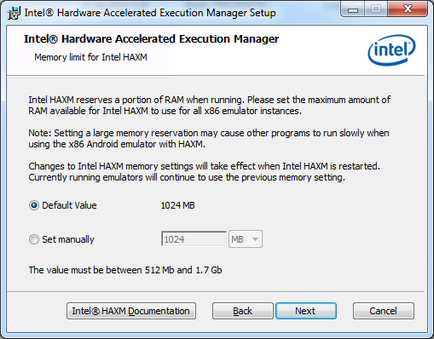
Dacă modul nu este activat sau nu este acceptat, va apărea o fereastră de mesaj:
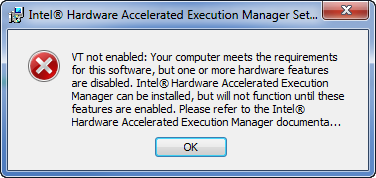
În acest caz, verificați setările din BIOS, poate că virtualizarea este acceptată de sistem, dar în mod implicit este dezactivată.
Dimensiunile și rezoluția ecranului
Informații generale despre dimensiunea și rezoluția ecranelor de care avem nevoie atunci când creați un dispozitiv virtual. Oferim informațiile de bază.
Există 4 game de dimensiuni ale ecranului:
xlarge - HVGA (720x960 dp), disponibil cu API 9 (Android 2.3)
și următoarele intervale de densități ale ecranului:
Iată câteva exemple:
- QVGA (Quarter Video Graphics Array) 240x320 dp - densitate scăzută, dimensiune 2-3.5 ";
- WQVGA (Placă video grafică largă trimestru) 240x400 dp - densitate scăzută, dimensiune 2-3,5 ";
- HVGA (Half Video Graphics Array) 320x480 dp - densitate medie, dimensiune 3-4 ";
- WVGA800 (Wide Video Graphics Array) 480x800 dp) - densitate mare, dimensiune 4-7 ";
- WVGA854 (Wide Video Graphics Array) 480x854 dp) - densitate mare, dimensiune 4-7 ";
Crearea unui dispozitiv virtual
După instalarea imaginii emulatorului Android pentru x86, trebuie să creați un nou dispozitiv virtual utilizând Managerul Virtual Device Android. Pentru a face acest lucru:
- Rulați Managerul ADV. Meniu Instrumente | Android | AVD Manager.
Notă. Dacă porniți ADV Manager din folderul de instalare SDK, pe Eclipse IDE va apărea o casetă de dialog mai simplă și mai familiară. - Selectați crearea dispozitivului "+ Creare dispozitiv virtual"
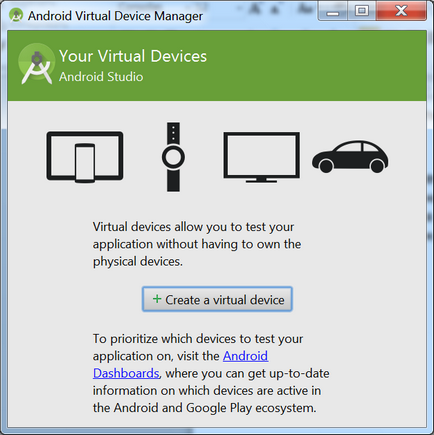
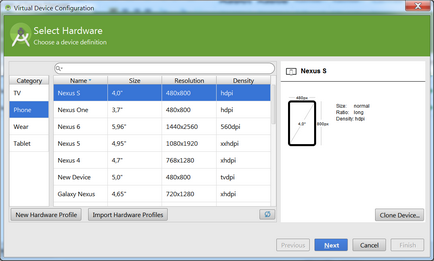
La începutul dezvoltării aplicației, ca regulă, cel mai important parametru al emulatorului este viteza de lucru, deci ar trebui să alegeți un emulator destul de simplu și rapid. În etapele de dezvoltare ulterioare ale aplicației, puteți merge la emulator, care simulează cel mai precis funcționarea unui dispozitiv real sau folosiți un dispozitiv real. În acest context, pentru scopuri de antrenament, selectați dispozitivul :. Nexus One (3.7 "480x800 hdpi) sau Nexus S (4.0" 480x800 hdpi) Aceste emulatoare necesită puțină memorie RAM (500 MB si 375 MB) și, prin urmare, destul de rapid de lucru ar trebui să fie amintit faptul că. "Emulator cool" va necesita resurse mari ale PC-ului, ceea ce duce la o funcționare lentă și, uneori, nu poate începe.
Apoi, faceți clic pe butonul "Înainte" și mergeți la ecran, oferind pentru a alege versiunea sistemului de operare pentru emulator.
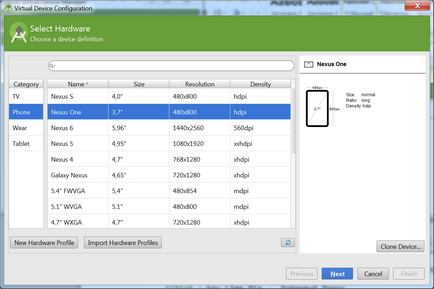
De mult timp, Google a numit în mod tradițional versiunile dezvoltate ale sistemelor de operare în trei cuvinte:
KitKat - plăcuță de var
Lollipop - Lemon Pie Meringue (Lemon Pie Beeze)
MNC - Macadamia Nut Cookie (Cookie din Macadamia Nut).
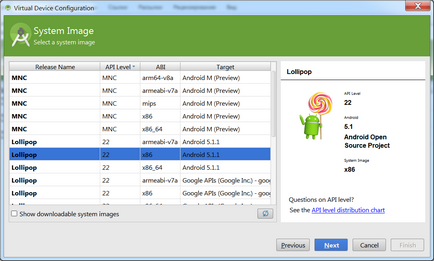
Din moment ce PC-ul care va rula emulator, un procesor Intel cu suport de virtualizare VT și utilizează x86 Windows 7, apoi selectați nivelul de Lollipop API 22. ABI x86. vizați versiunea Android 5.1.1.
ABI - Interfața binară de aplicație (interfața binară de aplicație) este o imagine a componentei hardware a platformei hardware selectate a dispozitivului virtual creat. Aici ar trebui să alegem doar imaginea x86 pe care am instalat-o mai devreme.
Țintă - versiunea țintă a aplicației Android este versiunea API. pe care este orientată cererea. Alegeți cele mai noi.
Este întotdeauna mai bine să folosiți versiunea mai nouă deoarece conține o versiune mai nouă a compilatorului și verificări suplimentare care găsesc automat erori comune în modul automat. În plus:
- Utilizarea celei mai recente versiuni asigură faptul că avem codul corect și optim.
- nu ne limitează să acceptăm versiuni vechi ale platformei în aplicația finită.
Dacă aveți nevoie de suport pentru versiuni mai vechi, trebuie să descărcați și să instalați pachetele corespunzătoare înainte de a crea dispozitivul virtual (la fel cum este descrisă instalarea exemplelor din SDK-ul descris mai sus).
Dacă alegem în mod eronat imaginea unui sistem pe care nu l-am instalat, va fi emis un avertisment corespunzător. Luați în considerare utilizarea unei imagini de sistem x86 pentru o performanță mai bună a emulatorului (luați în considerare utilizarea imaginii x86 pentru a îmbunătăți performanța emulatorului). Ecranul corespunzător este prezentat mai jos.
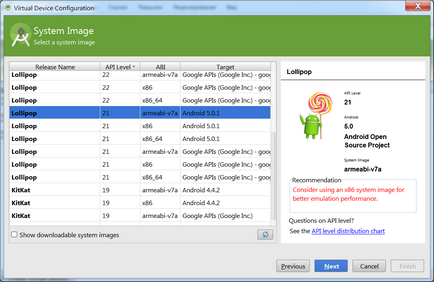
Accesați ecranul următor. Aici, dacă este necesar, puteți modifica caracteristicile dispozitivului virtual creat.
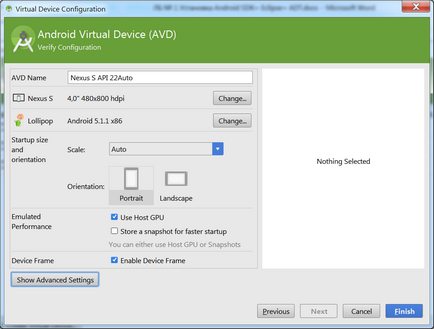
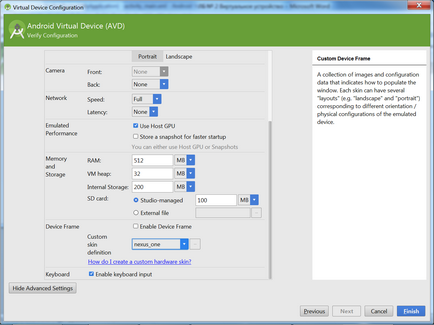
Să urmărim următorii parametri:
Nume AVD - Numele dispozitivului. Puteți seta ceea ce vă place, vă recomandăm să specificați ceva simplu, în latină, fără spații, de exemplu, numele dispozitivului și numărul AIP: Nexus_S_API22.
Dimensiunea de pornire și orientarea
Scale - vă permite să modificați mărimea emulatorului pe ecranul monitorului.
Orientare - vă permite să specificați o orientare portret sau peisaj
Performanța emulată - performanța emulatorului.
Utilizați GPU gazdă - utilizați grafice de accelerare hardware atunci când emulatorul rulează. Se recomandă să activați această opțiune - astfel încât graficul din emulator va funcționa mai repede.
Snapshot - instantaneu al sistemului - când această opțiune este activată, emulatorul dispozitivului virtual își va păstra starea atunci când se repornește, adică după pornirea (încărcarea), dispozitivul se află în aceeași stare ca și înainte de a opri (descărca) emulatorul. Nu vom atinge această opțiune până când nu o lăsăm în starea off.
Front Back - permite emularea camerelor (front și principal), dacă doriți, puteți afișa o imagine din camera web prin ele. Să lăsăm valori implicite la None. deoarece în exemple de instruire simple, camerele nu sunt utilizate practic, iar aplicațiile "de luptă" care folosesc capabilități hardware "complexe" sunt mai fiabile pentru depanarea pe dispozitive reale.
Memorie și stocare - opțiuni pentru memorie și stocare internă.
Aceasta specifică cât de mult RAM (RAM) de memorie va fi disponibil în emulator, precum și dimensiunea VM Heap - cantitatea de memorie disponibilă într-o singură instanță a cererii. Se recomandă ca aceste valori să se bazeze pe resursele dispozitivelor reale, lăsând astfel valorile implicite (512 și 32). Cu toate acestea, o creștere a acestor parametri aplicația în emulator va rula mai repede, dar amintiți-vă că sunteți în curs de dezvoltare o aplicație pentru un dispozitiv de reală, în cazul în care cantitatea de memorie RAM este definită în mod rigid de către producătorul dispozitivului și nu poate fi modificată.
Depozitare internă - stocare internă. Aici specificați cantitatea de dispozitiv de stocare intern, din nou - specificați valoarea care este posibilă pe dispozitivul real.
Card SD - card SD. Aici, dacă este necesar, puteți specifica parametrii cardului virtual de memorie SD (utilizat pe dispozitive reale de pretutindeni, pentru a extinde spațiul de stocare intern). Să lăsăm câmpul Dimensiune gol - acum nu vom folosi cardul SD. Pentru comoditatea programatorului, puteți specifica imaginea finalizată a cardului SD din fișier, dacă este necesar.
Frame Frame - pentru a simula aspectul unui dispozitiv real.
Piele - emulator de piele. Activați afișarea comenzilor hardware pe butoanele hardware. Utilizați, de asemenea, acest element pentru a vedea butoanele dispozitivului în fereastra emulatorului.
Tastatură - tastatură. Porniți prezentarea tastaturii hardware. Vom folosi acest paragraf.
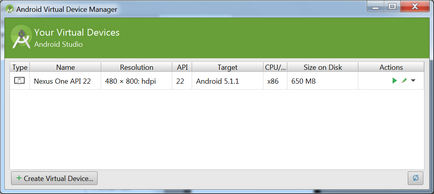
Acum rămâne să fugi și să verifici dacă totul este configurat corect. Selectați emulatorul creat și porniți-l cu butonul "Start".
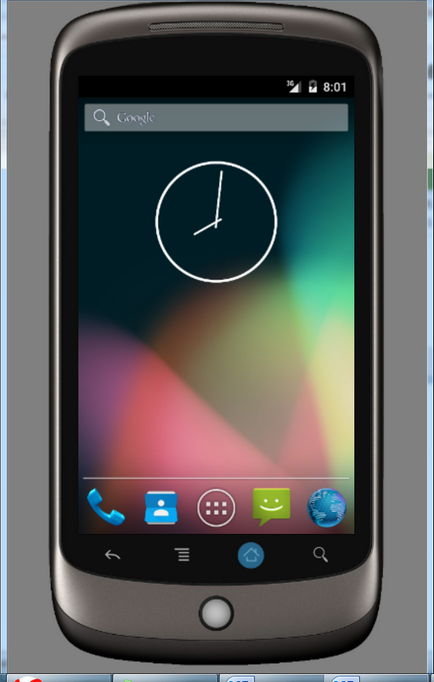
Apoi mergeți la setări și efectuați următoarele acțiuni:
- Instalarea rusă
- Verificați dacă emulatorul rulează în modul de suport pentru tehnologia de virtualizare (imaginea x86)
Dacă totul sa făcut corect, pentru exemplul nostru, în câmpul "Model" vedem linia "Android SDK Build for x86".
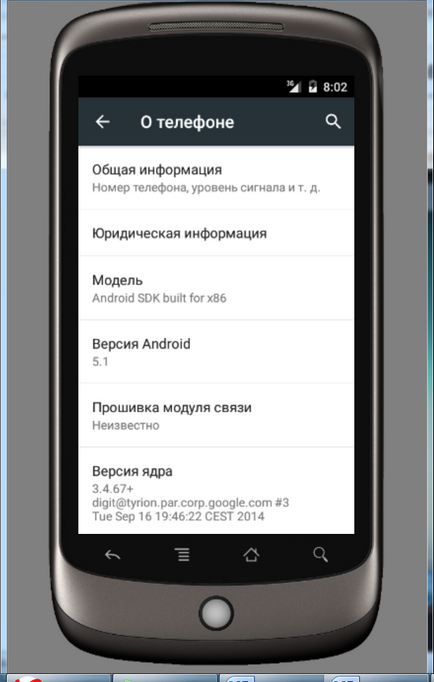
Articole similare
Trimiteți-le prietenilor: