Bună ziua, dragi cititori! Mai ales studenți fericiți și studenți absolvenți
Timp de doi ani am făcut aproximativ 50 de prezentări diferite, așa că am ceva de împărtășit.
Acesta va fi unul dintre cele mai mari recenzii ale mele despre airek și este dedicat programului de calculator. Este cunoscut aproape tuturor, dacă nu de la școală, apoi de la universitate. De multe ori am fost rugați să facem un raport și trebuia să fie o prezentare. Dar când majoritatea vine să răspundă, vreau să fac facepalm și să plâng. Plătiți din ceea ce reușesc oamenii să facă în PowerPoint, ceea ce vă permite să realizați capodopere întregi.
Dar permiteți-mi să vă spun mai devreme cum, fără a intra în digresiuni lirice.
1. Privire de ansamblu asupra programului și a principalelor sale funcții
Programul se deschide dintr-o pagină unde puteți reveni la ultimele fișiere cu care ați lucrat deja (în stânga) sau puteți începe o nouă prezentare selectând unul dintre șabloanele pregătite (dreapta).
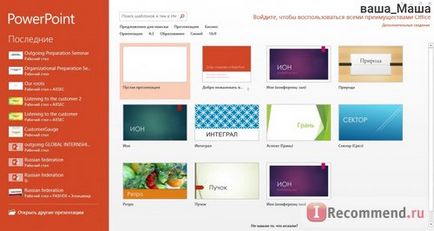
Mereu fac clic pe "prezentarea goală" și fac totul în felul meu.

Există multe file în program:
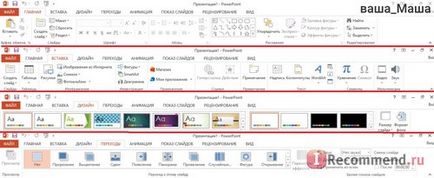
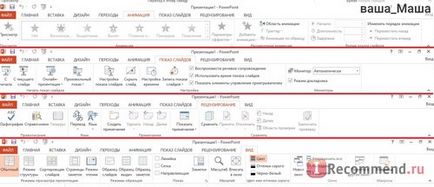
Aceasta este, vorbind, în general, Microsoft PowerPoint vă permite să creați prezentări care:
Dar ce altceva poți să faci în PP, cu excepția prezentării în sine?
Cum poți să faci atât de mult într-un singur program? Voi răspunde că în multe privințe se datorează multor funcții grafice ale programului, inclusiv posibilitatea de a salva documentul în diferite formate.
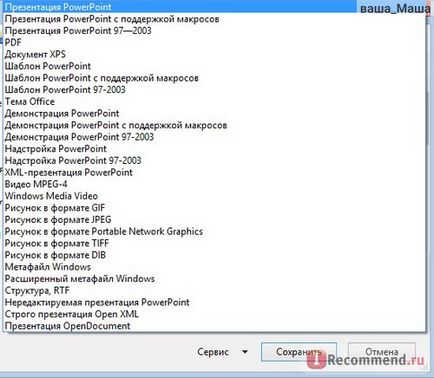
În plus față de ppt standard, de asemenea, folosesc adesea pdf și jpeg.
PDF - creat doar pentru toate "vizualki" - cărți de vizită, CV-uri și broșuri. Jpeg îmi permite să fac fotografii și colaje, ceea ce va fi discutat în secțiunea 3 de mai jos
2. Cum să-l faci atât de frumos
Am fost norocoasă să fiu familiarizat cu o fată care se implică în faptul că pentru o companie mare face prezentări pentru a aduce noi produse (software) pe piață. Ea este aproape singura specialistă detaliată în oraș, așa că întotdeauna asculta sfatul ei cu plăcere. Ea spune că toată lumea poate deveni un designer, că totul poate fi învățat acolo. Nu aspir la acest lucru, dar datorită sfatului ei simplu, mă pricep foarte bine.
2.1. Dacă nu știți cum să faceți o prezentare, cel mai bine este să lăsați un fundal alb și un font negru.

Aici mai ușor, cu atât mai bine. Prezentările mele sunt, de obicei, în limba engleză, așa că am mai multă alegere decât cu chirilicul. Dar chiar și cu rusa, vă sfătuiesc să găsiți ceva clasic.
VĂ RUGĂM să uitați de fonturile estompate!

Aceasta include Hummingbird, care este implicit. Dar chiar el este mai bun decât benzi desenate.
Dacă nu sunteți încrezător în abilitățile de proiectare, lăsați colibria și nu experimentați. Minimalismul se află acum în tendință, astfel încât cu siguranță nu veți pierde.

Ca imagini, încercați să ocoliți imaginile de pe Internet, pe care le folosiți în fiecare secundă. Acestea includ oamenii

Imaginile nu sunt încadrate și nu fac efecte (de exemplu, o umbră).
Despre cum să căutați în mod corespunzător imaginile pe Google, o să scriu într-o revizuire separată.
2.4. Introducerea de diagrame, diagrame și forme
Subiectul este extins, așa că voi spune pe scurt:
- Nu utilizați conturul de forme;
- nu introduceți nimic cu un gradient;
- amintiți fonturile.
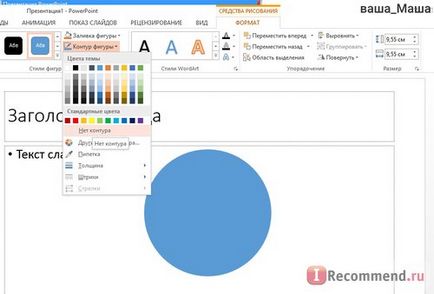
Mai întâi, în fila "Inserare", selectați "Forme". Desenați ceea ce aveți nevoie. Faceți clic pe imagine și veți deschide o filă nouă. Acolo puteți schimba umplerea implicită, eliminați conturul, aplicați textul în formă și ajustați dimensiunea.
Fundalul poate fi făcut în fila "Design" - "Format de fundal". Puteți completa toate cu o singură culoare sau textura deja propusă. Puteți să încărcați fotografia. Aceasta se aplică fie unui singur diapozitiv, fie întregii prezentări.
De asemenea, în fila "Design" puteți salva ceea ce ați primit ca subiect, pe care îl veți folosi în viitor.
Iată câteva exemple ale prezentărilor mele de la zero:
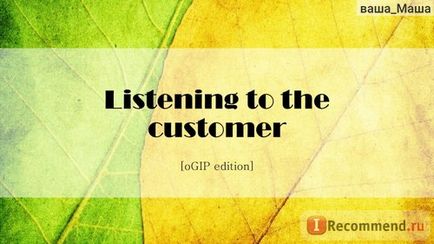
Glisați-vă de la antrenament
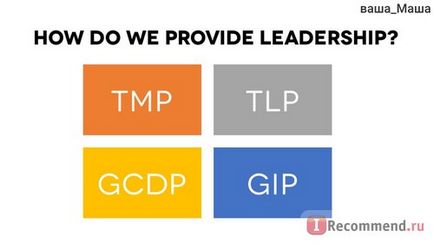
Glisați pentru broșura de prezentare

titlu broșură diapozitiv

Glisați de la antrenament. Proiectorul estompează totul în stânga, astfel încât textul este deplasat spre partea dreaptă
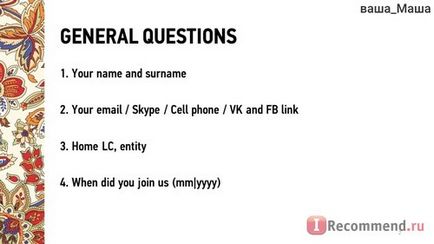
Broșură. Întrebările trebuie să răspundă.
În mod obișnuit: Faceți tot ce aveți nevoie în diapozitiv și salvați-l ca imagine (salvați ca - selectați formatul dorit). Când inserați imagini pe un diapozitiv, ele pot fi de asemenea tăiate, întinse, suprapuse, etichetate și așa mai departe.
În plus, cu ajutorul acestei funcții, este foarte convenabil să inscripționați imaginile înainte de a le încărca pe ayrk. După ce faceți inscripția dorită pe diapozitiv, faceți dublurile de mai multe ori. Mai departe, fiecare diapozitiv pe care îl introduceți pe imagine, butonul drept al mouse-ului - pentru a vă deplasa înapoi, întindeți lungimea și apoi apăsați pentru a salva în format JPEG și faceți clic pe toate diapozitivele. Programul va salva totul într-un dosar separat cu un singur clic. Este convenabil, atunci când vă pregătiți pentru mai mult de 5 imagini, dar prea leneș pentru a trăi cu un filigran. exemplu:

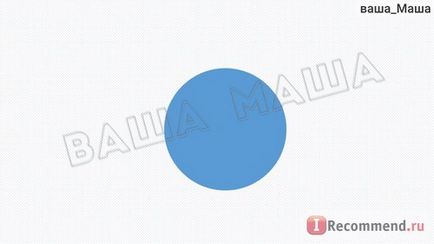

Aceasta este, vă permite să faceți diferite șabloane, care apoi foarte ușor și rapid de a utiliza. Obisnuiam sa fac aceste lucruri:

4. Cum să pregătiți o prezentare excelentă
Pentru a fi siguri că toate fonturile sunt afișate corect și nici o imagine nu a dispărut - salvați prezentarea în două formate. Unul în EPT standard, iar celălalt în PDP. Dacă înainte de emisiune ați aflat că aveți probleme cu afișajul, puteți oricând să activați PDP-ul.
Dacă nu apăsați pe diapozitive, discutați cu asistentul în prealabil problema comunicării. Puteți să-i dați un text al discursului cu notele sau să discutați un semn care va semnifica trecerea la următorul diapozitiv. Nu toate locurile au un clicker, deci ține minte acest lucru în prealabil.
Lumina de fond și fontul negru sunt, de asemenea, bune, deoarece acestea sunt vizibile în orice iluminat în interior. Prin urmare, este mai bine să nu riscați și să nu modificați această politică
Nu te teme să te dezvălui noului. Dacă sunteți student și studiați, petreceți câteva ore din timpul dvs. pentru a învăța cum să lucrați competent în PP. Toți cei de la sfârșitul studiilor vor trebui să apere diploma și din prezentarea dvs. va depinde de o parte decentă a evaluării finale.
Arătați prezentarea dvs. cuiva înainte de a vă aproba în cele din urmă. O bună prezentare nu este întotdeauna una care conține informații complete, adică atunci când o persoană accidentală o poate deschide și fără ca naratorul să înțeleagă ce este.
Articole similare
Trimiteți-le prietenilor: