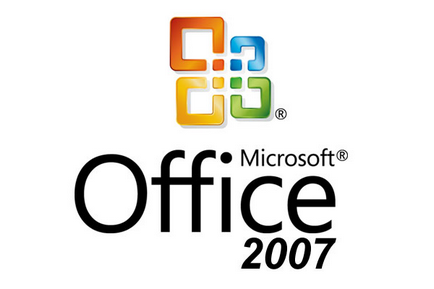
În secțiunea "Lucrul cu biroul" vom înțelege cum să lucrăm cu programele create pentru a lucra cu documente și prezentări de text.
Vom analiza programele pentru sistemul de operare Windows. În mod specific pentru astfel de sarcini, Microsoft a creat un set de programe. Acestea sunt lansate într-un pachet de Microsoft Office.
Vom analiza programele incluse în acest pachet, cum ar fi
Acest program este conceput pentru a lucra cu documente text. Puteți elabora rapoarte și rezumate în el.
Programul este mare și nu este posibil să descriem cum funcționează într-un singur articol. Prin urmare, îl vom dezasambla în părți:
Pentru a începe să lucrați cu programul, trebuie să îl porniți. După pornire, pe ecran veți vedea următoarele:
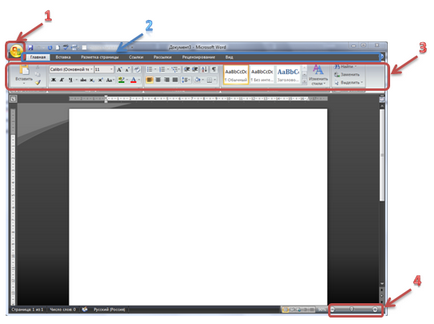
1. birou Button. Acest buton este prezent în toate programele Microsoft Office. Apăsând acest buton, se afișează o listă de acțiuni posibile cu documentul, cum ar fi crearea, salvarea sau imprimarea unui document.
2. Meniul. Meniul principal pentru lucrul cu documentul.
3. Conținutul elementelor din meniu. Făcând clic pe elementele de meniu, conținutul meniului se va modifica în funcție de elementul selectat. Figura arată conținutul elementului de meniu principal.
4. Scara afișării documentului.
Acum, în ordine.
Butonul biroului
Dacă faceți clic pe acest buton, veți vedea următoarea fereastră:
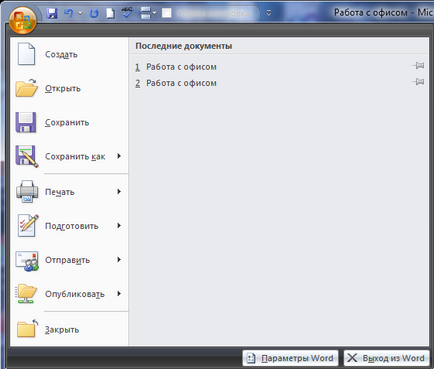
În stânga, pe un fundal alb, este o listă a posibilelor acțiuni cu documente.
În partea dreaptă - lista documentelor cu care ați lucrat mai devreme, puteți selecta rapid documentul care vă interesează.
Mai jos sunt două butoane. Dacă faceți clic pe butonul "Setări Word" apare fereastra Setări Word. Pentru a ieși din program, faceți clic pe butonul "Ieșire cuvânt".
Să analizăm lista acțiunilor posibile cu documente:
Creați un document nou.
Deschiderea documentelor salvate anterior.
Salvați documentul în locația sa originală și sub același nume. Dacă documentul este nou, se deschide caseta de dialog "Salvare", unde puteți specifica locația de salvare și numele documentului.
Salvați documentul cu un nume nou. De asemenea, puteți salva documentul în alte formate.
Imprimați documentul. Veți fi oferit să selectați imprimanta, numărul de pagini și copii ale documentului pentru imprimare.
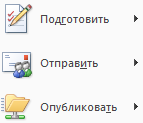
Închide documentul curent.
Meniul principal pentru lucrul cu documente arată astfel:
1. Acasă - lucrul cu clipboard-ul, formatul documentului (font, dimensiunea paragrafului, stiluri).
2. Inserați - inserați tabele, imagini, clipuri, hiperlegături, subsoluri și așa mai departe în document.
3. Aspectul paginii - selectați tema, setările paginii, formatul paragrafului și poziției de pe pagina desenelor și diagramelor.
5. Mesagerie - crearea de corespondență.
6. Revizuirea - verificarea ortografică, corecțiile în text și note, compararea și protejarea documentelor.
Vom vorbi despre conținutul elementelor de meniu din articolul următor.
Scala de afișare a documentelor
Pentru confortul lucrului cu documentul, puteți alege scara pentru afișarea documentului. De obicei, lucrăm cu o scară de 100%.
Dacă doriți să vedeți mai multe informații pe ecran, puteți reduce scala afișajului deplasând cursorul la stânga la minus sau făcând clic pe minus, apoi scara va scădea cu incrementări de 10%.
Dacă doriți să măriți imaginea, deplasați cursorul spre dreapta în plus sau, făcând clic pe plus, atunci scara va crește cu creșteri de 10%.
În stânga scalei de scală, se afișează valoarea acesteia. Dacă faceți clic pe el, va apărea caseta de dialog:

Aici puteți schimba scara selectând 200%, 100% sau 75% sau arbitrar, în timp ce în eșantion veți vedea cum se schimba fontul atunci când scara este schimbată.
În următorul articol al acestei coloane, vom examina mai detaliat conținutul meniului Word.
Vă mulțumim că ați fost cu noi!
Nu există articole înrudite
Articole similare
Trimiteți-le prietenilor: