Obiectele grafice (imagini și imagini), aflate în documentul Word, pot fi mutate, de obicei, împreună cu textul sau legate de un fragment specific al unui document text (paragraf, margini, linii, etc.).
Pentru aceasta, introduceți comanda de meniu FORMAT® Drawing (AutoShape, Caption sau altul) și în caseta de dialog corespunzătoare din fila Position, faceți clic pe butonul Advanced. apoi deschideți fila Poziție imagine și selectați butonul de mutare cu text. În mod obișnuit, modul de mutare a obiectelor grafice împreună cu textul este setat în Word în mod implicit.
Pentru a afișa legarea, introduceți comanda SERVICE ® Parameters și în fila Vizualizare din caseta de dialog Opțiuni, selectați butonul radio Snap objects. Dacă setați acest comutator după selectarea unui obiect grafic de lângă acesta (în câmpul din stânga), simbolul de ancorare (ancora) va fi afișat.
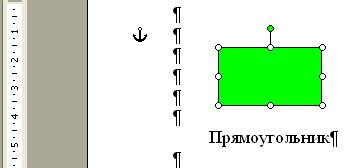
Simbolurile de ancorare sunt afișate numai în modul de marcare al paginii (și documentul Web) și numai pentru cifrele și obiectele aflate în afara stratului de text (pentru care este setat unul dintre modurile de înfășurare a textului).
Când lucrați cu un document care conține un obiect grafic, se recomandă nu numai setarea afișării simbolurilor de legare, ci și afișarea pe ecran a simbolurilor netipărite (marcatori de paragrafe). Deoarece atunci când ștergeți, mutați sau copiați un paragraf lângă care este instalat simbolul de ancorare (ancora), obiectul grafic (imagine sau imagine) este șters (deplasat, copiat) și "atașat" la acest paragraf împreună cu paragraful.
Uneori este necesar ca obiectul grafic să rămână atașat la același paragraf pentru oricare dintre mișcările acestuia, adică a fost "rigid" legat de un anumit fragment al documentului, de exemplu un desen la titlul său. În acest caz, în caseta de dialog Aranjare suplimentară, în fila Poziție desen, trebuie să activați caseta de selectare Setați legarea. Apoi, în ancora la imaginea de ancorare, va fi adăugată o imagine a încuietorii.
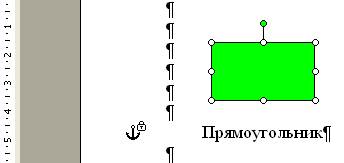
Ecuațiile și formulele astfel create sunt obiecte statice, adică ele nu efectuează calcule și nu pot fi editate direct în text.
Crearea de tabele și lucrul cu tabele în Word
Word vă permite să creați date pentru documentele create sub formă de tabele.
Tabel - o formă de organizare a datelor pe coloane și rânduri, la intersecția cărora sunt celule. În celulele mesei se pot plasa date de orice tip: text, numere, grafică, desene, formule etc.
În documentul Word, tabelele sunt create în locația cursorului. În mod prestabilit, liniile din tabel sunt indicate printr-o linie punctată (care nu este tipărită).
Puteți crea un nou tabel în format Word:
1. Utilizați comanda de meniu orizontal din fereastra TABLE ® Add (Insert) ® Table. În caseta de dialog Introducere tabelă care apare, trebuie să setați dimensiunea tabelului - numărul de rânduri și coloane și să setați opțiunile lățimii coloanei.
2. Utilizați butonul Add Table din bara de instrumente standard. Pentru a defini configurația unei noi tabele, trebuie să completați numărul necesar de coloane și rânduri din tabel când apăsați butonul stâng al mouse-ului.
3. În cele mai recente versiuni ale Word, a devenit posibilă crearea de tabele prin desenarea lor cu un "creion" cu mouse-ul. Acest buton este localizat pe bara de instrumente Tables and Borders.
4. Textul introdus anterior poate fi convertit într-o vizualizare de tabel folosind comanda TABLE ® Convert ® Convertește la un tabel, cu condiția ca textul să fie pregătit folosind delimitatori de linii și coloane speciale: Enter, Tab sau alte caractere.
Word vă permite, de asemenea, să transformați tabelul în text simplu utilizând comanda de meniu TABLE ® Convert ® Convertire în Text.
Inițial (când creați o tabelă Word), puteți modifica numărul de rânduri și coloane adăugând altele noi sau ștergând rândurile și coloanele existente.
Pentru a adăuga un rând nou la sfârșitul tabelului, trebuie să plasați cursorul în ultima celulă din tabel și să apăsați tasta Tab.
Pentru a muta, a copia, a adăuga și a șterge celule individuale, coloane și rânduri din tabel, puteți utiliza și clipboard-ul (comenzile din meniul Editare ® Copiere, Decupare, Lipire).
Pentru a șterge o masă, trebuie să o selectați cu marcatorul de paragrafe. urmând tabelul și apăsați tasta Ștergere. Dacă selectați un tabel fără marcajul de paragraf din dreptul tabelului, numai conținutul tabelului va fi șters atunci când este apăsată tasta. Pentru a șterge întreaga tabelă, puteți utiliza și comanda TABLE ® Delete ® Table. presetarea cursorului în interiorul mesei.
· Deplasați întreaga masă cu mouse-ul - trageți marcatorul de deplasare a tabelului cu mouse-ul - un caracter neimprimabil care apare în partea stângă de deasupra rândului de sus al tabelului;
· Modificarea dimensiunii tabelului, păstrând în același timp proporțiile dimensiunilor rândurilor și coloanelor (folosind marcatorul de redimensionare a tabelului din colțul din dreapta jos al tabelului);
· Fluxul în jurul mesei cu text (opțiunile de împachetare sunt setate la fel ca în cazul desenelor - comandă TABLE ® Proprietăți tabel);
· Crearea tabelelor imbricate - o celulă de tabelă poate conține un alt tabel (de exemplu, folosind comanda TABLE ® Add ® Table);
· Crearea de margini și linii diagonale în interiorul celulei, desenarea marginilor cu "creion" sau utilizarea butoanelor de pe bara de instrumente Margini externe;
· Setați câmpurile de celule și spațiile celulelor etc. (câmpurile de celule definesc decalajul dintre limita celulei și textul din ea, pentru a seta câmpurile celulei și pentru a determina intervalul dintre celule - comanda TABLE ® Proprietăți tabelă ® Tabel tabelă ® Buton parametru).
Articole similare
-
Utilizarea căptușelilor de cerneală pentru a crea desene cranii cu trandafiri
-
Care este arta decorarii paturilor de flori sub forma unei imagini
Trimiteți-le prietenilor: