> Cum se actualizează sau se instalează driverul în Windows 10 și Windows 7
Ați făcut upgrade la noul Windows 10? Dacă da. Probabil că știți deja problemele apărute imediat după tranziția de la sistemul vechi la Windows 10. Da, da, am o conducere, este problema cu driverele, așa cum a demonstrat practica în aceste câteva luni, care este cel mai adesea după actualizarea utilizatorului unii șoferi zboară sau dispozitivele refuză să lucreze până când au un pilot nou.
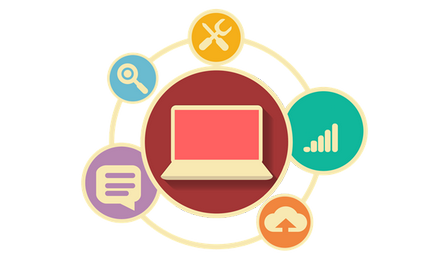
De obicei, în răspunsurile la aceste întrebări, am recomandat mai întâi reinstalarea sau actualizarea driverului. Dar, după ce am fost rugat să dau o legătură cu manualul detaliat cum să o fac, mi-am dat seama că nu toți utilizatorii sunt capabili să facă acest lucru încă. Prin urmare, vom corecta acest defect acum.
Poate că mi-ați întâlnit deja întrebările despre instalarea driverului pe Windows 7. Dar a fost vorba despre instalarea pe un dispozitiv nou și acum vă voi explica rapid cât de corect puteți să actualizați driverul pentru dispozitivul dvs. după trecerea la Windows 10.
Reinstalăm sau actualizăm driverele pentru dispozitive problematice.
În general, că totul ar fi mai clar, voi construi o instrucțiune pe exemplul laptopului meu Sony. Cârligul poate fi doar în căutarea unui conducător auto, motivul pentru care nu este o potrivire a modelului de calculator sau laptop. În rest, puteți spune că totul va fi același.
Apropo, abonați la actualizări ale site-ului prin poștă (sau RSS) sau prin adăugarea la grupul nostru VC. puteți obține ajutor de la mine în găsirea driverului de care aveți nevoie.
De exemplu, am o conexiune lentă la Internet și trebuie să reinstalez driverul. Pentru început, desigur, îl descarc. Pentru aceasta, scriu în căutarea pentru "descărcare Sony" și apelează la pagina de suport a companiei Sony.
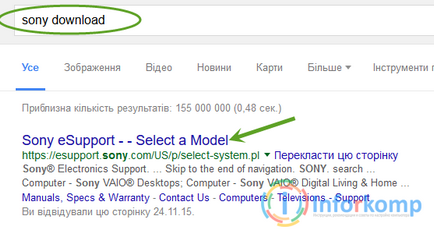
Apoi, precizez modelul laptopului meu, după care îl arunc pe pagina de încărcare, unde selectez și descarc driverul pentru cardul de rețea.
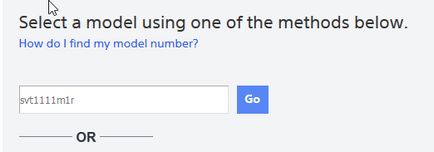
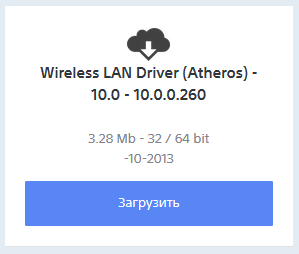
Acum, mergeți la partea principală a reinstalării driverului.
- Deci, făcând clic pe computerul meu faceți clic dreapta pe butonul "Control";
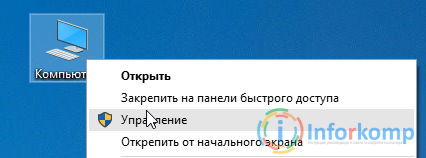
- În fereastra de administrare a computerului deschisă, găsiți elementul "Device Manager";

- Apoi, în partea dreaptă, găsim și deschidem filiala "Adaptori de rețea";
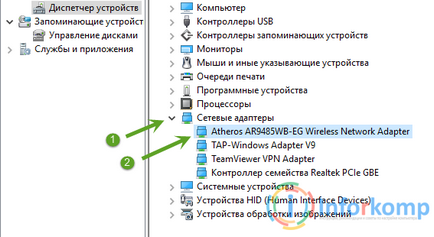
- Acolo, făcând clic pe cartela de rețea, deschideți un meniu suplimentar, unde faceți clic pe linia "Proprietăți";
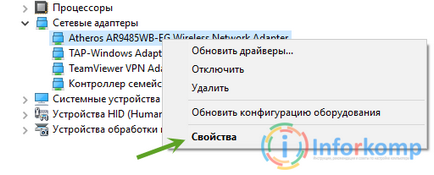
- Apoi, mergeți la fila driver și faceți clic pe butonul "Șterge" în ea;
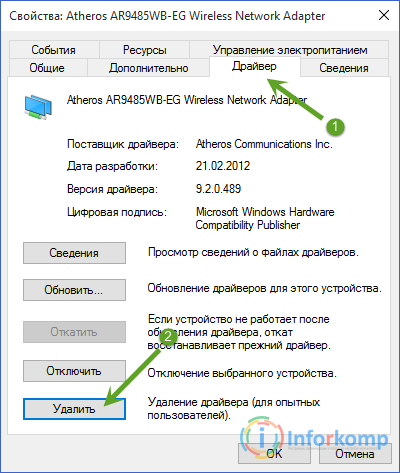
- Vi se va solicita să ștergeți dispozitivul, în care observăm că vrem să ștergem toate componentele acestuia și să dăm clic pe "OK". Deci, aici este sfârșitul primei părți a actualizării driverului, și anume, vom elimina versiunea veche;
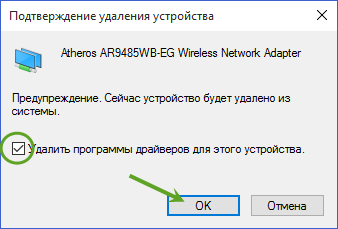
- Acum, alegeți elementul de meniu "Acțiuni" - "Actualizați configurația hardware". Se începe căutarea dispozitivelor dezinstalate pe computer, după care dispozitivul pe care l-am eliminat va fi instalat din nou automat și va funcționa ca nou.
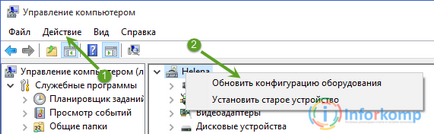
- Din nou, făcând clic dreapta pe cartela de rețea, selectați "Actualizare driver";
- "Găsirea și instalarea manuală a driverelor";
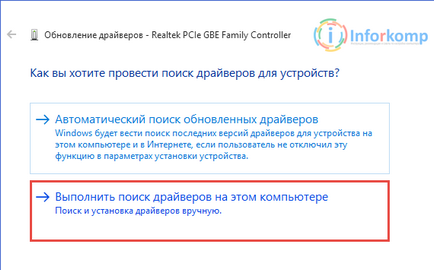
- În pasul următor, specificăm calea către dosarul nostru cu driverul descărcat anterior;
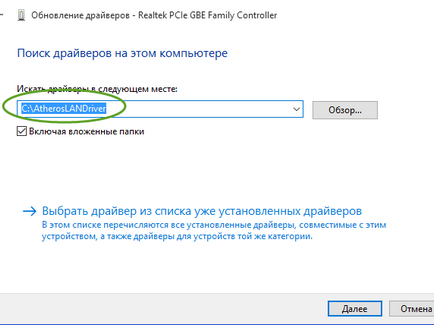
- Dacă totul a fost indicat corect, driverele ar trebui actualizate sau apare un semn că nu este necesară actualizarea pentru acest dispozitiv.
Există încă o opțiune în care, după ștergerea fișierului din manager, va fi definit un dispozitiv numit "Controller de rețea" și cu un semn de întrebare în colțul inferior. Acest lucru înseamnă că computerul nu a putut instala driverul de la sine, așa că va trebui să o facem manual. Puteți implementa acest lucru folosind sfatul meu, pe care l-am descris mai sus, dar începeți cu numărul 8.
Metodă alternativă de a actualiza driverul
Alternativ, sună actualizarea driverului utilizând fișierul de instalare descărcat.
Arata cam asa:
- Șoferul a descărcat;
- Ați eliminat driverul vechi din managerul de activități (consultați articolele 1-6);
- Am intrat în directorul driverului și am executat fișierul Setup.exe;
- Driverul va fi instalat automat, după care va reporni computerul;
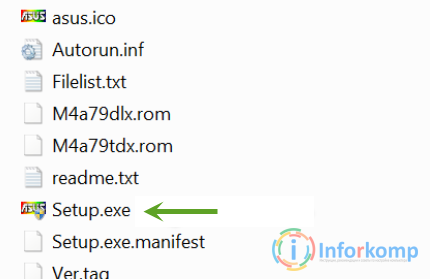
Nu am subliniat această metodă deoarece, uneori, driverele sugerate de producător nu au un fișier cum ar fi Setup.exe. dar numai un set de fișiere directe ale driverului însuși, instalarea cărora este posibilă numai cu ajutorul primei metode.
Deci, dacă aveți ceva de încetinit după ce vă deplasați la un nou sistem de operare, mai întâi de toate, reinstalați driver-ele pentru aceste dispozitive și apoi cel mai probabil totul va cădea pe loc.
Articole similare
Trimiteți-le prietenilor: