Primii pași
Să începem cu o foaie de calcul simplu Excel.
În această fișă Excel avem numele țărilor (țara), datele privind veniturile (veniturile) și numărul de clienți (numărul de clienți). Vrem să afișăm în Excel venitul pentru fiecare țară pe harta lumii. O vom face cu ajutorul unui raport cu hărți.
Mai întâi, selectați datele necesare. Apoi, faceți clic pe butonul Format sub formă de masă și selectați stilul tabelului.
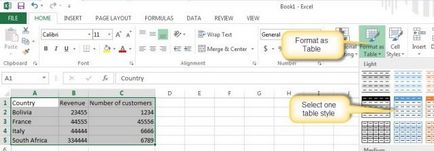
Masa ta va arata cam asa:
Următorul pas este să creați o diagramă utilizând Power View. Pentru aceasta, pe fila Inserare, faceți clic pe pictograma Power View.
Când porniți mai întâi Power View, vi se solicită să activați acest add-on. Doar faceți clic pe Activare.
Rețineți că Silverlight trebuie instalat. Acest instrument este conceput pentru a crea aplicații interactive, este necesar pentru a construi rapoartele Power View. Apare un mesaj care vă cere să instalați Silverlight. Faceți clic pe link-ul Instalați Silverlight (Instal Silverlight) pentru a accesa descărcarea și instalarea programului.
După ce add-on-ul este activat, va fi creată o nouă foaie pentru raportul Power View:
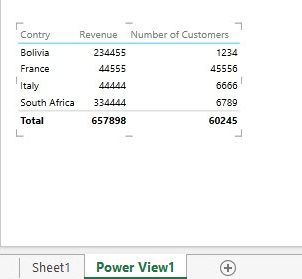
Faceți clic pe pictograma Hartă.
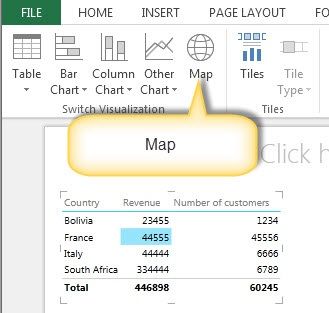
Pentru a mări dimensiunea hărții, trageți colțul din dreapta jos spre dreapta cu ajutorul mouse-ului.
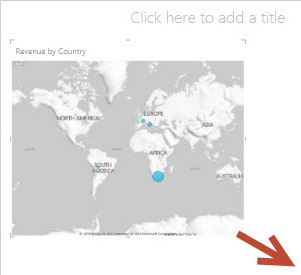
După cum puteți vedea, țările listate în fișa Excel (Africa de Sud, Franța, Italia și Bolivia) sunt acum marcate pe hartă:
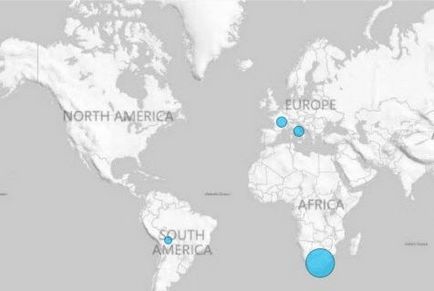
Ce înseamnă cercuri albastre?
Cercurile albastre de pe hartă arată suma veniturilor din coloana Venituri. Cu cât este mai mare cercul, cu atât este mai mare venitul. Lucrul în Power View vă permite să configurați exact ce ar trebui să fie afișat pe hartă. Acest lucru poate fi specificat în câmpul Dimensiune din panoul Power View Fields:
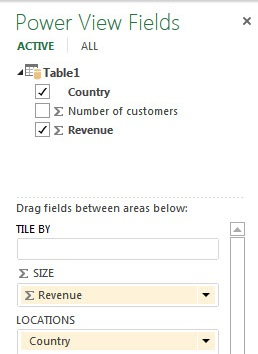
Puterea Power View recunoaște orașele?
Power View se descurcă perfect cu recunoașterea orașelor. Să verificăm acest lucru cu un exemplu al acestei tabele Excel:
Vrem să arătăm venitul fiecărui oraș pe hartă.
Creați un raport în același mod ca cel descris mai sus în exemplul cu țări. Acum este mai ușor să faceți acest lucru, deoarece nu este necesar să includeți sau să instalați ceva.
Creați o nouă foaie Power View și dați clic pe pictograma Hartă:
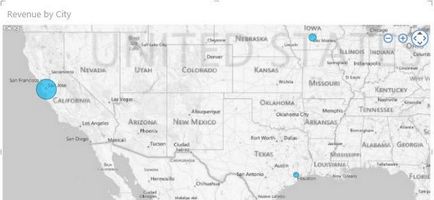
După cum se poate vedea pe hartă, Power View a notat cercurile din orașele Houston, San Jose și Des Moines.
Uneori în diferite țări există orașe cu același nume. De exemplu, orașul Santa Cruz se află în SUA, Chile, Spania și Bolivia. În acest caz, este posibil să fie necesar să furnizați informații suplimentare pentru a selecta orașul dorit.
Cum pot determina țara și orașul utilizând Power View?
Pentru a rezolva problema orașelor cu aceleași nume, trebuie să specificați în Excel numele orașului și al țării:
În coloana cu numele orașelor (coloana City) introduceți numele orașului și un nume de țară separată prin virgulă.
Pentru a actualiza datele, faceți clic dreapta pe hartă și selectați Refresh Sheet din meniul contextual.
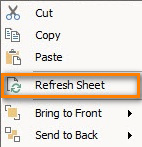
Acum că țara este indicată cu exactitate, putem fi siguri că toate orașele din tabelul nostru Excel se află în SUA, ceea ce era necesar.
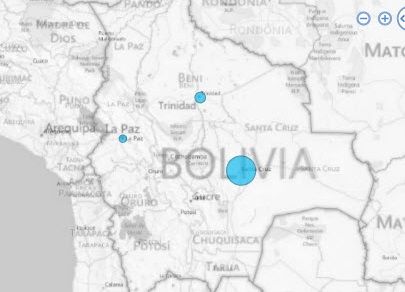
Orașele din întreaga lume sunt localizate automat. E minunat, nu-i așa?
Cum pot identifica anumite coordonate geografice pe o hartă?
Dacă conceptele de latitudine și longitudine nu vă sunt cunoscute, vă recomand să cunoașteți sistemul de coordonate geografice pe cont propriu.
Nota translatorului: În acest exemplu, site-ul satelitview.com a fost folosit pentru a obține coordonatele, care, din păcate, la momentul traducerii articolului nu mai funcționau.

După cum puteți vedea, pe acest site puteți obține latitudinea și longitudinea oricărui punct de pe hartă.
Acum trebuie să creați o foaie de calcul Excel cu Latitudine și Longitudine scrise în coloane.
După cum sa făcut deja, faceți clic pe Power View din fila Insert și creați o hartă.
Dacă Power View nu găsește singuri coloane cu latitudine și longitudine, specificați-le manual. Vrem să afișăm pe hartă suma veniturilor pentru fiecare magazin din coloana Venituri. Pentru aceasta, în panoul Power View Fields, în câmpul Locații, selectați Revenue. Uită-te la imaginea de mai jos:
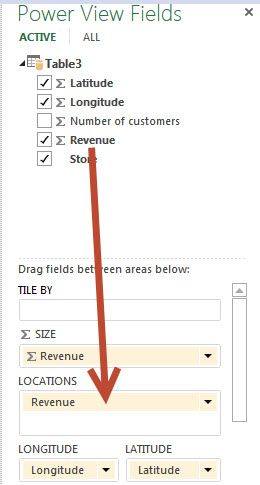
Acum, magazinele sunt afișate pe hartă!
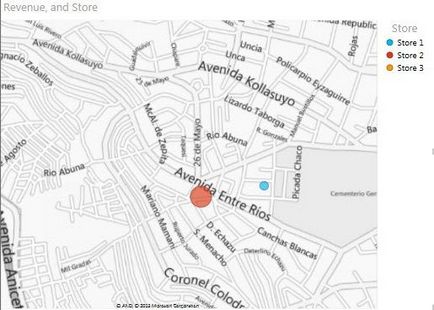
Din acest articol, ați învățat cum să marcați grafic țările, orașele și punctele geografice cu Excel și Power View.
Articole similare
-
Lucrul cu hărțile geografice în Excel, despre viață, muncă, oameni
-
Configurarea serverului Windows 2018 pentru a funcționa ca un router NAT
Trimiteți-le prietenilor: