
Crearea unui proiect pentru o aplicație Windows cu console sau ferestre nu diferă de cea considerată pentru limbile de programare C și C ++.
După ce fereastra Project apare în Visual Studio (în partea stângă a ferestrei care apare, apare Explorer Explorer), pentru a adăuga un nou fișier de program la proiect, faceți clic dreapta pe folderul Files sursă din meniul Add-> New Item.
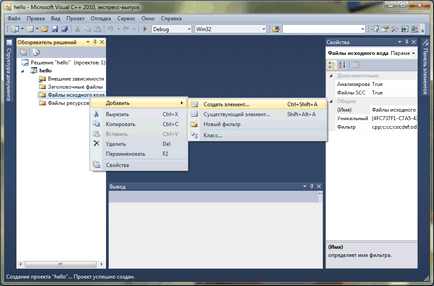
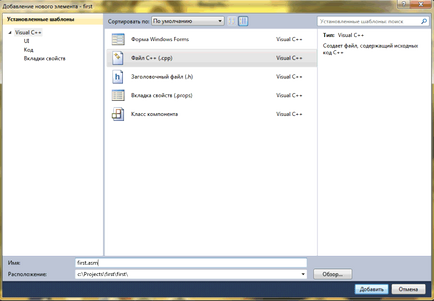
În fereastra care apare, tastați textul programului. De exemplu, puteți utiliza următorul text:
686P
.MODEL FLAT, STDCALL
.STACK 4096
.DATE
MB_OK EQU 0
STR1 DB "Primul meu program", 0
STR2 DB "Bună ziua tuturor!", 0
HW DD?
EXTERN MessageBoxA @ 16: NEAR
.COD
START:
PUSH MB_OK
PUSH OFFSET STR1
PUSH OFFSET STR2
PUSH HW
CALL MessageBoxA @ 16
RET
END START
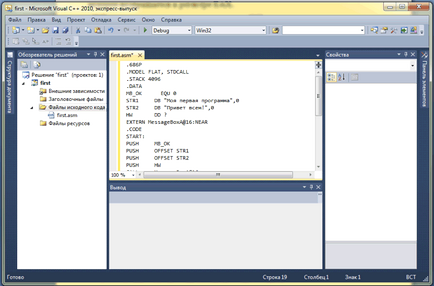
Apoi, trebuie să spuneți mediului de dezvoltare că fișierul este un program de limbă de asamblare, și pentru a include corect în proiect, trebuie să utilizați Microsoft Macro Assembler. Pentru aceasta, selectați opțiunea Construiți setările pentru proiect (cu butonul drept al mouse-ului).
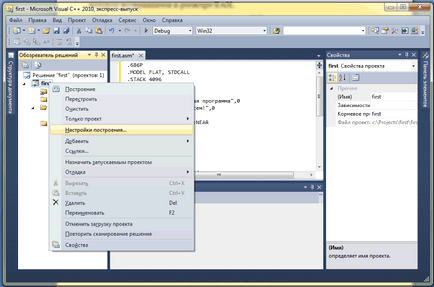
În fereastra apărută am plasat o bifă pentru masă (Microsoft Macro Assembler) și faceți clic pe OK.
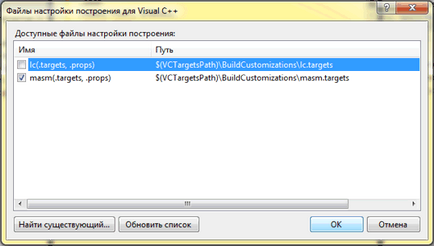
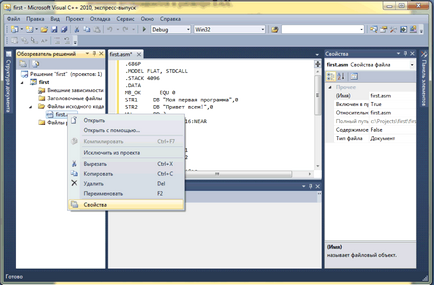
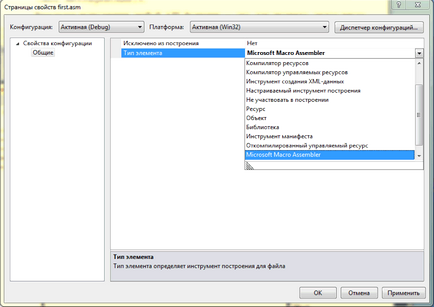
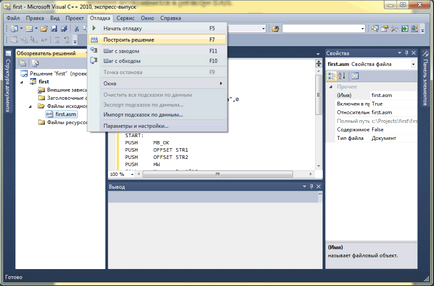
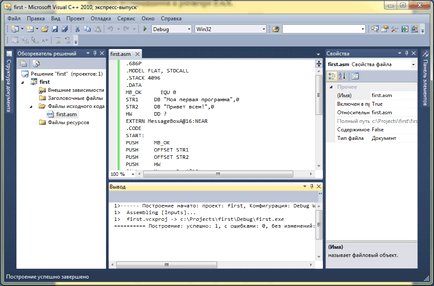
Pentru a porni aplicația, selectați meniul Debug-> Start debugging.
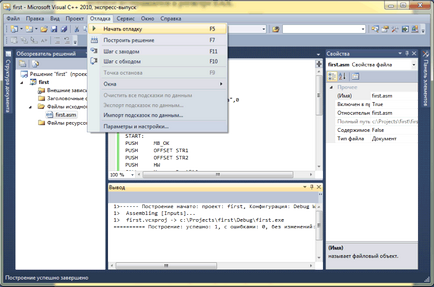
Rezultatul programului:
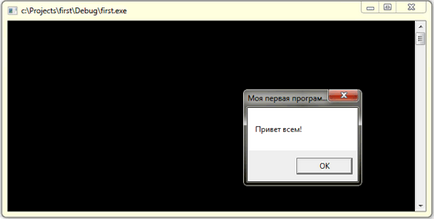
Modificați tipul de aplicație de la consola la fereastră
Pentru a elimina consola (schimbați tipul aplicației de la consola la fereastră sau invers), trebuie să accesați meniul Proprietăți proiect, numit prin butonul drept al mouse-ului.
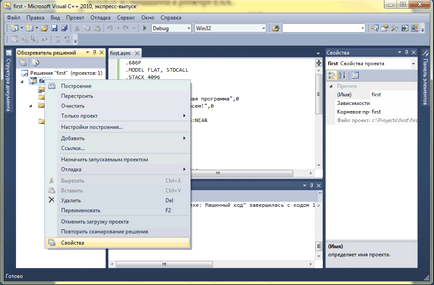
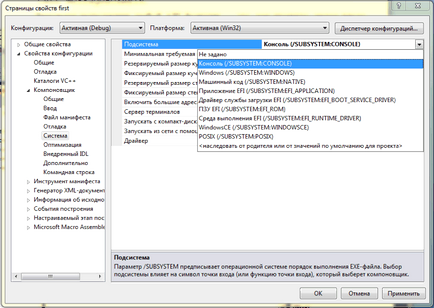
Re-asamblarea și rularea programului pentru execuție va produce următorul rezultat (fără consolă):
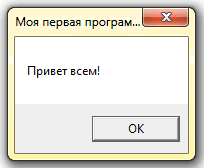
Sintaxă de evidențiere a limbajului de asamblare
C: \ Program Files (x86) \ Microsoft Visual Studio 10.0 \ Common7 \ IDE
Pentru a conecta evidențierea sintaxei, selectați meniul Instrumente-> Opțiuni
Articole similare
Trimiteți-le prietenilor: