Ce este Microsoft Visual Studio.
Microsoft Visual Studio este un mediu de dezvoltare integrat (IDE) care vă permite să creați programe software folosind mai multe tehnologii de programare.
În centrul nostru de programare IDE, Microsoft Visual Studio este folosit ca instrument principal pentru dezvoltarea software-ului de învățare folosind limbaje de programare C și C ++. Prin urmare, înainte de a începe să învățați cursurile pe aceste limbi de programare, trebuie să instalați Microsoft Visual Studio pe IDE-ul computerului.
Microsoft Visual Studio este furnizat de Microsoft în mai multe variante. Aproape toate acestea sunt produse software platite. Cu toate acestea, versiunea comunității Microsoft Visual Studio este gratuită și este destinată, în special, scopurilor educaționale și de formare. Aici va fi descris modul de descărcare și instalare a comunității Microsoft Visual Studio.
Cerințe tehnice pentru computer pentru a instala această versiune:
Windows 10.
Windows 8.1.
Windows 8.
Windows 7 cu Service Pack 1 (SP1).
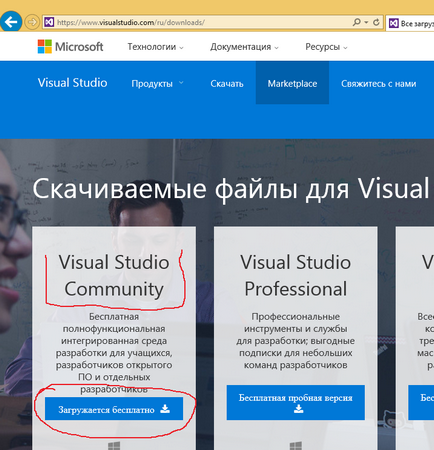
Fig. 1. Descărcați programul de instalare web.
După aceea, dialogul de descărcare al instalatorului trebuie să se deschidă automat. Selectați o locație de pe hard disk-ul computerului în care doriți să salvați programul de instalare web.
Pictograma de instalare web arată ca Microsoft Visual Studio (Figura 2).
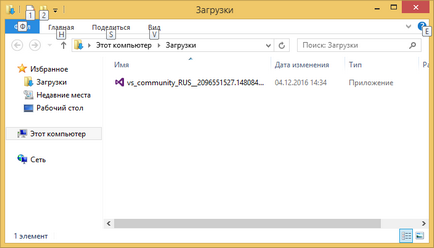
Fig. 2. Lansați programul de instalare web.
Lansați programul de instalare web. Se deschide fereastra de inițializare a instalării (Figura 3).
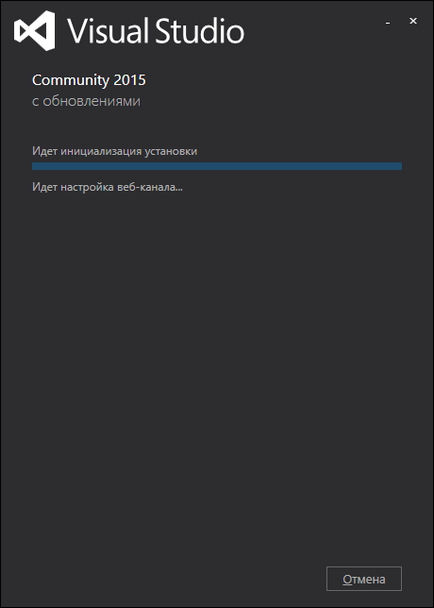
Fig. 3. Inițializați instalarea.
După finalizarea inițializării instalării, va apărea fereastra cu setările de instalare (Figura 4).
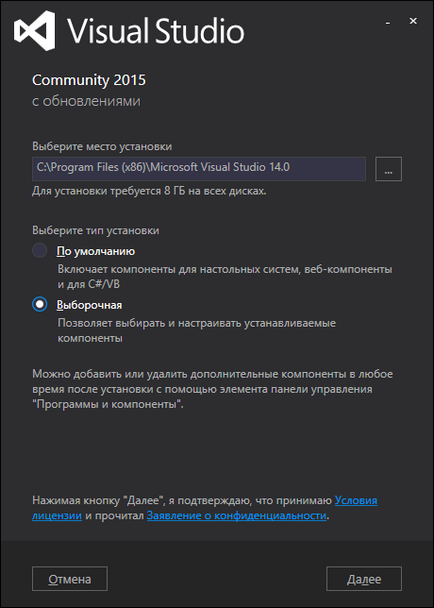
Fig. 4. Configurarea instalării.
ATENȚIE! Alegeți tipul de instalare "personalizat".
Se afișează fereastra de selecție a componentelor (Figura 5).
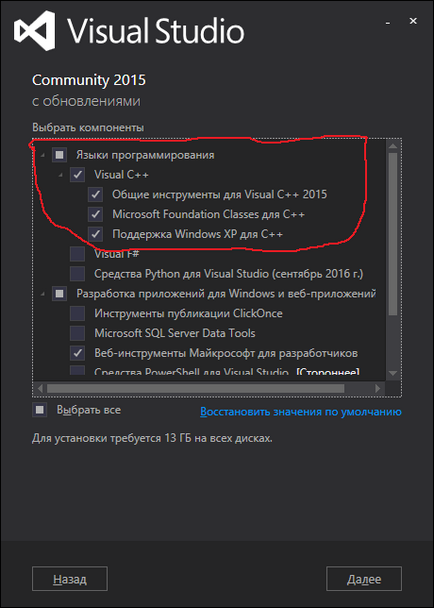
Fig. 5. Selectarea componentelor.
În această fereastră, în secțiunea "Limbi de programare", bifați caseta de selectare "Visual C ++". Asigurați-vă că toate sub-elementele sale sunt selectate. Acest lucru îi spune instalatorului să instaleze instrumentele de dezvoltare în C și C ++.
O fereastră se va deschide afișând componentele selectate (Figura 6).
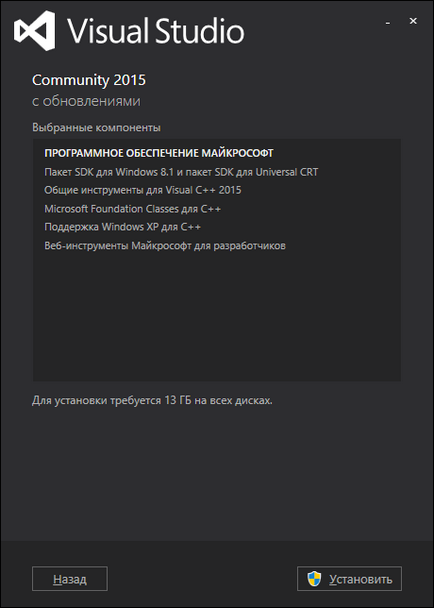
Faceți clic pe butonul Instalare. Dacă este necesar, introduceți parola de administrator. Procesul de instalare va începe (Figura 7).
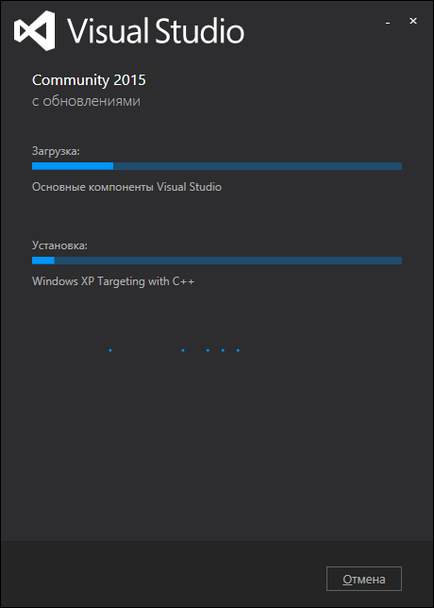
Fig. 7. Afișați progresul instalării.
După finalizarea instalării, va apărea fereastra finală (Figura 8).
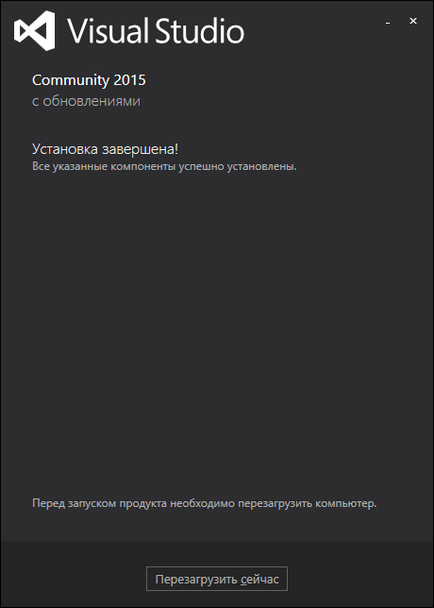
Fig. 8. Finalizați instalarea.
Reporniți computerul făcând clic pe butonul "Reporniți acum".
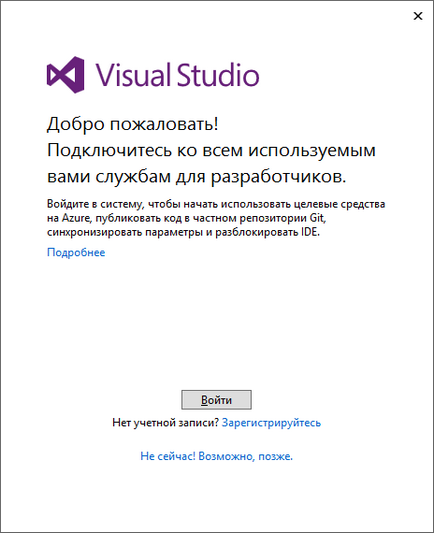
Deoarece înregistrarea acestui software nu necesită plata de la dvs., ar trebui să o faceți acum. Dacă nu aveți un cont Microsoft (probabil că nici măcar nu știți ce este!), Creați-l făcând clic pe "Înregistrați".
Asta e tot. Acum rămâne să alegeți schema de culori dorită (a se vedea figura 10).
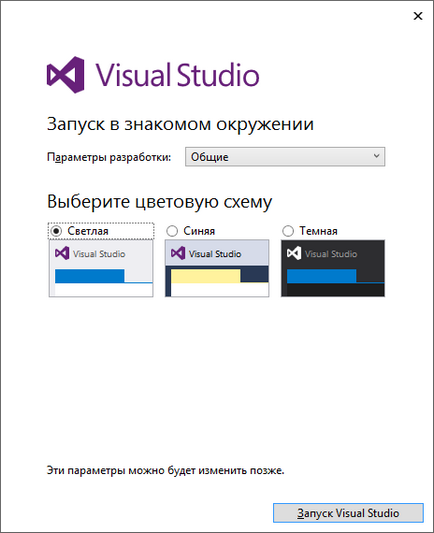
Fig. 10. Alegerea schemei de culori.
Faceți clic pe butonul "Porniți Visual Studio". Și asta e tot. Programul se deschide.
Să verificăm.
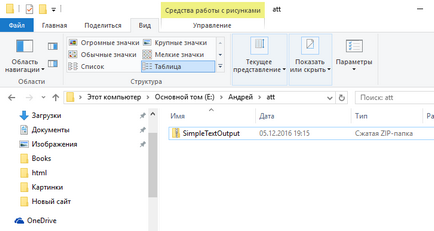
Fig. 11. zip-arhiva proiectului de încercare.
Faceți dublu clic pentru a deschide această arhivă. Acesta conține un dosar cu același nume SimpleTextOutput (Figura 12).
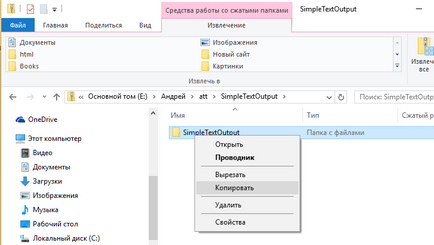
Fig. 12. Dosarul proiectului de încercare din arhivă.
Copiați acest dosar din arhivă într-un loc convenabil pentru sistemul de fișiere ("scoateți-l din arhivă") (Figura 13).
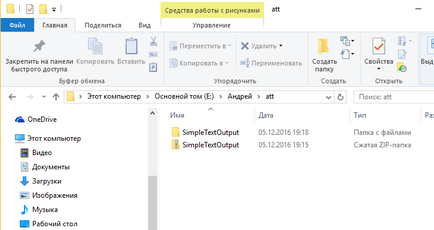
Fig. 13. Dosarul proiectului de încercare.
În acest dosar, găsiți fișierul numit SimpleTextOutput.sln cu pictograma Visual Studio (Figura 14).
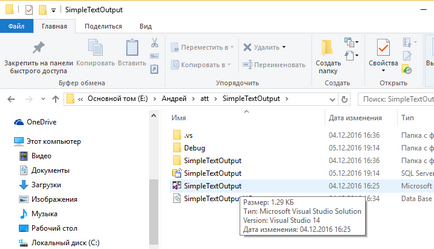
Fig. 14. Deschidem un proiect de încercare.
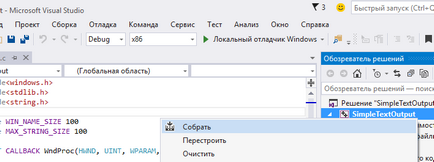
Fig. 15. Realizarea unui proiect-pilot.
Așteptați până când proiectul este finalizat, când apare următorul mesaj în blocul "Ieșire" din blocul "Ieșire": Ansamblu: reușit: 1, cu erori: 0. (Figura 16).
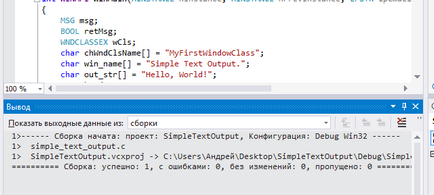
Fig. 16. Mesaj despre finalizarea întrunirii.
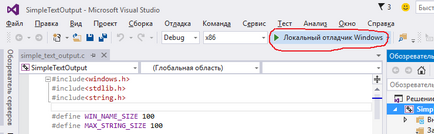
Fig. 17. Lansarea programului de studiu al proiectului.
Ca urmare a programului de testare, fereastra prezentată în Fig. 18.
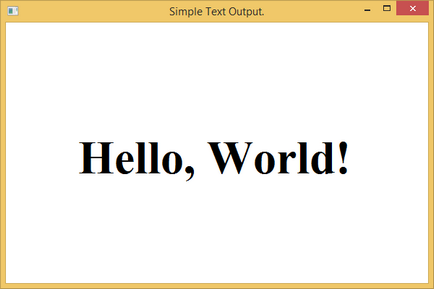
Fig. 18. Fereastra programului programului de studiu.
Astfel de programe, și mai complexe, desigur, puteți scrie independent după finalizarea cursului profesional deja pe limba lui C.
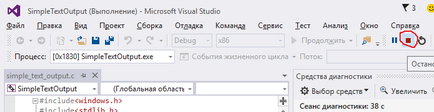
Fig. 19. Închiderea programului pilot.
Articole similare
Trimiteți-le prietenilor: