În acest articol vom învăța cum să vă organizați propriul server VPN pe Windows 7 fără a utiliza software terță parte
Permiteți-mi să vă reamintesc că VPN (Virtual Private Network) este o tehnologie utilizată pentru a accesa rețele securizate printr-o rețea comună de Internet. VPN vă permite să protejați informațiile și datele transmise printr-o rețea publică prin criptarea acestora. Astfel, un atacator nu va putea accesa datele transmise în cadrul sesiunii VPN, chiar dacă accesează pachetele transmise prin rețea. Pentru a decripta traficul, trebuie să aibă o cheie specială sau să încerce să descifreze sesiunea folosind o forță brută brută. În plus, este o soluție ieftină pentru construirea unei rețele de întreprinderi prin intermediul canalelor WAN, fără a fi necesară închirierea unui canal de comunicare scump dedicat.
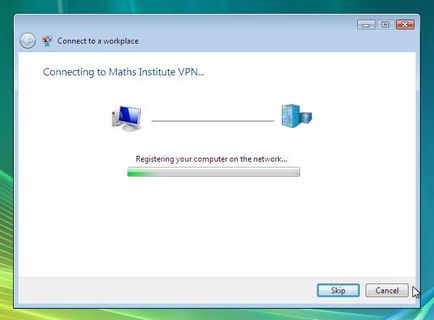
De ce trebuie să organizez un server VPN pe Windows 7? Varianta cea mai comuna - necesitatea de a avea acces la distanță un computer care execută Windows 7 acasă sau la birou mic (SOHO) în găsirea, de exemplu, într-o călătorie de afaceri, o petrecere, în general, nu la locul de muncă.
Este demn de remarcat faptul că serverul VPN din Windows 7 are o serie de caracteristici și limitări:
- Trebuie să înțelegeți și să acceptați în mod clar toate riscurile potențiale asociate unei conexiuni VPN
- În același timp, este posibil să se conecteze un singur utilizator și să se organizeze simultan accesul VPN la un computer cu Win 7 pentru mai mulți utilizatori simultan, imposibil din punct de vedere legal.
- Accesul VPN poate fi acordat numai conturilor de utilizator locale, iar integrarea cu Active Directory nu este posibilă
- Pentru a configura un server VPN pe o mașină cu Win 7, trebuie să aveți drepturi de administrator
- Dacă vă conectați la Internet printr-un router, aveți nevoie pentru a avea acces la ea, și trebuie să fie în măsură să stabilească reguli pentru organizarea port forwarding (port înainte), pentru a permite conexiuni VPN de intrare (procedura efectivă de setare poate diferi semnificativ în funcție de model router)
Acest ghid pas cu pas vă va ajuta să vă organizați propriul server VPN pe Windows 7 fără a utiliza produse terțe și soluții de afaceri costisitoare.
Deschideți panoul NetworkConnections introducând "conexiune la rețea" în bara de căutare a meniului de pornire, selectați "Vizualizare conexiuni la rețea".
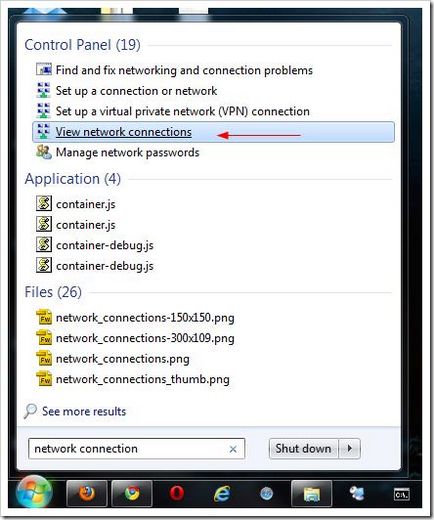
Apoi, țineți apăsată tasta Alt. faceți clic pe meniul Fișier și selectați New Incoming Connection (Conectare nouă la intrare), care va porni Expertul de conectare la computer.
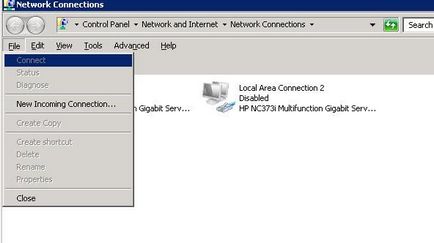
În expertul care apare, specificați utilizatorului care va avea dreptul să se conecteze la acest computer cu Windows 7 prin VPN.
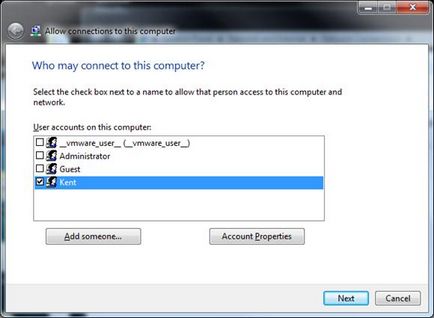
Apoi specificați tipul conexiunii utilizatorului (prin Internet sau printr-un modem), în acest caz selectați "Gândit la Internet".
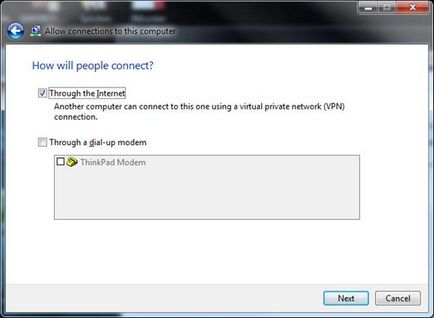
Apoi, specificați tipurile de protocoale de rețea care vor fi utilizate pentru service-ul conexiunii VPN primite. Este necesar să selectați cel puțin TCP / IPv4.
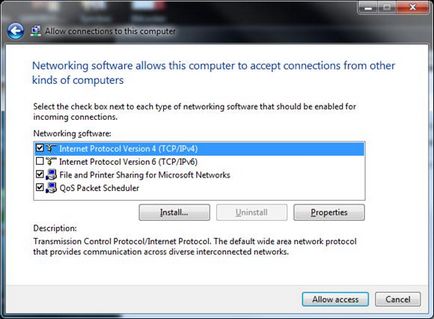
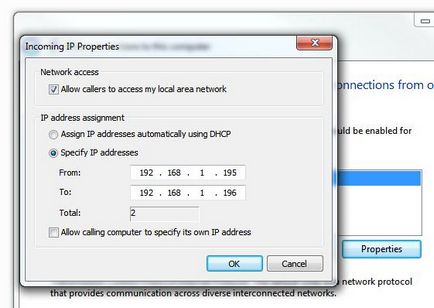
După ce faceți clic pe butonul Allowaccess. Windows 7 va configura automat serverul VPN și va apărea o fereastră cu numele computerului pe care doriți să îl utilizați pentru conexiune.
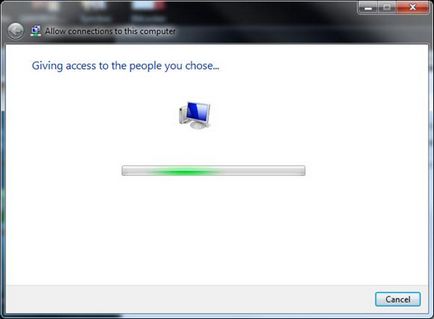
Toate acestea sunt configurate VPN nord și o nouă conexiune cu numele de conexiuni de intrare apare în fereastra de conexiune la rețea.
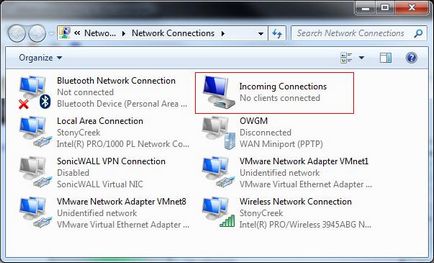
Există mai multe nuanțe atunci când organizați un server VPN de acasă pe Windows 7.
Configurarea firewall-urilor
Trebuie să vă amintiți să verificați setările paravanului de protecție încorporat Windows. Deschideți panoul de control Setări avansate din Paravanul de protecție Windows, accesați secțiunea Reguli de intrare și verificați dacă regula "Routing and Remote Access (PPTP-In)" este activată. Această regulă permite conexiunile primite la portul 1723
Port Forwarding
Dacă utilizați un PC cu Windows ca gateway, atunci puteți configura port-forwarding cu ajutorul mijloacelor vtroshennyh.
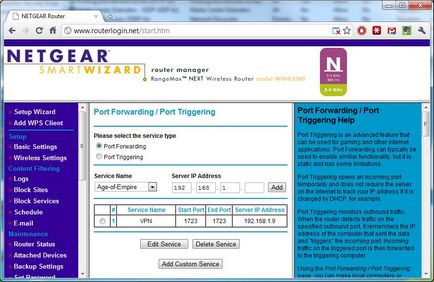
Configurați o conexiune VPN
Pentru a vă conecta la un server VPN care rulează Windows 7, trebuie să configurați o conexiune VPN pe mașina client conectată
Pentru aceasta, setați următorii parametri pentru o nouă conexiune VPN:
- Faceți clic dreapta pe conexiunea VPN și selectați Proprietăți.
- În fila Securitate, în TypeofVPN (tipul VPN), selectați Point to Point Protocol de tunel (PPTP), și sub criptarea datelor, selectați criptare puterea maximă (deconectare dacă scade server).
- Faceți clic pe OK. pentru a salva setările
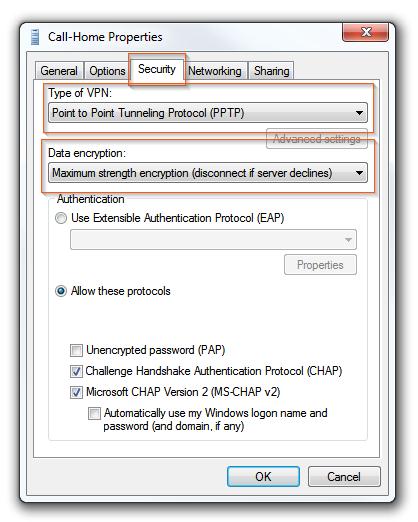
- Începând cmd de la SYSTEM în Windows 7
- Cum se elimină un serviciu în Windows 7
- Eroare: Baza de date de securitate de pe server nu are un cont de computer pentru această relație de încredere în stația de lucru
- Cum să dezactivați verificarea semnăturii digitale a driverului în Windows 7
- Eroare de formatare: Windows nu a putut completa formatul
Întrebarea este diferită. Clientul care se conectează la serverul VPN primește Internetul direct de la router la dhcp. Imediat ce pornesc conexiunea VPN (de timemvuyu de la computer, unde serverul VNN), cade ICQ, Skype, cromul refuză să încarce pagini. Dar! Văd totul - timemvuverul funcționează perfect. După cum înțeleg, computerul decide că atunci când o conexiune este conectată la Internet, este necesar să urcați prin ea. Timviewerul nu acordă atenție atenției și funcționează, așa cum mi-aș dori de la orice altceva. Deci, cum vă asigurați-vă că toate computer (sau separat ICQ, Skype și browser-ul, dar cred că este mai bine să se specifice undeva pentru întregul calculator) nu a plătit cont RVP și du-te la Net“ca vpnom off - pur și simplu prin locale conexiunea? Vă mulțumim anticipat, dacă nici măcar nu răspundeți;).
Aveți nevoie de un dispozitiv pe Android pentru a accesa Internetul numai printr-un server VPN? Sau este problema că atunci când accesați conexiunea VPN, se pierde accesul la Internet (care funcționează înainte de conectare)?
PS. În general vorbind, rolul VPN seover nu este destul de clar ... Nu este mai ușor cu dispozitivele Android să se conecteze direct la router-ul Wi-Fi?
Da, este adevărat, este necesar ca dispozitivul pe Android să acceseze Internetul numai printr-un server VPN, adică Ideea este de a ocoli restricțiile privind accesul la resurse pe Internet. De exemplu, când sunt în China, nu am acces la resursele Google și când mă conectez la un server VPN, pot intra online din rețeaua de domiciliu și pot avea acces la resurse Google în timp ce sunt departe de casă.
Poate că merită să adăugăm o clarificare importantă articolului. Cred că ajută la ocolirea rake-ului multora:
1) fără transmiterea protocolului GRE pe router, conexiunea ppptp nu va fi stabilită. Portul 1723 este utilizat numai pentru autentificare. traficul principal trece de GRE.
2) Nu toate routerele "de uz casnic" sunt capabile să distribuie GRE.
3) câteodată trebuie să creați o regulă pentru GRE și în paravanul de protecție Windows
4) Puteți verifica, de asemenea, conexiunea cu masina la serverul VPN prin configurarea clientului sa se pe 127.0.0.1 IP sau pe card de rețea IP, dar (!) În același timp, nu uitați să eliminați caseta „gateway-ul Utilizare implicit pe rețea de la distanță“ în setările de conexiune client. În caz contrar, rețeaua va deveni obsedată. "Va intra în sine")))). nu înfricoșător - vă va ajuta să reporniți sau să deconectați conexiunea clientului.
Articole similare
-
Configurarea serverului Windows 2018 pentru a funcționa ca un router NAT
-
Configurarea unei rețele pentru o mașină virtuală Windows virtuale pc, IT-tehnologie - este ușor!
Trimiteți-le prietenilor: