Imprimarea în AutoCAD.
Fișiere de foi
Desenele de construcție se aplică în mod constant unele elemente repetitive sau seturi - coloană, secțiunea transversală a metalului laminat și combinații ale acestora, Denumirile santehuzly ale axelor, etc. Ele pot fi trase din nou de fiecare dată, dar este mult mai convenabil să lucrați cu ele ca o unitate. Pentru a rezolva astfel de probleme, există noțiunea de bloc.
Blocurile pot fi împărțite condiționat în 3 clase: ordinare, simple și dinamice.
Blocurile unice sunt executate în dimensiunile unei unități a desenului. Un bloc unic diferă de celelalte prin faptul că modificarea scării sale este utilizată pentru a determina geometria blocului. De exemplu, distanța dintre axele piloților acționați trebuie să fie de cel puțin 3 dimensiuni ale părții de pilon. Astfel, dacă creați un bloc cu laturile de 1 × 1 și un cerc cu o rază de 3 unități, atunci prin introducerea dimensiunii părții laterale a gramei ca scară, puteți controla cu ușurință poziția corectă a grămelor.
Unitățile unice nu trebuie să fie simple și pot efectua o cantitate destul de mare de lucrări de sprijin.
Blocurile dinamice sunt discutate mai târziu în această secțiune.
După cum este indicat în paragraful anterior, descrierile blocului sunt stocate în partea non-grafică a fișierului în sine. Apropo, sunt stocate în același mod nu numai blocuri, ci și descrieri de text, stiluri de dimensiuni și tabele, straturi etc. În mod convențional, vom numi această parte a fișierului "non-grafic".
Autodesk a dezvoltat un instrument foarte util pentru lucrul cu această parte a fișierului - DesignCenter. Am vorbit despre acest instrument acum pentru că este deosebit de convenabil pentru lucrul cu blocuri. Puteți apela DesignCenter în mai multe moduri:
Sau folosind o panglică.
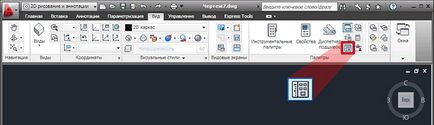
Fig. 4-1. Apel CallCentre
Sau apăsând pe Ctrl + 2.
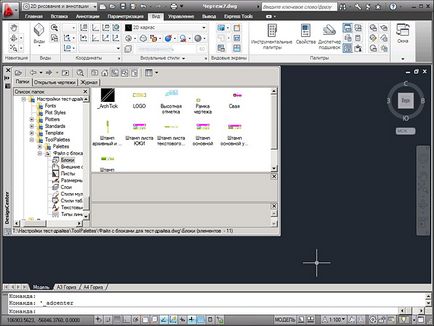
Fig. 4-2. Vizualizare DesignCenter
În acest moment, ne vom opri. Unele tehnici de lucru cu DesignCenter vor fi discutate mai jos.
4.2. Crearea unui bloc de primitivi
Pentru a ilustra secvența de creare a unui bloc, efectuați următoarele acțiuni:
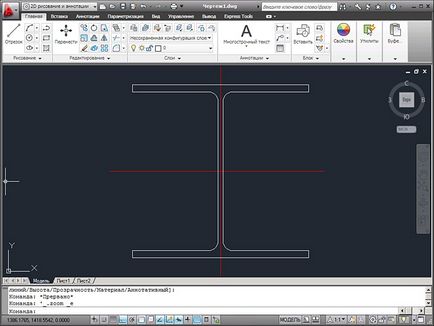
1. În spațiul de model, trageți (schematic) secțiunea transversală a fasciculului I, de exemplu, 40K1 conform GOST 26020-83. De exemplu, fișierul dwg / Blocks / Blocks - Source.dwg este furnizat.
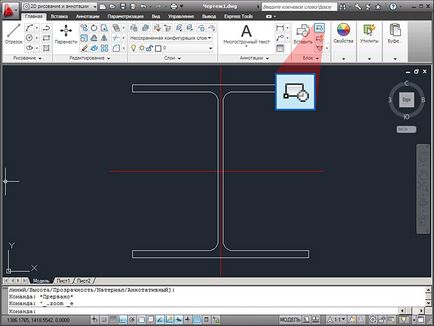
2. Apelați comanda de creare a blocului.
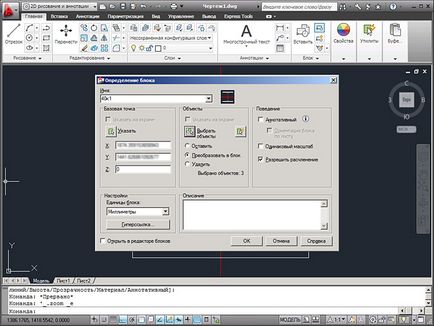
3. În caseta de dialog, setați numele blocului (40k1); punctul de inserție (specificați intersecția axelor); selectați obiectele (și secțiunea însăși și axa acesteia). Faceți clic pe OK. Faceți clic pe orice element al secțiunii și asigurați-vă că întreaga secțiune este selectată simultan. Deselectați apăsând pe Esc.
Puteți introduce un bloc într-un desen în mai multe moduri.
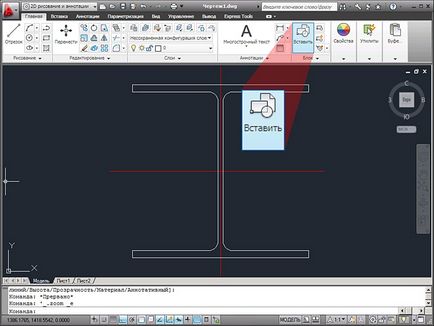
1. Prima modalitate este de a folosi comanda insert a blocului.
Apelați comanda de inserare bloc.
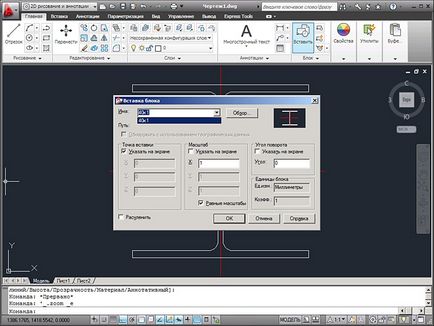
2. În lista derulantă, selectați numele blocului existent (de exemplu, creat deasupra "40k1"), setați punctul de inserare în ecranul Specificați pe ecran; Pentru scara de inserare, setați la 1 și selectați Scări egale; pentru unghiul de rotație, unghiul este 0 °; bloc după inserare nu trebuie să fie dezmembrat și faceți clic pe OK.
Puteți introduce un alt fișier ca bloc - trebuie doar să faceți clic pe butonul Răsfoiți și să selectați fișierul dwg.
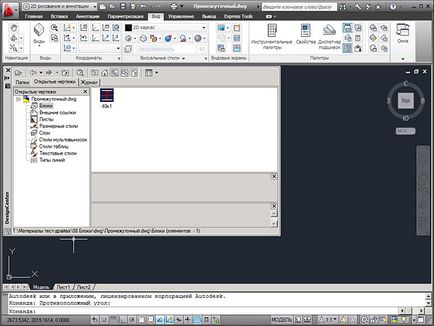
3. Cea de-a doua modalitate este de a utiliza DesignCenter. Apelați DesignCenter (pentru detalii, consultați 4.1), faceți clic pe fila Desene Deschise. Selectați desenul curent, extindeți structura acestuia și selectați Blocuri. Partea din stânga arată toate blocurile definite în fișier.
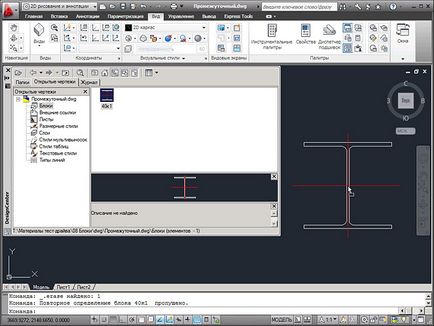
4. Faceți dublu clic sau trageți și fixați blocul în fișierul curent, definind punctul de inserție.
4.4. Editarea unui bloc
Pentru a schimba compoziția blocului, trebuie să faceți următoarele:
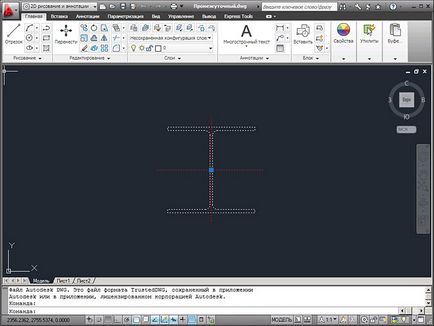
1. Selectați blocul.
Pentru modul de editare bloc dinamic:
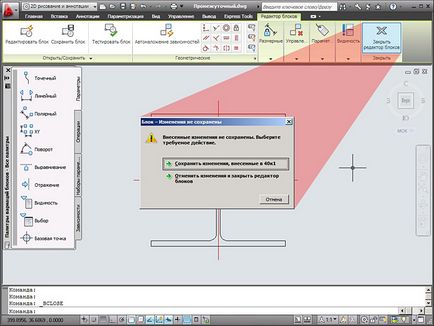
Pentru editarea blocurilor normale:
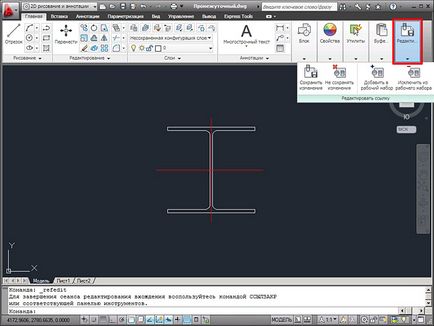
3. Efectuați modificările necesare în bloc; Închideți sesiunea de editare, salvând modificările.
După salvarea modificărilor efectuate, toate aparițiile blocurilor din desen vor fi actualizate.
4.5. Setările primitivelor incluse în bloc. Utilizarea proprietății blocului
4.6. Atribute. Crearea unui atribut bloc
Adesea, diferitele instanțe de bloc diferă numai în ceea ce privește conținutul textual. De exemplu, blocurile de semne de înălțime pe o secțiune a clădirii diferă numai de textul mărcii. Pentru astfel de cazuri, AutoCAD oferă un element de text special - un atribut.
Atribut - acesta este un text care se află în interiorul unității, dar spre deosebire de toate celelalte elemente ale unității sale pot fi modificate (de exemplu, înlocuiți conținutul, muta sau modifica înălțimea textului), fără a schimba descrierea blocului.
Atributele pot fi definite atât în timpul creării unui nou bloc, cât și în interiorul blocurilor existente.
Secvența de definire a unui atribut în timpul creării unui nou bloc este după cum urmează:
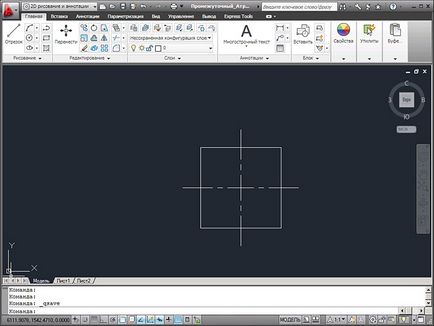
1. În fișier, trageți un dreptunghi cu dimensiunile 1 × 1; adăugați 2 linii centrale.
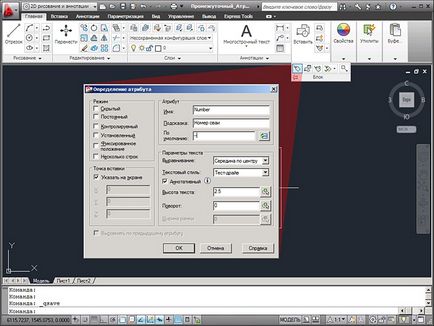
2. Creați un nou atribut prin setarea numelui acestuia (informații despre serviciu; în același bloc, numele de atribute nu trebuie repetate), valoarea promptă și implicită. De asemenea, este necesar să atribuiți un atribut stilului de text utilizat și înălțimii acestuia.
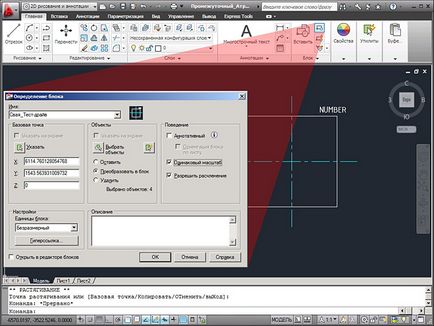
3. Lipiți atributul în spațiul modelului. Creați un nou bloc Pile_Test Drive.
Pentru a crea un atribut nou într-o definiție a blocului existent, trebuie să faceți următoarele:
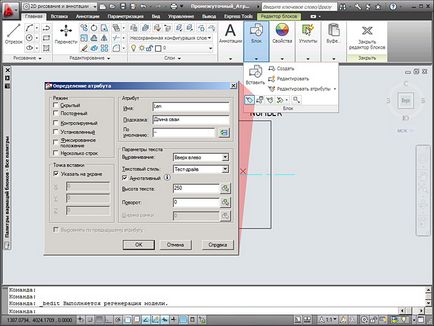
2. Creați și configurați o nouă definiție a atributului.
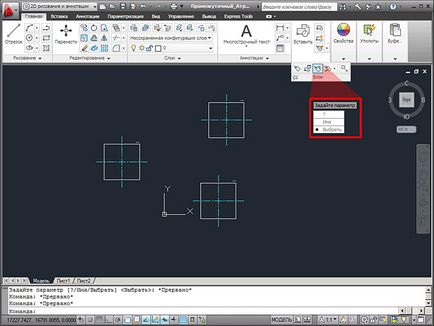
4. Apelați comanda de sincronizare a atributului, selectați Selectați din meniul contextual și indicați la blocul Drive Pile_Test. În noul meniu contextual, selectați Da.
În mod similar, puteți adăuga, șterge sau edita orice atribut, modificând stilul, valoarea implicită, alinierea etc. Cel mai important - după finalizarea editării și salvarea modificărilor efectuate, sincronizați atributele.
4.7. Conținutul intrare / ieșire al atributelor de bloc într-un fișier text extern pentru procesarea Excel
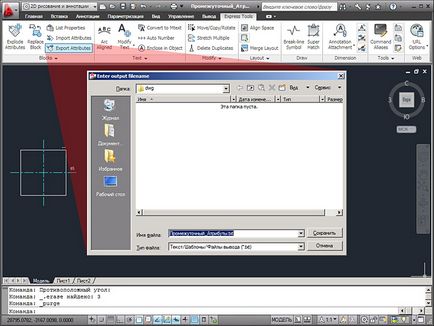
1. Apelați comanda de export atribut; introduceți numele fișierului de export.
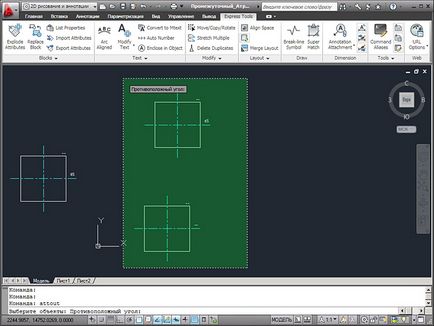
2. Selectați blocurile dorite.
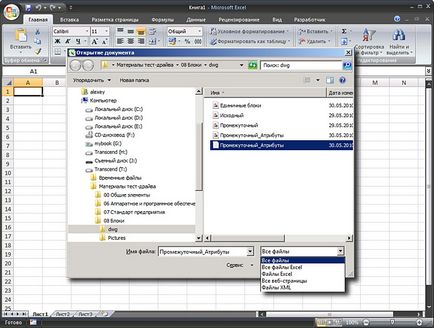
3. Deschideți fișierul text primit în Microsoft Excel instalând filtrul "Toate fișierele".
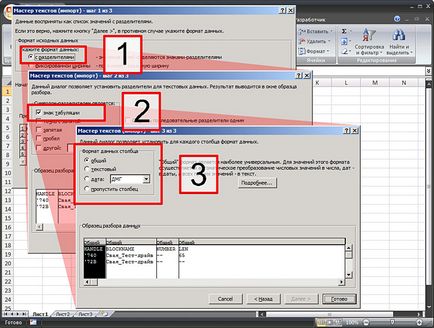
4. Setați parametrii de import al datelor.
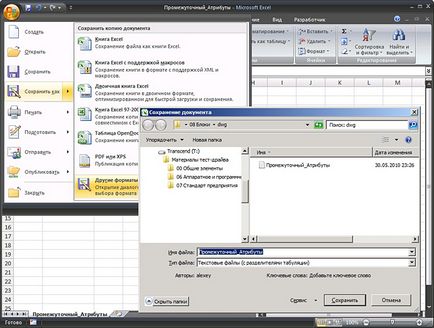
5. Editați datele și salvați fișierul în format text.
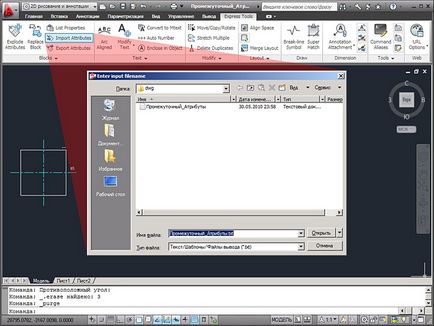
6. În AutoCAD, apelați comanda de import al atributului.
Prin importarea / exportul atributelor, este posibilă rezolvarea unei game largi de probleme asociate cu numărarea datelor, modificarea în masă a acestor blocuri.
4.8. Blocuri dinamice
La începutul acestui capitol au fost menționate blocuri dinamice. O analiză detaliată a mijloacelor de a crea blocuri dinamice având în vedere volumul mare nu este inclusă în această unitate de testare. Cu toate acestea, nu puteți păstra tăcerea despre utilizarea blocurilor dinamice.
Un bloc dinamic este un bloc în care sunt localizate nu numai primitivele grafice, ci și unelte pentru modificarea lor - adică primitive incluse în blocul dinamic pot fi rotite, mutate, ascunse sau scalate fără a schimba descrierea blocului.
Dar din aceste blocuri dinamice nu au devenit mai puțin în cerere.
În primul rând, adesea la întreprinderi există diferite elemente de design non-standard, care sunt încă remarcabil dezvoltate prin blocuri dinamice.
În al doilea rând, blocurile dinamice nu sunt doar blocuri de proiectare. Acesta este cel mai puternic instrument pentru adaptarea aplicației AutoCAD pentru rezolvarea problemelor specifice de proiectare. Nu fiecare organizație își poate permite un programator care să scrie pentru nevoile ei programe speciale. Dar aproape fiecare organizație de proiect poate instrui unul sau doi angajați pentru a dezvolta blocuri dinamice, ceea ce va spori gradul de utilizare a ordinului.
Mai jos este un exemplu de utilizare a acestui bloc special. Cu acest bloc, sunteți deja parțial familiarizați - în exercițiile anterioare a fost demonstrată crearea unui bloc de piloți.
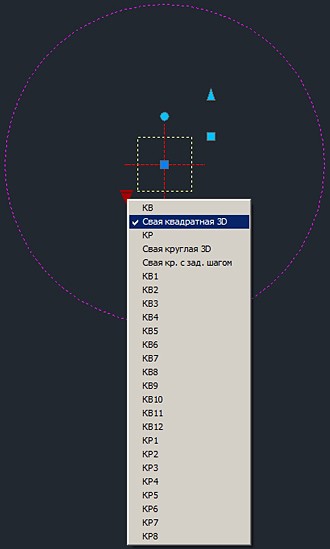
1. Blocul de gramada este un singur bloc. Scara blocului este egală cu secțiunea din grămadă. De exemplu, în acest caz, dimensiunea părții de balot este de 350 mm.
Selectați blocul și activați modul de vizibilitate. Pile pătrat 3D (D este mărimea lateralei).
În jurul grămezii apare un cerc pe stratul neimprimat - distanța minimă dintre grămezi.
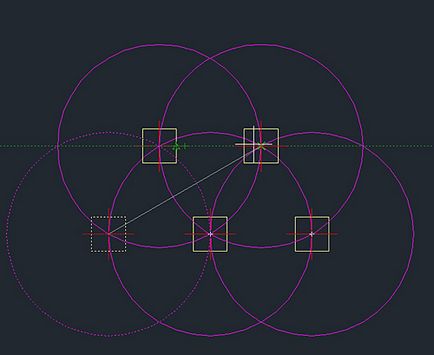
2. Acum, folosind acest cerc auxiliar, urmărirea polare a snap-ului obiectului, puteți executa cu ușurință un câmp arbitrar de grămadă.
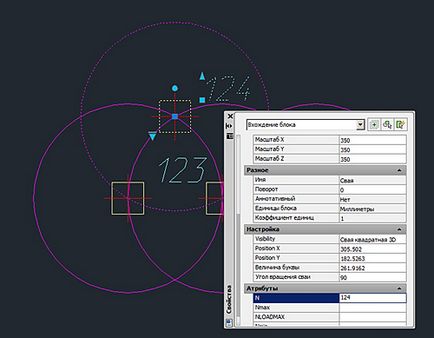
3. Adăugați numere în coloane, completând atributele.
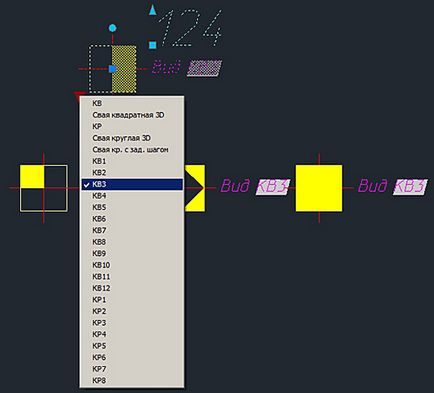
4. Selectați blocul și selectați un simbol din lista derulantă. De exemplu, KB3.
Repetați procedura de mai multe ori.
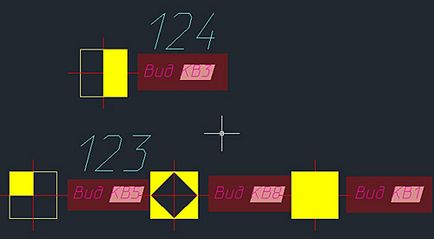
5. Folosind câmpurile (câmpul), starea blocului este citită în atribut.
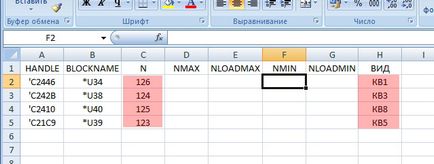
6. Atributele pot fi transferate într-un fișier Excel, după cum se arată mai sus. Astfel, puteți localiza convenabil, numărul de piloți, marcați-le și chiar explicați-le de grămezi.
Exemplul de mai sus arată modul în care o aplicație competentă a blocurilor dinamice vă permite să rezolvați în mod convențional aproape orice sarcini non-standard care apar în timpul procesului de proiectare.
4.9. Concluzii privind capitolul
Am discutat despre acțiunile de bază când lucrăm cu blocuri în AutoCAD. În concluzie, permiteți-ne să ne reamintim încă o dată că utilizarea competentă a blocurilor ne permite să rezolvăm o gamă suficient de mare de sarcini legate atât de îmbunătățirea confortului procesului de documentare a proiectării, cât și de unificarea aspectului desenelor.
Articole similare
Trimiteți-le prietenilor: