În acest tutorial Photoshop pentru începători care utilizează stilurile de straturi, vom produce un pahar
scrisoarea din programul Photoshop. Scrisoarea este destul de frumoasă și elegantă, care este făcută pentru web
grafică. Deoarece există multe stiluri de straturi, la sfârșitul lecției puteți descărca PSD
sursă, unde puteți analiza toate stilurile.
În primul rând, trageți un fundal moale și plăcut al zonei de lucru. În ciuda faptului că principalul
gradientul în Photoshop cu două culori, puteți crea orice număr de culori. Pentru asta, pur și simplu
Selectați instrumentul Gradient și faceți clic pe bara de gradienți din partea de sus a meniului de tinctură. eu
au adăugat doar trei culori. Varianta de verde și trecerea la două nuanțe de albastru.
Un gradient multicolor creează un original mai original. Puteți, de asemenea
utilizați un gradient radial. Iată numerele de culoare: # 2e5b15 # 103533 # 090e13
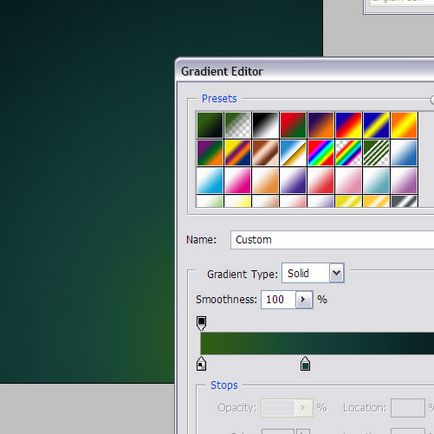
Avem nevoie de o scrisoare. Am ales litera Q. Arată frumos în stil serif.
Un astfel de font: Adobe Caslon Pro, intră în principal în Photoshop. Culoarea scrisorii mele este foarte
plăcut verde-albastru. Numărul de culoare # 41a993
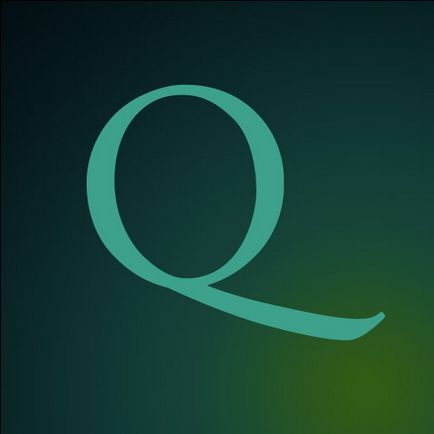
După ce am făcut, tocmai am deschis dialogul de stiluri și am încercat cu altele
stiluri. Setările exacte pentru descoperirile mele se găsesc în fișierul PSD. În general, eu
a făcut acest lucru:
A redus invizibilitatea unui strat prin Umplerea undeva la 20%. Umpleți creează un strat invizibil, dar nu stilurile
strat.
Apoi, a creat un număr mare de stiluri care să simuleze volumul scrisorii mele și ale strălucirii. așa
Am folosit o serie de moduri diferite de suprapunere a stilurilor mele.
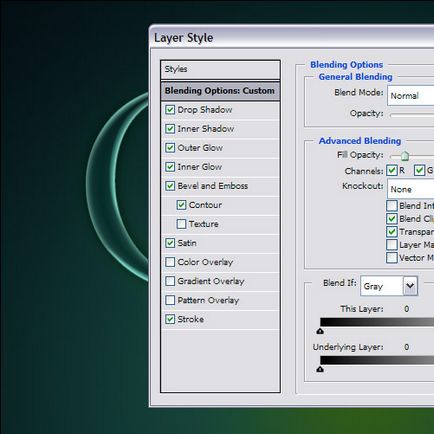
Trebuie să fiu atenți la faptul că am făcut stilul astfel încât lumina de pe scrisoarea de sticlă să vină de jos.
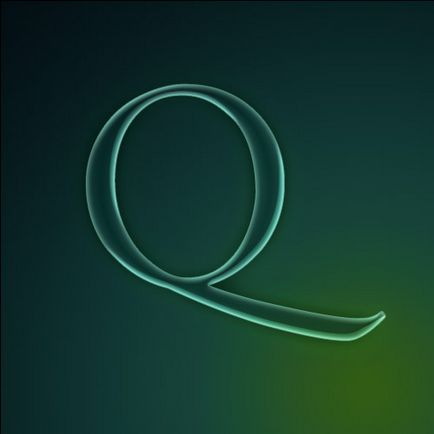
Acum trebuie să țineți apăsată tasta CTRL și să faceți clic pe imaginea stratului literei Q. pentru a descărca
alocare. Apoi, creați un alt strat nou și aplicați un gradient din stratul transparent la acesta.
la alb.
Gradientul de la alb la transparent este destul de util. E bine
adecvate pentru fabricarea diferitelor efecte de sticlă, plastic sau
cromare. Gradientul finit este dezactivat de modul Overlay overlay.
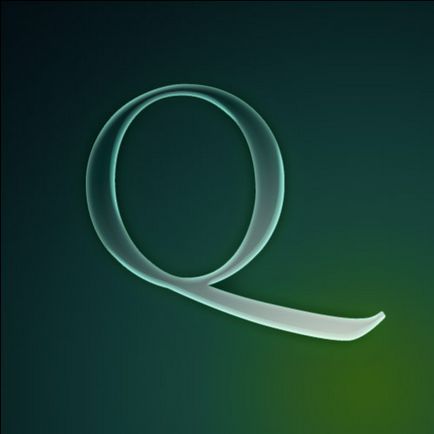
Apoi apăsați din nou CTRL și faceți clic pe stratul scrisorii noastre pentru a încărca un nou
alocare. Din nou, faceți un nou strat și completați un gradient nou, dar pe cealaltă parte. Opriți-l făcând invizibilitatea opacității de 40% în setările stratului.
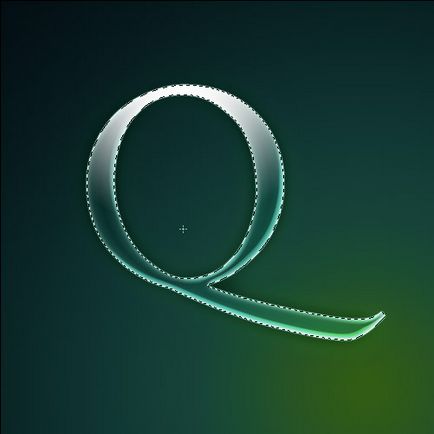
Apoi, pe același strat, selectați instrumentul Eliptical Marquee și creați o zonă de selecție. Apăsați din nou CTRL + SHIFT + I. Pentru ao inversa și apăsați Selectați> Inverse. Apoi, ștergeți doar partea evidențiată a evidențierii.
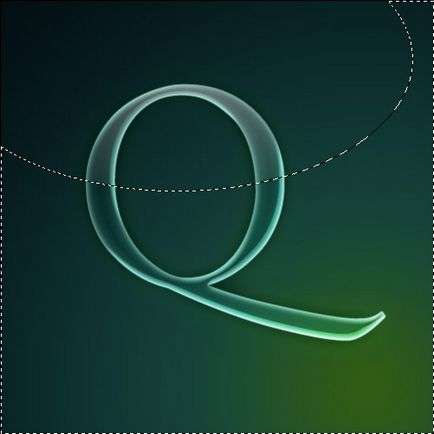
Acum, paharul strălucește frumos, adăugăm o mică strălucire. Este necesar să alegeți
instrumentul de poligon. pe panoul setărilor instrumentului, apoi selectați setarea Star
și 99%. Puteți, de asemenea, să desenați stele cu modul Fill Pixels pe primul strat, dar este, bineînțeles, cel mai bine să lucrați cu modul Shape Layers și cu vectori.
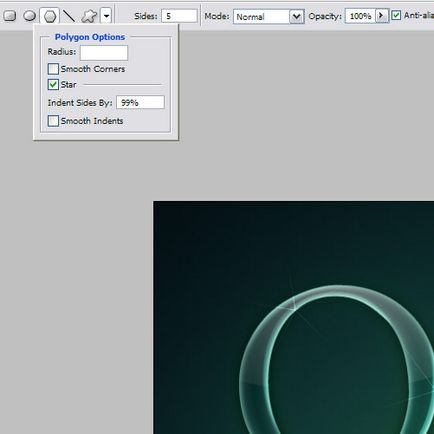
Iată versiunea finală a scrisorii noastre de sticlă cu dvs. în Photoshop.
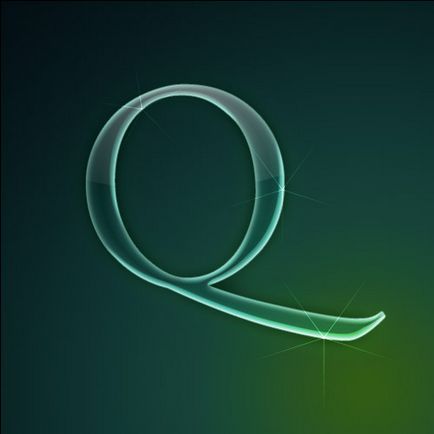
Articole similare
Trimiteți-le prietenilor: