Evaluare: 5/5
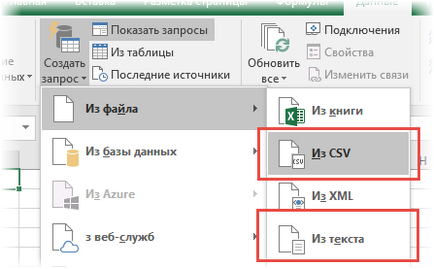
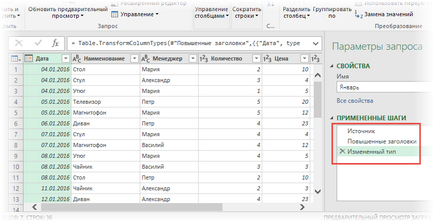
Power Query a recunoscut și a împărțit datele în coloane. Următoarele etape sunt, de asemenea, efectuate automat:
• Prima linie este mărită în titluri
• Modificarea tipului pentru fiecare coloană
Dacă nu este necesară procesarea, rezultatul poate fi încărcat în Excel Home - Close - Download și Download.
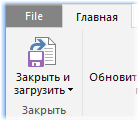
Foaia de lucru Excel este creată pe foaia nouă.
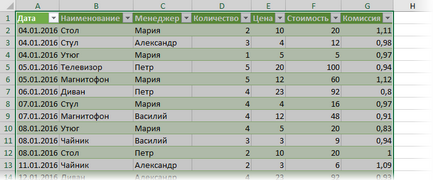
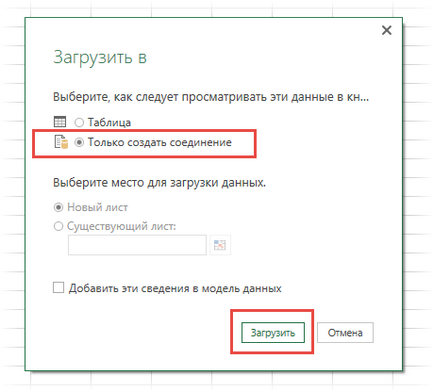
Se va afișa un avertisment că tabela va fi ștearsă. Faceți clic pe Continuați. Tabelul din Excel a fost șters, cererea a rămas sub forma unei conexiuni.
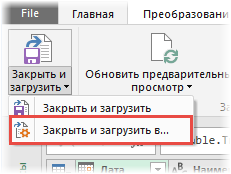
Acum avem două cereri, de care trebuie să facem un general, combinând cele două fișiere.
În Power Query, există două tipuri de agregare a interogărilor: Append and Merge. Suntem interesați de adăugarea, pentru că mesele trebuie să fie așezate împreună (unul sub altul). Consolidarea este necesară pentru a fuziona interogări pe câmpul cheie, dar despre acest alt moment.
Acum mergeți la Acasă - Descărcați și convertiți - Creați o interogare - Mergeți interogări - Adăugați.
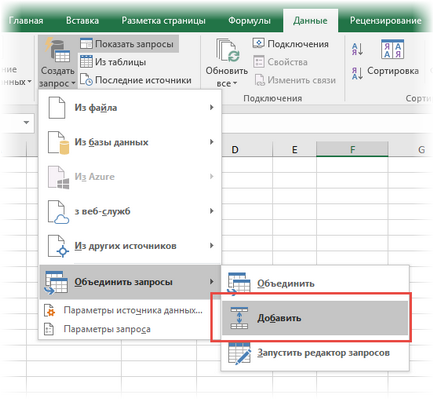
Apoi trebuie să selectați interogările pe care doriți să le adăugați.
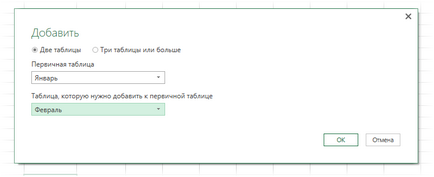
Este necesar să înțelegem două lucruri.
• Puteți adăuga numai interogări (și nu foi de calcul Excel)
• Interogarea din câmpul de sus va fi prima în partea de sus
Puteți adăuga mai multe solicitări selectând rândul de sus de trei tabele sau mai multe. dar avem doar două. Apăsați OK. Se creează o interogare combinată numită Append1.
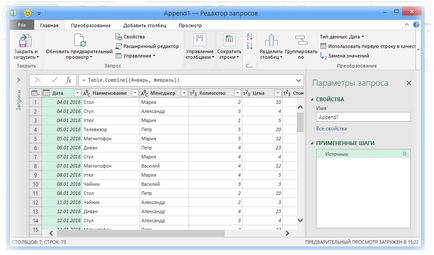
Schimbați numele în raportul de vânzări și încărcați datele în Excel (Acasă - Închidere - Închidere și Descărcare). Total avem trei cereri.
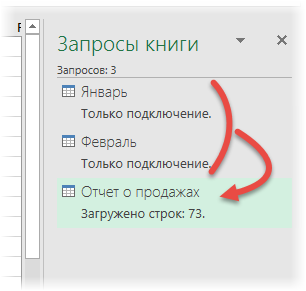
Primele două servesc ca sursă pentru fuzionat, care este încărcat într-o foaie Excel. Creați un tabel rezumativ pentru aceste date.
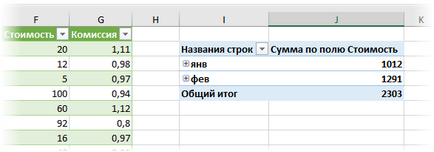
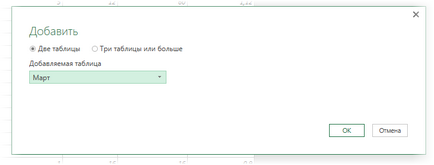
Faceți clic pe OK și încărcați din nou datele actualizate în Excel (Home - Close - Close and Download). Acum, în tabelul Excel există date de trei luni. Trebuie doar să actualizați PivotTable.
Pentru a importa fișiere noi, va trebui să repetați toți pașii:
• Creați o interogare nouă
• adăugați-l la raportul privind vânzările
• Descărcarea în Excel
• Actualizați PivotTable.
În ciuda faptului că este posibilă consolidarea datelor din mai multe fișiere în acest fel, ar fi minunat să fie adăugate la cererea consolidată. Și așa este posibil.
Importați din dosar
Sursa din Power Query poate fi nu numai fișiere individuale, ci un dosar întreg cu tot conținutul. Următorul lucru este următoarea tehnică.
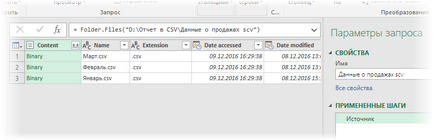
Se pare suspicios, pentru că în loc de date, ceva de neînțeles. Într-adevăr, acum sunt vizibile numai fișierele conținute în dosar și informații despre acestea: nume, extensie, timp de creare, modificări etc. Continuăm să extragem datele din aceste fișiere.
Următorul pas nu este obligatoriu, dar va evita unele posibile probleme în viitor. Trebuie să înțelegeți că întregul conținut al dosarului specificat va fi extras utilizând interogarea Power Query. Și dacă există, de exemplu, un fișier Excel, cererea "se rupe" și dă o eroare. Prin urmare, utilizatorii experimentați creează "protecție", astfel încât fișierele cu o extensie diferită să fie filtrate.
Ideea este să plasați filtrul pe extensia .csv în coloana Extensie. Pentru a nu filtra în mod accidental fișierele .CSV, facem toate literele pentru coloana Extensie mici. Pentru a face acest lucru, selectați coloana, apoi faceți clic dreapta pe Conversie - în casetă mică. Să trecem la instalarea filtrului. Dacă puneți un comutator pe valoarea .csv în lista derulantă a filtrului, atunci nu vom reuși; Cu un singur tip de fișier, Select All este evidențiat automat. Prin urmare, selectăm Filtre text - Egal ... și specificăm .csv (întotdeauna cu un punct înainte).
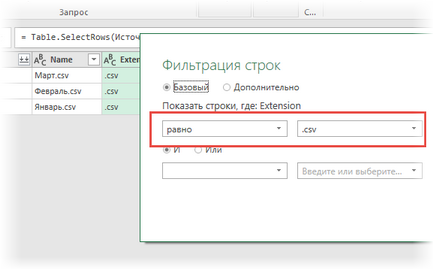
Acum, adăugarea accidentală a fișierelor Excel în dosarul specificat nu va afecta interogarea. Acest pas, repet, este opțional, dar este mai bine să ascultați sfatul utilizatorilor experimentați.
Să începem să extragem datele. Conținutul fișierelor este ascuns în coloana Conținut din spatele valorii binare.
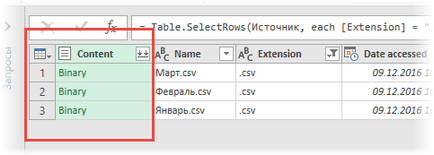
Înainte de a extinde conținutul acestei coloane, eliminați informațiile inutile. Selectați coloana Conținut și selectați Ștergeți alte coloane utilizând butonul drept al mouse-ului.
Era timpul pentru o sesiune de magie cu revelație. În colțul din dreapta sus este un buton cu două săgeți îndreptate în jos.
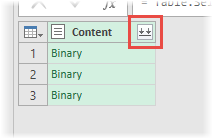
Acesta este un buton de descărcare pentru un fișier binar (binar). Presăm. Și despre un miracol! Conținutul celor trei fișiere este descărcat unul după celălalt într-o singură masă.
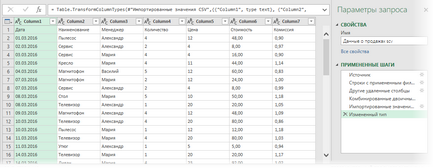
Cu toate acestea, de această dată va trebui să faceți manual unele ajustări.
• Ștergeți ultima etapă Tip modificat
• Conversie - Utilizați prima linie ca titluri
• Faceți clic dreapta pe câmpul Date - Schimbare tip - dată
• Țineți apăsată tasta Shift și selectați cele două coloane Nume și Manager. apoi prin butonul din dreapta al mouse-ului Tip de modificare - Text
• Utilizați Shift pentru a selecta coloanele rămase Pret. Costul. Comisia - butonul drept al mouse-ului - tipul de modificare - numărul zecimal
• Faceți clic dreapta pe Data - Ștergeți erorile
• Acasă - Închideți - Închideți și Descărcați
Astfel, primim un tabel cu un singur antet, alcătuit din trei fișiere. Pe baza acesteia, vom crea un tabel rezumativ.
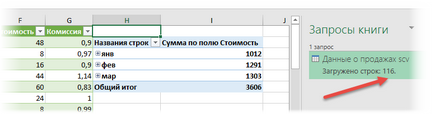
Tabelul sumar este construit pe 116 linii. În același mod, puteți combina 10 fișiere cu sute de mii de linii.
Adăugarea de fișiere noi la interogare și actualizarea PivotTable
Și aici vine momentul adevărului. Tot ce aveți nevoie este să încărcați fișiere noi în dosarul specificat și pe bandă în fila Date, faceți clic pe Update all. Primul impuls va actualiza toate cererile, al doilea - tabele rezumate.
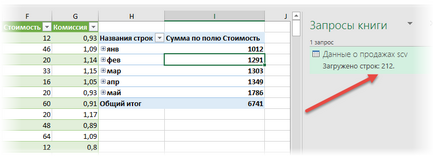
Trebuie doar să vă amintiți că pentru a îmbina tabelele din diferite fișiere text în acest fel, trebuie să potriviți complet anteturile, altfel se vor împărți automat în coloane diferite.
Pentru auto-instruire, puteți descărca arhiva fișierelor .csv și soluția terminată în Excel (aceasta va funcționa dacă corectați calea către fișier în primul pas al interogării (faceți dublu clic pe mouse)).
File name: ctv.rar
Articole similare
Trimiteți-le prietenilor: