În acest tutorial vom desena un viscol în Adobe Illustrator. Lecția este neobișnuită prin faptul că utilizează diverse plug-in-uri, legăturile la care sunt atașate. De asemenea, folosim câteva funcții care nu sunt utilizate atât de des. De exemplu, un gradient de-a lungul și de-a lungul accidentului. De asemenea, vom lucra cu simboluri și măști.
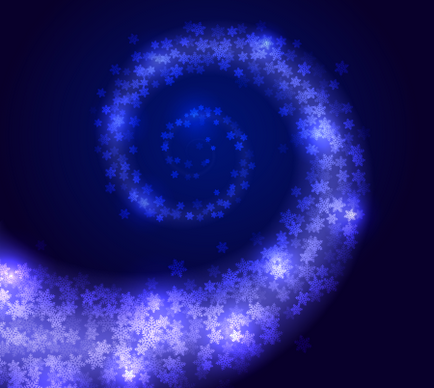
Creați un dreptunghi de dimensiunea zonei de lucru și umpleți-l cu un gradient radial de la albastru la o nuanță mai închisă de albastru.
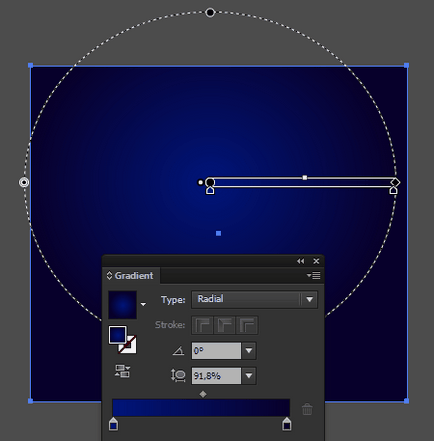
Folosind instrumentul Spiral, creați o spirală fără turnare și cu un accident vascular cerebral de orice culoare și grosime. Poziționați spirala după cum se arată mai jos.
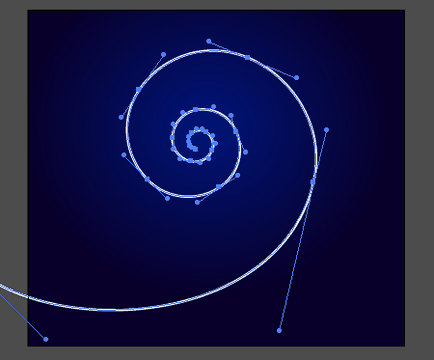
Specificarea Helix «Lățime profil 4 / profil lățime“ și de a crește lățimea de accident vascular cerebral in paleta Stroke / accident vascular cerebral.
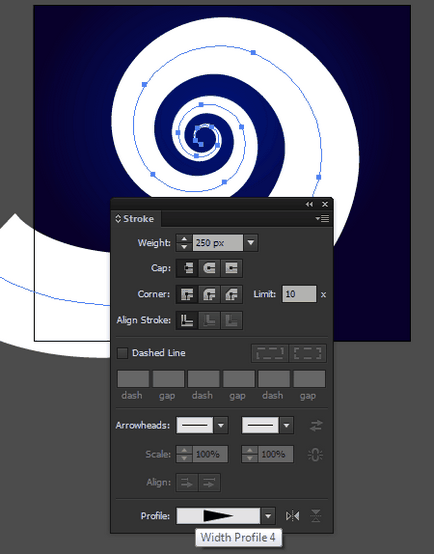
Corectați spirala utilizând instrumentul Lățime / Lățime sau paleta Selector de lățime. Acest instrument poate adăuga, muta și șterge marcatorii de lățime. În panoul Selector de lățime, reglați setările după cum se arată mai jos.
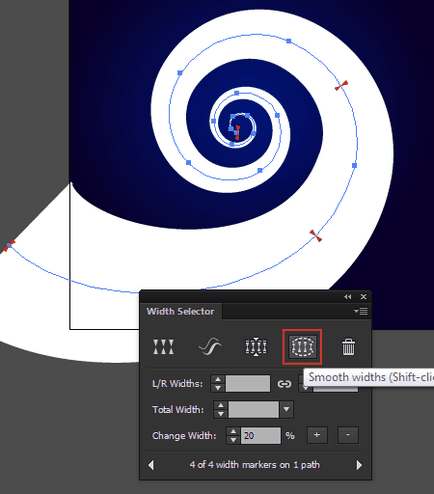
Copiați spirala și lipiți copia în față (Cmd / Ctrl + C; Cmd / Ctrl + F). În paleta Straturi, opriți vizibilitatea spiralei originale. Vom reveni la această cifră mai târziu.
Se aplică la cifra de un gradient / gradient liniar De-a lungul accident vascular cerebral / accident vascular cerebral de-a lungul de la alb la negru. Această opțiune este disponibilă numai în cele mai recente versiuni ale Adobe Illustrator, începând cu CS6.
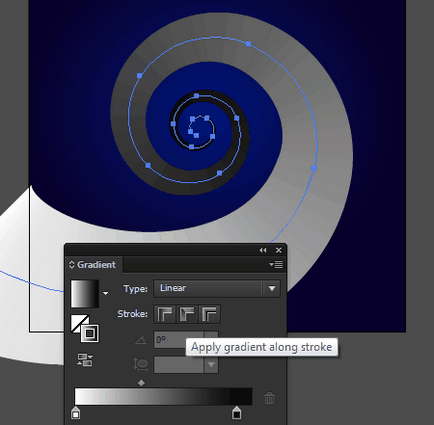
Desenați o fulg de zăpadă ca în imaginea de mai jos. Când creați această fulg de zăpadă, exemplul a folosit pluginul MirrorMe. care vă permite să desenați imagini simetrice în timp real, utilizând mai multe axe de reflexie.
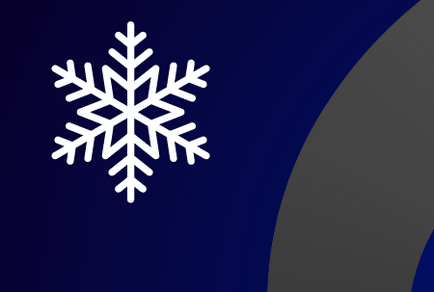
Salvați fulgii de zăpadă ca simbol în paleta Simboluri / Simboluri.
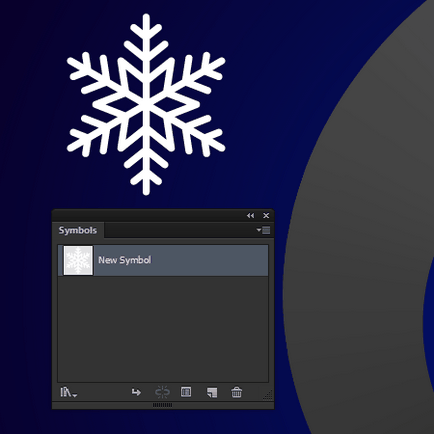
Descărcați și instalați pluginul Phantasm. Selectați spirala, apoi selectați Efect> Phantasm> Halftone din meniu. Reglați efectul după cum se arată mai jos.
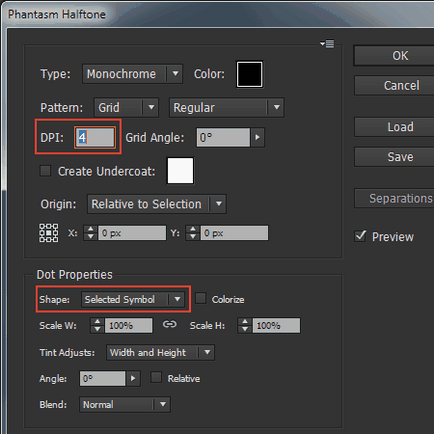
Acum putem regla gradientul pentru a obține efectul dorit. În exemplu, am înlocuit negrul cu gri închis și alb cu gri deschis. Direcția degradeului a fost de asemenea schimbată.
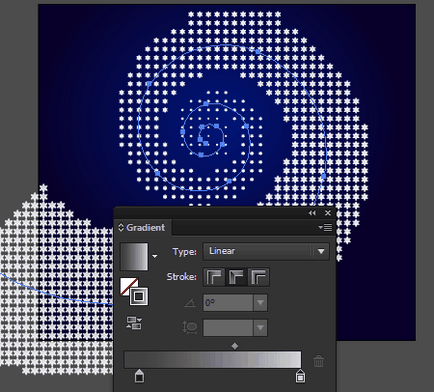
Adăugați haos în viscolul nostru. Specificarea Obiect obiect> Expand Aspect / obiect> dezasamblaøi proiectarea, atunci rezultă obiectele degrupezi (Shift + Ctrl + G). În meniul, selectați Obiect> Transformare> Transform Fiecare / Object> Transform> Transform fiecare. Configurați setările după cum se arată mai jos.
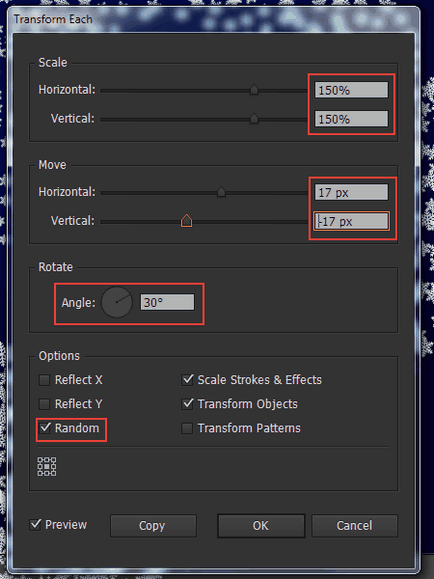
Dacă doriți, experimentați setările pentru a obține cel mai bun rezultat.
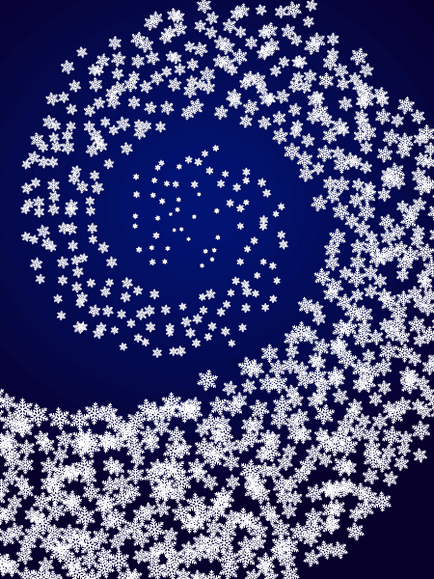
Și, bineînțeles, puteți modifica mărimea și poziția fulgilor de zăpadă manual.
Reduceți selectiv opacitatea pentru unele fulgi de zăpadă. Puteți face acest lucru mai repede cu scriptul Random Opacity. Descărcați scriptul și citiți instrucțiunile de aici.
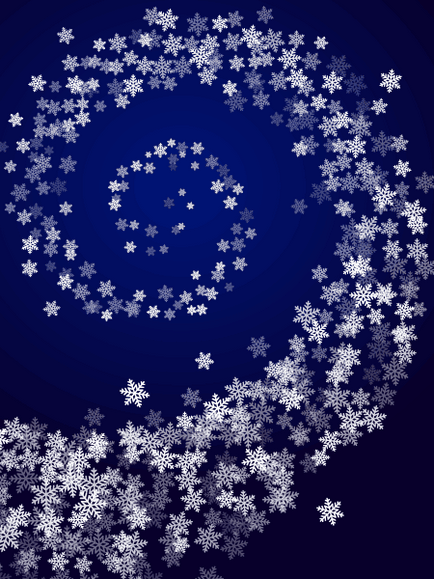
Grupa toate fulgi de zăpadă (Ctrl + G) și transparența paleta / transparență le specificați Blending Mode / Blend modul de suprapunere / suprapunere.
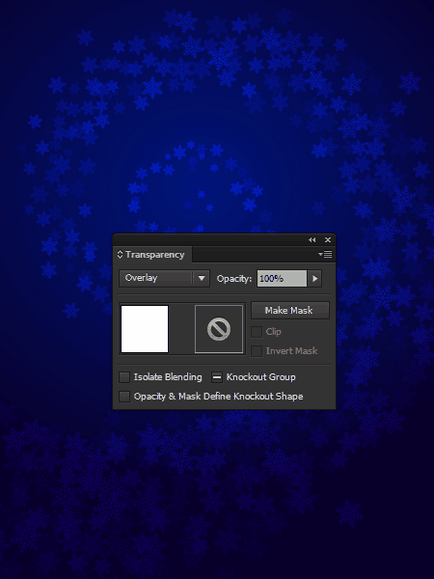
Efectuați vizibilă spirala originală pe care am ascuns-o în pasul 2. Aplicați-i gradientul liniar Across Stroke / Cross Stroke, folosind două nuanțe de albastru și negru.
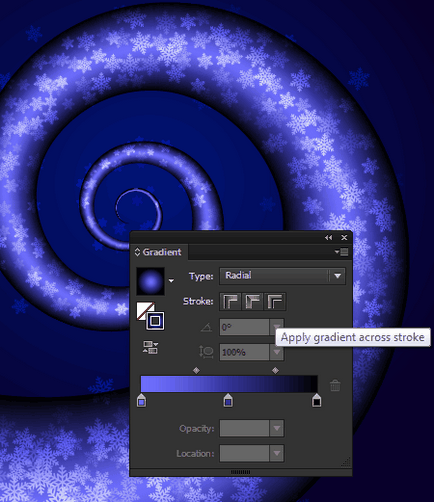
Specificați forma modului de amestecare din paleta Transparență.
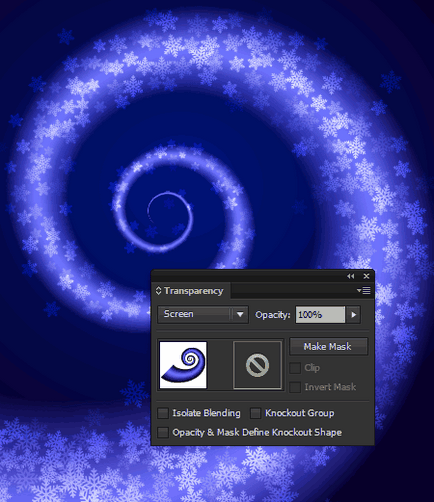
intensitatea culorii ar trebui să scadă pe măsură ce distanța față de ochiul vârtejului (adică fulgii de la mare la mic). Pentru a realiza acest efect, masca va ajuta. spirală dublurile (Cmd / Ctrl + C; Cmd / Ctrl + F), selectați Copiere Normal Mod / Normal Blending Mode / Overlay. Se aplică la acesta gradient liniar de la alb la negru De-a lungul Stroke / De-a lungul accident vascular cerebral.
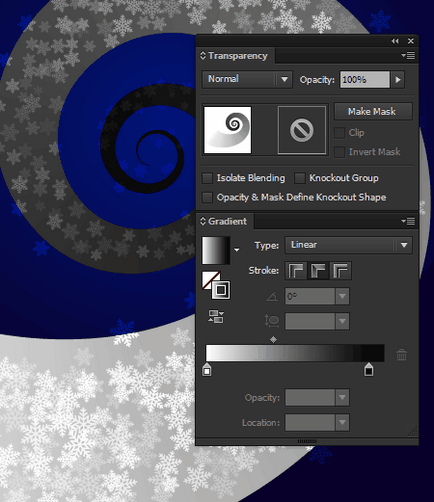
Selectați ambele spirale, apoi faceți clic pe butonul Efectuați masca din paleta Transparență.
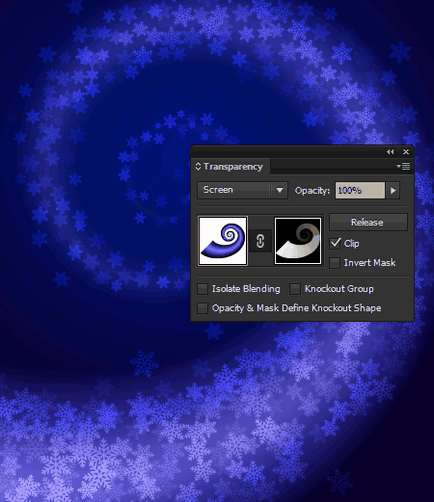
În cele din urmă, să adăugăm câteva nuanțe ușoare. Desenați un cerc și dați-i un gradient radial de la alb la negru. Specificați forma modului de amestecare Color Dodge.
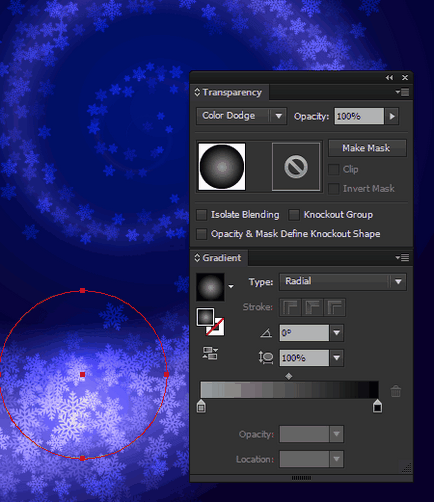
Această tehnică ne va permite să ușuram fulgii de zăpadă în locuri. Intensitatea iluminării poate fi ajustată prin reducerea opacității cercurilor sau prin variația nuanțelor de gri în gradient.
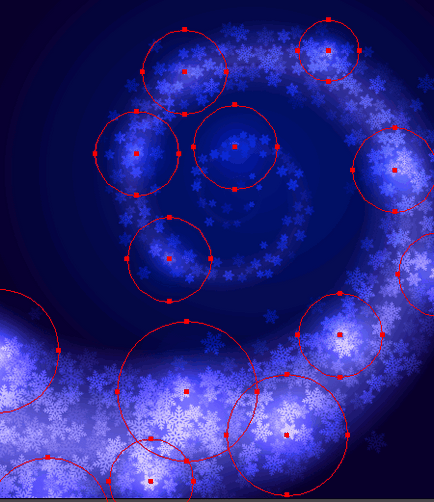
Asta e tot! Viscolul nostru este gata!
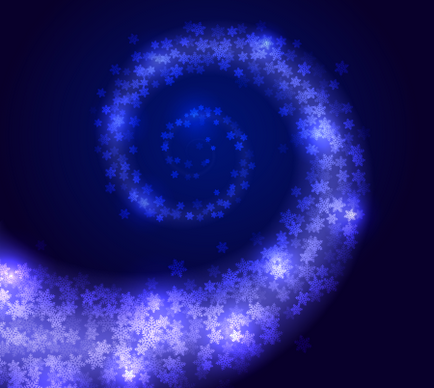
Traduceri - Duty Officer
Articole similare
Trimiteți-le prietenilor: