Creați un document nou
Mai întâi trebuie să creați un document nou. Acest lucru se face, ca de obicei, CTRL + N sau File> New.
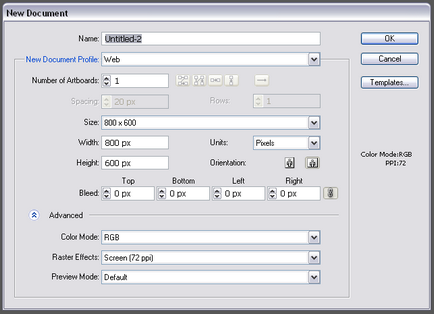
Aici puteți selecta mai multe opțiuni pentru documentul viitor.
Nume - numele documentului. Dacă îl introduceți acum, nu trebuie să îl introduceți atunci când salvați. De obicei, lăsăm așa cum este, în acest stadiu.
Profilul noului document - document. Toți parametrii de mai jos sunt definiți în această listă derulantă.
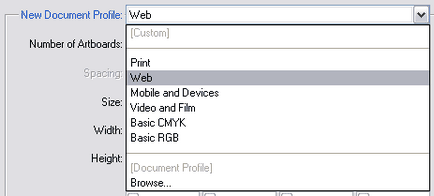
După cum puteți vedea, avem mai multe profiluri pentru a alege. Scopul lor ar trebui să fie clar din titlu. În aceste profiluri, profilul de culori al documentului, unitățile de măsură și mai multe presetări pregătite cu dimensiunile sale sunt pre-instalate. Toate acestea pot fi instalate manual, dar este mai convenabil. Așa că vom selecta profilul "Basic RGB", deoarece vom lucra în spațiul de culoare RGB.
Următorul parametru "Număr de tablouri de lucru" determină numărul de spații de lucru. Dacă documentul dvs. viitor este planificat a fi mai multe pagini, puteți seta numărul de pagini. Toate acestea apar pe același câmp de lucru, deci va trebui să alegeți ordinea următorului lor în partea dreaptă, iar mai jos puteți seta distanța dintre ele ("Spacing") și numărul de rânduri ("Rows").
Mai jos puteți selecta o presetare cu dimensiunea documentului ("Dimensiune") sau setați dimensiunea manual ("Lățime" și "Înălțime"), apoi selectați unitățile de măsură care vor fi utilizate în document ("Unități"). Dimensiunea poate fi setată la oricare, iar unitățile de măsură sunt mai bine să se schimbe la "Pixeli". Deci este mai obișnuit.
Apropo, dimensiunea documentului. Aceasta afectează în principal exportul și imprimarea. Oricum, vi se va da un câmp de lucru de o dimensiune foarte mare, pe care vă puteți plasa liber toate obiectele. Ele vor fi salvate cu documentul, dar dacă intenționați să le imprimați sau să-l exportați utilizând modulul "Salvați pentru Web", dimensiunea documentului va contează. Cu toate acestea, acest lucru poate fi deasemenea suprascris în setările de export sau imprimare.
Apoi, selectați orientarea documentului ("Orientare"), verticală sau orizontală.
Parametrul "Bleed" definește toleranțele pentru tăiere. Folosit în imprimare. Faptul este că mașina de tăiat poligrafic are toleranțele la tăiere, care poate ajunge la câțiva milimetri. Și, că munca noastră nu a fost cu dungi albe pe margini, este recomandat să faceți un aspect mai mult, doar pe mărimea acestor indemnizații. acolo puteți extinde fundalul, de exemplu. sau orice elemente nesemnificative, pe care nu este păcat să le tăiem.
Dar, în acest caz, nu intenționăm să tăiem nimic, așa că nu vom atinge acest parametru. există implicit totul pe zerouri, să rămână și să rămână.
Cu modul de culoare totul este clar, poate fi fie RGB, fie CMYK.
"Raster Effects" - rezoluția efectelor raster în document. Illustratorul poate aplica diverse efecte obiectelor vectoriale, inclusiv cele raster, care includ Blur, Glow and Drop Shadow. Rezultatul acestor efecte este un obiect raster și toate rasterele au o anumită rezoluție. Deci, pentru tipărirea tipăririi aici ar trebui să setați 300ppi, pentru orice altceva - la discreția dumneavoastră. Ilustrațiile ecranului sunt suficiente 72.
Astfel, am creat un document nou de 800x600 pixeli, în modul RGB și cu o singură pagină.
Să începem cu desenarea unor figuri simple. Din cifrele simple disponibile, avem:
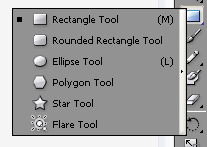
"Dreptunghi" - dreptunghi.
"Rectangle rotunjite" - dreptunghi cu colțuri rotunjite.
"Ellipse" - Cerc sau elipsă
"Poligonul" - poligon.
Star - Star.
"Flare" - o aprindere a lentilei sau un flip-flop. Nu știu cum să traduc mai exact.
Acestea sunt cifre închise sau închise. Dar și alții:
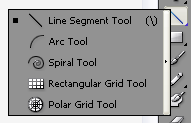
"Segment de linie" - Linie.
Arc - Arcul.
"Spiral" - spirală
"Rectangular Grid" - Rectangular grid.
"Grilă polară" - Rețea radială.
Ele sunt ascunse pe bara de instrumente, sub aceste două butoane. Pentru a le atinge, apăsați și mențineți apăsat butonul.
Aici, de fapt, toate figurile pe care le poate crea Illustrator. Se pare că alegerea lor nu este bogată, comparativ, de exemplu, cu Corel Draw, cu toate acestea, cu ajutorul unor instrumente suplimentare, puteți face minuni cu aceste cifre. Puteți încerca să desenați aceste forme și vă voi spune cum să le desenați corect. Să începem în ordine, de la dreptunghi.
„Dreptunghi“
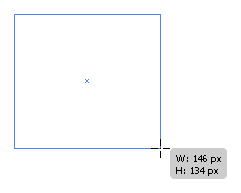
Selectați această formă din bara de instrumente sau faceți clic pe butonul "M". Faceți clic în locul în care ar trebui să fie colțul din stânga sus al figurii și fără a elibera butonul mouse-ului, trageți-l spre dreapta și în jos. În acest fel, toate figurile sunt desenate. Cu toate acestea, toate au opțiuni suplimentare care pot fi modificate până când eliberați butonul mouse-ului. De exemplu, un dreptunghi poate fi făcut un pătrat, dacă țineți apăsat butonul SHIFT în timp ce îl desenați. Dacă țineți apăsat butonul ALT, centrul formei va fi în punctul în care ați făcut clic pentru prima dată pe mouse. Puteți face simultan ambele butoane. În plus, dacă reușești să apăsați un alt spațiu, poți muta imaginea de-a lungul câmpului de lucru, înainte de ao introduce.
„Elipsă“
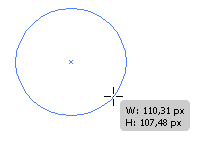
Este desenat în același mod ca un dreptunghi simplu.
„Poligon“
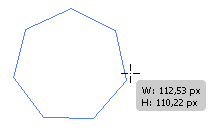
Este desenat în același mod ca un dreptunghi simplu, iar săgețile "sus" și "în jos", în procesul de desenare, puteți schimba numărul laturilor poligonului. și țineți apăsată tasta CTRL - schimbați lungimea razei.
"Star"
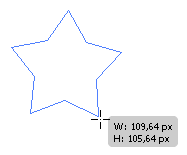
Este desenat în același mod ca un poligon și dacă țineți apăsat butonul CTRL în timpul desenării, puteți schimba lungimea razei.
"Flare"
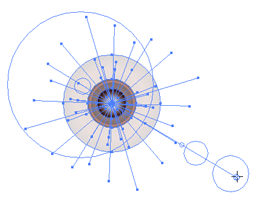
Această cifră este redactată în două etape. Mai întâi trebuie să-i desenați centrul, apoi a doua presă cu broșa, puteți seta direcția reflexiilor suplimentare. În timp ce desenați punctul de pornire, ținând apăsat butonul CTRL, puteți schimba raza interioară a clapetei.
"Segment de linie"
Doar o linie. Este potrivit pentru toate metodele de desenare dintr-un dreptunghi.
"Arc"
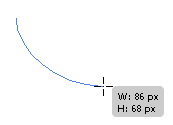
Arc segment. Săgețile "sus" și "în jos" pot schimba unghiul de îndoire, până la inversarea sa.
"Spiral"
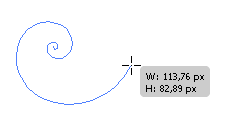
Spiral. Săgețile "în sus" și "în jos" vă permit să modificați numărul de rotații și, în timp ce țineți apăsat CTRL, acesta poate fi rotit în starea dorită.
"Retea dreptunghiulara"
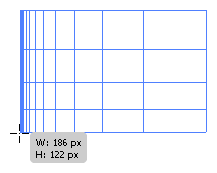
Retea dreptunghiulara. Săgețile "sus" și "în jos" modifică numărul de diviziuni orizontale, "dreapta" și "stânga" - verticală. În plus, cu butoanele "F" și "V", aceste linii pot fi derulate în sus sau în jos, iar butoanele "X" și "C" din dreapta sau din stânga. Încercați. Ocupație meditativă.
"Grilă polară"
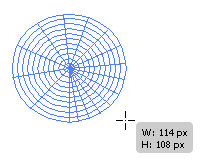
Totul este aproape la fel ca rețeaua dreptunghiulară, doar cu referire la grila radială.
Vă recomandăm să încercați să atragă toate piesele una câte una, pentru a obține o parte, de exemplu, să-și amintească comenzi rapide de la tastatură, pe care tocmai ați veni la îndemână mai târziu, ca cele mai multe dintre cifrele pe care le va atrage în Illustrator, construite doar din Primitivii.
Izolarea și transformarea
După ce ați creat o formă, o puteți transforma. Pentru aceasta, trebuie mai întâi să fie selectată. Selectați "Instrumentul de selecție" sau apăsați butonul "V". pe bara de instrumente, se află aici:
Dacă observați, în dreapta instrumentului nostru este aproape aceeași, numai săgeata este albă. Acest instrument este numit "Instrumentul de selectare directă" și este conceput pentru a evidenția punctele de formă. Cum să-l folosiți, vă spun mai târziu, învățați să distingeți între ele și să nu fiți confuzi.
Deci, faceți clic pe forma dorită sau desenați un cadru de selecție, acesta sau o parte din acesta. Și mai mult, îl transformăm, după imaginea de mai jos.
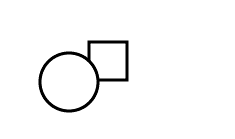
Aceasta se aplică oricărei cifre care poate fi identificată. Și aceasta nu este singura modalitate de a transforma figurile. Puteți selecta o formă, apoi apăsați ENTER. O casetă de dialog apare cu problema în cazul în care pentru a muta piesa, cât de multe unități, etc. De asemenea, puteți utiliza panoul Transformare. Pe ea vei vedea coordonatele figurii, codificate literele „X“ și „Y“ și dimensiunea acestuia, desemnate respectiv „W“ și „H“, care înseamnă „Width“ și „înălțime“, adică, lățimea și înălțimea.
Introduceți numere pentru a transforma sau a muta forma. Fiți atenți la centrul figurii. Exact, toate transformările au loc cu privire la el. De asemenea, pentru redimensionarea proporțională, puteți apăsa butonul corespunzător.
Un alt mod de a transforma, poate ia în considerare schimbarea în profunzimea figurilor relativ una de cealaltă. În imaginea anterioară puteți observa că o cifră se află pe partea de sus a celeilalte. Și acest lucru este destul de logic. Deci, le puteți schimba foarte ușor, ca să spunem așa, z-ordin. Pentru aceasta, selectați forma și apăsați CTRL + "]" sau CTRL + "[". Cifra se mută la un nivel mai mare sau mai mic. Dacă există mai multe cifre, este posibil să fie necesar să apăsați de mai multe ori. Pentru a plasa cifra în partea superioară, apăsați CTRL + SHIFT "]", în partea de jos - CTRL + SHIFT "[". Acest lucru funcționează, ca și pentru o singură figură și pentru mai multe.
Și ultimul instrument pentru transformarea formelor sau, mai degrabă, pentru a le mișca, este panoul Align sau alinierea. Utilizând acest panou, puteți alinia obiecte relativ unele față de altele și față de marginea documentului. Puteți aranja piesele la o anumită distanță una de alta. Acest lucru este, de asemenea, mai târziu, deoarece, în viitor, vom folosi în mod activ acest panou.
Lăsați un comentariu
Articole similare
Trimiteți-le prietenilor: