Lucrul eficient în Adobe Illustrator
Astăzi Natalie Ulrich va împărtăși cu noi niște "jetoane" foarte interesante. În acest articol, vom vorbi despre lucrul cu culoarea, umpluturile de gradient și trăsăturile de lucru cu instrumentul Eyedropper. De asemenea, vom vorbi din nou despre alinierea obiectelor și de a învăța cum să aliniem obiectele cu un accident vascular cerebral. Personal, am găsit o mulțime de informații noi și utile în acest articol.
Comutați între umplere și curse
Înainte de a selecta o culoare, trebuie să faceți plinul sau cursa obiectului activ, în funcție de ce lucrați. Butonul de comutare este situat în partea inferioară a paletei de unelte. În modul activ, ceea ce se află în prim-plan.
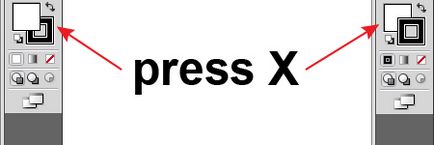
Dacă doriți să le schimbați, apăsați pe tasta X. Utilizați cheia de fiecare dată când doriți să comutați de la o persoană la alta.
Rapid de umplere sau accident vascular cerebral
Dacă doriți să anulați umplerea sau cursa, apăsați butonul slash /.
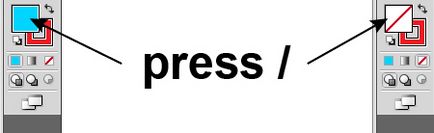
Schimbarea culorii umplerii și cursei
Pentru a schimba culorile de umplere și curse, apăsați Shift + X.
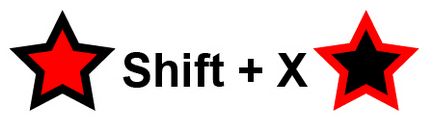
Selectăm doar culoarea prin pipetă
Implicit pipetează (Instrumentul Eyedropper) copii instrument aspectul obiectului, după cum urmează: .. Culoarea de umplere și de accident vascular cerebral, setarea accident vascular cerebral și de transparență, etc. Aceste setări pot fi setate în fereastra care se deschide atunci când faceți clic pe butonul de instrument de două ori (a se vedea figura. ).
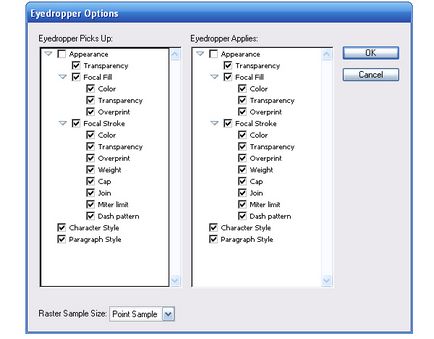
Dar puteți copia culoarea numai fără a elimina semnele de verificare din celelalte setări ale instrumentului din caseta de dialog. Pentru a face acest lucru, țineți apăsată tasta Shift în timp ce selectați o culoare cu pipeta. Rețineți că vă aflați în modul activ - umpleți sau curgeți, deoarece culoarea este aplicată numai elementului activ. Și culoarea pentru umplerea unui obiect poate fi copiată din cursa unui alt obiect.
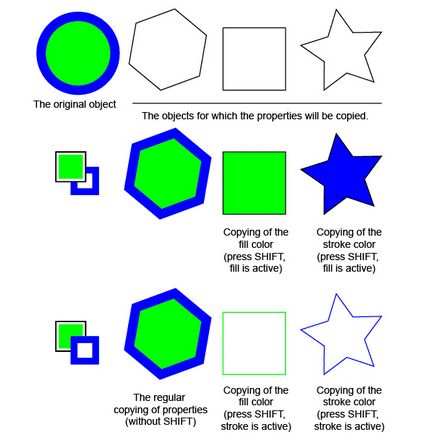
Transformarea modelului separat de obiect
Puteți transforma nu numai obiecte, ci și modele. În plus, obiectul va rămâne așa cum este. Folosind orice instrument de transformare (rotire, mărime, înclinare, etc.), țineți apăsat
(Tilda). Nu-l eliberați decât după ce ați terminat transformarea. În caz contrar, obiectul este transformat.
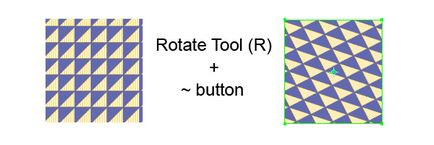
Utilizarea culorii globale
Culoarea globală vă permite să creați un document în care este ușor să modificați culorile tuturor obiectelor. Creați un nou model de culori în panoul Swatches. Faceți dublu clic pe proba creată, iar în fereastra care deschide fereastra Opțiuni Swatch, bifați caseta din dreptul opțiunii Global.
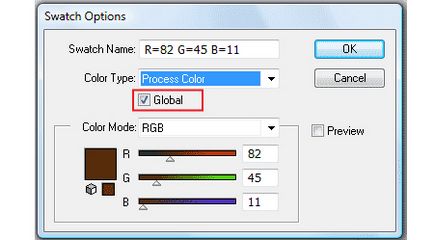
Utilizați acest model pentru toate obiectele a căror culoare doriți să le schimbați. Dacă este posibil, aplicați Global Color pur și simplu făcând dublu clic pe modelul său din paletă. Sau, glisați o altă mostră în paleta Culoare globală, ținând apăsată tasta Opțiune / Alt. În figură (vezi mai jos), au fost create două culori globale. Unul pentru fundal, altul pentru obiecte. Și puteți schimba cu ușurință culoarea tuturor obiectelor fără a le selecta ca un grup.
O mostră de culoare de oriunde pe ecran
Puteți copia culoarea de oriunde de pe ecran. Chiar și în afara Adobe Illustrator. Selectați instrumentul Eyedropper și faceți clic în orice loc gol. În timp ce mențineți butonul mouse-ului, trageți instrumentul la orice culoare vizibilă, chiar și în orice alt program sau chiar pe desktop. Când mutați cursorul, culoarea se schimbă automat. Puteți selecta orice altă culoare decât culoarea butonului "Start" din sistemul de operare Windows Vista.
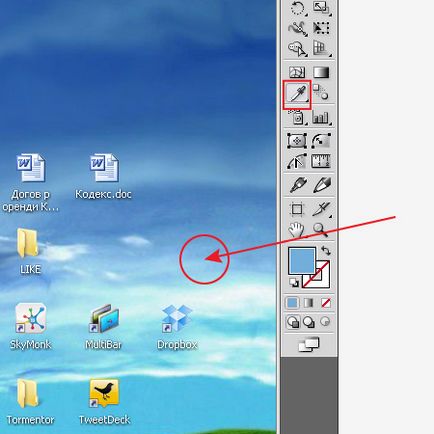
Aplicați culorile selectate
Odată ce ați selectat culoarea instrumentului Eyedropper, o puteți aplica unui obiect neselectat dacă țineți apăsată tasta Option / Alt. Vârful instrumentului devine negru.
Selectați culoarea gradientului
Culoarea gradientului poate fi selectată utilizând instrumentul Eyedropper. Faceți clic pe bara de gradient din paleta de culori pe care doriți să o modificați și selectați noua culoare apăsând tasta Shift.
Copiați culoarea din bara Gradient
Dacă aveți nevoie de aceeași culoare în diferite locuri în gradient, puteți copia culoarea stretch. În timp ce țineți apăsată tasta Opțiune / Alt, faceți clic pe dreptunghiul din bara de gradient și trageți-l în locația dorită, creând un nou dreptunghi.
Schimbați culorile de pe bara de gradienți
Pentru a schimba culorile din Scala de Gradient, glisați un dreptunghi în altul, ținând apăsată tasta Option / Alt.
Folosim eșantioane din catalogul de flori pentru gradient
Dacă alegeți pryamougolnichek pe un gradient paletă scală de gradient (Gradient panou), apoi faceți clic pe catalog culori paleta eșantion (panoul Specimene), schimba culoarea unui obiect, nu un gradient. Pentru a schimba dreptunghiurile de culoare pe o scară de pantă, selectați pryamougolnichek, apăsați tasta Option / Alt și faceți clic pe catalog culori paleta de probă. De asemenea, puteți trage un specimen dintr-o paletă de culori de produse (panoul Specimene), pe o scală de gradient al gradientului paletei (panou Gradient), pentru a schimba culoarea de dreptunghiuri, sau de a crea unul nou.
Modificați culoarea stroke
Culoarea cursei poate fi schimbată ușor și rapid, fără să fie evidențiată. Trageți mostra de culoare din paleta Catalog sau Color în cursa. Dacă cursa din paleta de scule nu este activă, țineți apăsată tasta Shift în timp ce trageți modelul.
Schimbați modelul de culoare din paleta Culoare
Pentru a schimba modelul color în panoul Culoare, de exemplu RGB sau HSB, faceți clic pe Color Spectrum Bar (Bară de spectru de culoare) în timp ce țineți apăsată tasta Shift. Și alegeți modelul de culoare de care aveți nevoie din cele care sunt.
Două moduri de a obține gri
Dacă aveți nevoie de culoare gri, o puteți obține în două moduri. Puteți să utilizați scara de culoare Gri (Grayscale) și să modificați saturația culorilor de la alb (0%) la negru (100%). Dar obiectul va rămâne întotdeauna gri și nu îl puteți face decât atunci când schimbați modul de culoare. Pentru a evita acest lucru, selectați modelul de culoare CMYK din panoul Culoare și setați valoarea în câmp la K. Pentru restul, setați-l la 0%.
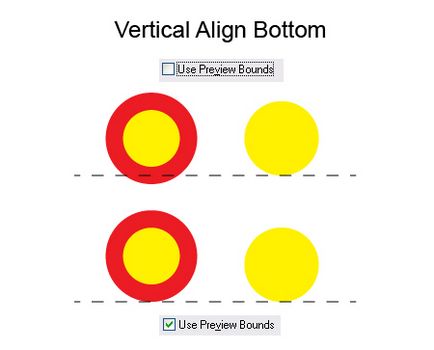
Singurul dezavantaj al acestui sfat este că opțiunea selectată va afecta toate acțiunile și schimbările ulterioare. Dar când utilizați panoul Align, această opțiune poate fi activată / dezactivată din meniul paletei.
Mai multe despre acest subiect
Articole similare
-
Înapoi la școală, noi master 40 de tehnici de primă clasă adobe illustrator
-
Mini-quiz-2, munca eficienta in indesignul adobe, metode de lucru, trucuri si secrete, scripturi,
Trimiteți-le prietenilor: