Cea mai simplă pregătire de layout-uri pentru tipărirea datelor variabile, am făcut-o în materialul anterior. În acest articol, vom examina pregătirile în pachetul Corel Draw utilizând o bază de date. Desigur, am exagerat un pic, numind foaia de calcul Excel, pe care o vom folosi baza de date, dar totusi o vom folosi. Deși Corel Draw poate folosi diferite formate de baze de date pentru personalizare.
Deci, ceea ce avem. Trebuie să tipărim, de exemplu, 300 de certificate pentru 300 de angajați. Certificatul trebuie să includă numărul, prenumele, prenumele, patronimicul și poziția angajatului. Vor fi date variabile. Restul aspectului este o parte care nu se schimbă.
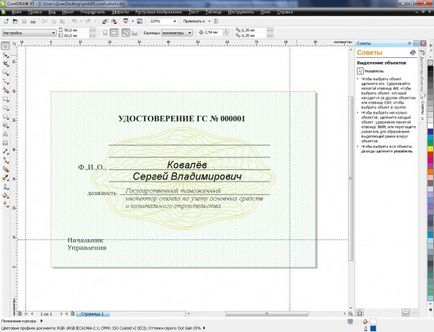
Și, bineînțeles, leneșul a răspândit sursa aspectului. Descărcarea poate fi prin referință.
Planul inițial pentru personalizare este gata, începem să pregătim o bază de date pentru fuziune. După cum am scris mai devreme, vom pregăti o bază de date pentru personalizare în Microsoft Excel, deși Corel Draw acceptă alte formate de bază de date. Mai exact, Corel funcționează cu surse de date ODBC și acest lucru deschide posibilități largi de utilizare a diferitelor baze de date. Mai multe detalii despre ODBC, dacă este interesant să citiți aici.
Din experiența personală pot spune că este foarte ușor să o faceți prin conexiunea ODBC cu bazele de date MYSQL și ORACLE, dar acesta este cu siguranță un subiect pentru un articol complet diferit.
Deci, am ales Microsoft Excel, acum avem nevoie de datele originale. Deoarece aveți nevoie de un anumit rezultat, și arăt doar prin exemplu, mergem în moduri diferite. Ai mână pentru a umple masa lui cu datele originale, sau dreptul la un gata făcute, cu condiția clientului o listă de nume, și eu sunt cu siguranță o caută pe Internet. Prima solicitare din Yandex îmi dă rezultatul cerut. Puteți descărca documentul din sursă. După o mică ajustare (am scos primele 2 linii, deoarece pentru personalizare Prima linie trebuie să conțină numele coloanelor. Ie întotdeauna prima linie a scrie numele coloanei, iar apoi datele noastre. Prin modul în care doar un sfat. În pregătirea bazei de date pentru Print îmbinare CorelDraw recomandăm tuturor celulelor în format text ceea ce face puțin mai târziu voi explica de ce este necesar să se facă acest lucru) baza noastra arata ca .:
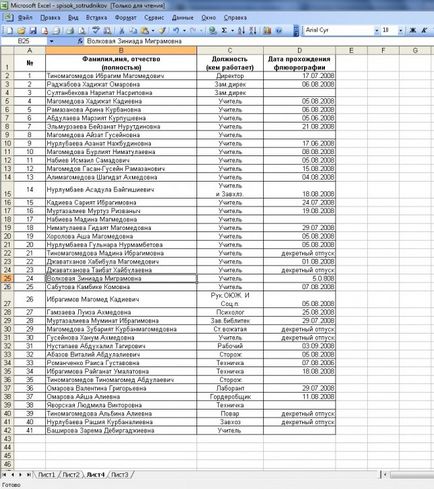
De asemenea, am șters linia 3 din fișierul sursă, deoarece erau numere de coloane acolo și nu avem nevoie de ele. Astfel, prima coloană - lăsați-l să fie un număr de identificare de serie, a doua coloană este numele, prenumele și patronimicul angajatului, coloana a treia se lasa sa fie pozitia, angajatul, iar a patra coloană, deși numit Data trecători raze X, dar în acest caz particular, să fie data eliberării identitate. Apropo, ultimul câmp pe care nu l-am avut încă în structură, îl vom adăuga. Salvăm baza noastră de date pe disc, amintim calea. Apropo, puteți descărca baza de date modificată din link.
Deci, baza noastră de date pentru personalizare este gata, vom continua direct la pregătirea unui aspect pentru imprimarea datelor variabile. Din nou, ne întoarcem la Corel Draw. Adăugăm data de eliberare a certificatului în machetă. Datele variabile sunt tipărite prin meniul de îmbinare a tipăririi. Selectați Fișier - îmbinați la imprimare - creați / încărcați câmpuri de îmbinare. Va apărea expertul. În articolul precedent am scris cum să fac personalizarea fără o bază de date, acum am pregătit baza de date, deci alegeți Import text dintr-un fișier sau o sursă ODBC. Apare următoarea imagine:
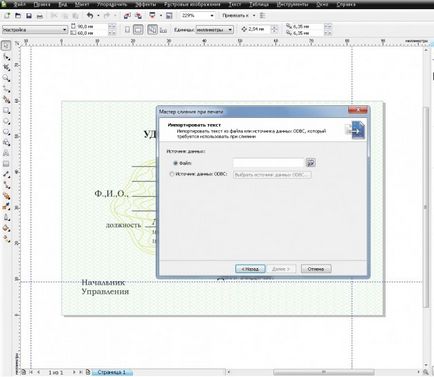
Îți spun puțin. File - personalizare dintr-un fișier text. Un fișier text este înțeles ca o listă cu extensiile txt, csv, rtf. Teoretic, putem transfera, desigur, baza noastra de date dintr-un format Excel într-o listă separate prin virgulă, dar vom face doar dreptul, asa ca alege Sursa de date ODBC. În meniul de selectare a sursei de date, selectați Sursă de date computerizată - fișiere Excel.
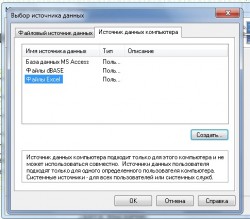
Faceți dublu clic pe fișierele Excel și căutați o bază de date deja pregătită pe disc. Deschideți fișierul, există o altă fereastră mică în care toate câmpurile noastre sunt vizibile. Corel suportă numai foi de calcul Excel care constau într-o singură foaie și dacă există mai multe coli în fișierul dvs., selectați foaia în acest stadiu.
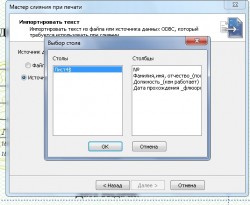
După cum vedem că totul este în ordine, toate câmpurile sunt la fel. Apăsăm mai departe, verificăm dacă totul este corect. În fereastra nouă verificăm numele câmpurilor.

Simțiți-vă liber să faceți clic mai departe și să vedeți toate datele variabile. Puteți exclude orice înregistrări.

Dacă totul este bine din nou, faceți clic pe Următorul, va apărea ultima fereastră a Expertului de corespondență de corespondență, care ne va permite să salvăm setările. Faceți clic pe Finalizare. Acum rămâne să punem câmpurile noastre în locurile potrivite în aspect.
Panoul de fuziuni a apărut în partea de sus. Procedura este după cum urmează. Mai întâi, în panoul de corespondență de corespondență, selectați variabila dorită. După ce selectăm partea de text din layout, locul unde doriți să inserați variabila noastră, faceți clic pe butonul Lipire din panoul Conferință.
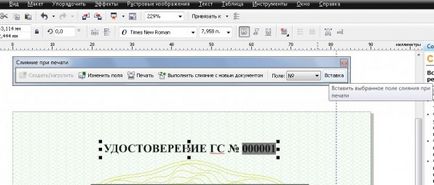
În mod similar, facem și cu toate variabilele.
După toate manipulările, dacă ați făcut totul bine, aspectul nostru arată astfel:
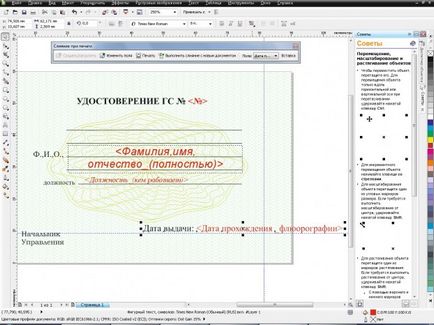
Am subliniat în mod special câmpurile roșii inserate. Ei bine, de fapt, totul este gata. Acum, în panoul de corespondență de corespondență, apăsăm butonul Executare îmbinare cu noul document și obțineți un document nou cu datele variabile.

Articole similare
Trimiteți-le prietenilor: