În această lecție vom examina principalul instrument Microsoft Excel, care vă permite să imprimați documente pe o imprimantă. Acest instrument este bara de instrumente Print (Imprimare). care conține multe comenzi și setări diferite. În cadrul acestui articol, vom examina în detaliu toate elementele și comenzile panoului, precum și secvența în care se tipărește registrul de lucru Excel.
De-a lungul timpului, va fi neapărat nevoie să tipăriți o carte pentru a avea întotdeauna la îndemână sau a trece la cineva pe suport de hârtie. Odată ce aspectul paginilor este gata, puteți imprima imediat registrul de lucru Excel utilizând panoul Imprimare.
Aflați lecțiile din seria Page Layout. Pentru a afla mai multe despre pregătirea registrelor de lucru Excel pentru imprimare.
Cum se deschide panoul Imprimare
- Mergeți la vizualizarea Backstage. Pentru aceasta, selectați fila Fișier.
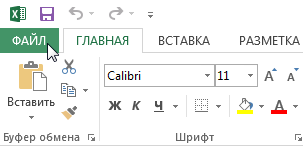
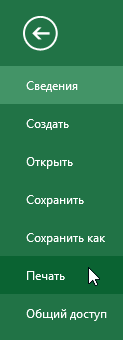
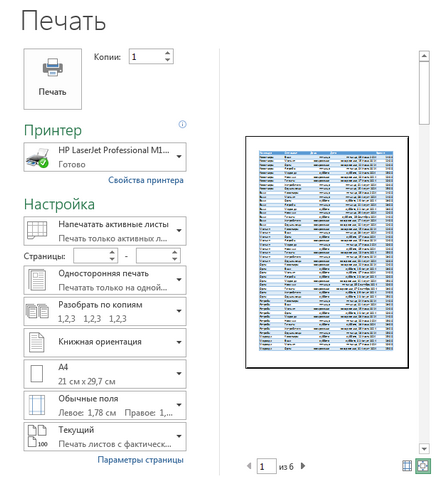
Elemente de panou Imprimare
Luați în considerare fiecare element al panoului Imprimare în detaliu:
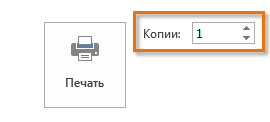
După ce sunteți gata să imprimați documentul, faceți clic pe Imprimare.
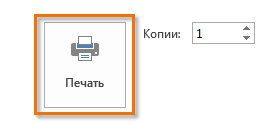
Dacă computerul este conectat la mai multe imprimante, este posibil să fie necesar să selectați imprimanta dorită.
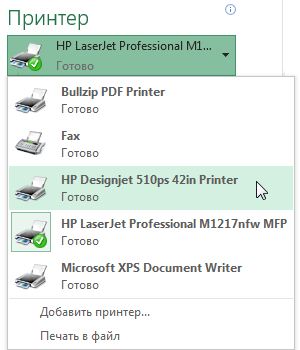
4 Interval de imprimare
Aici puteți seta zona de imprimare. Se recomandă imprimarea foilor active, a întregii cărți sau a fragmentului selectat.
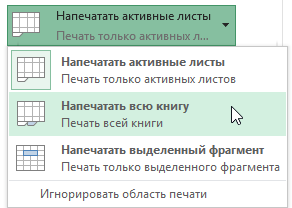
5 Imprimare pe o singură față / față-verso
Aici puteți alege modul de imprimare a unui document Excel: pe o față sau pe ambele fețe ale hârtiei.
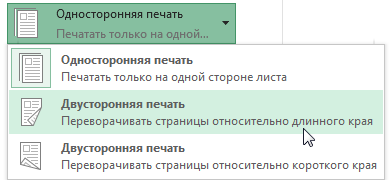
6 Copiați copii
Acest articol vă permite să dezasamblați sau să dezasamblați paginile imprimate ale documentului Excel.
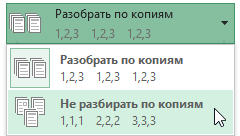
Orientare pe 7 pagini
Această comandă vă permite să selectați o orientare a paginii portret sau peisaj.
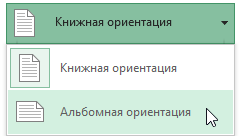
8 Dimensiune hârtie
Dacă imprimanta acceptă diferite dimensiuni de hârtie, puteți selecta formatul dorit.
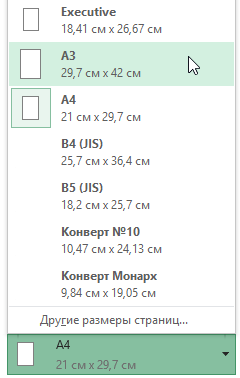
În această secțiune, puteți ajusta dimensiunea câmpurilor, ceea ce va face mai convenabil să aranjați informațiile de pe pagină.
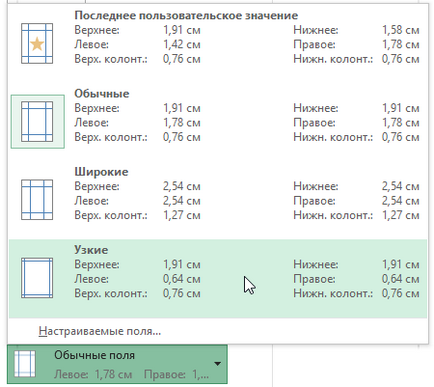
10 Scalare
Aici puteți specifica scara cu care să plasați datele pe pagină. Puteți imprima foaia în dimensiunea reală, introduceți întregul conținut al colii într-o singură pagină sau introduceți toate coloanele sau toate liniile într-o singură pagină.
Abilitatea de a potrivi toate datele într-o foaie de lucru Excel într-o singură pagină este foarte utilă, dar în unele cazuri, datorită dimensiunilor reduse, această abordare face ca rezultatul să fie necitit.
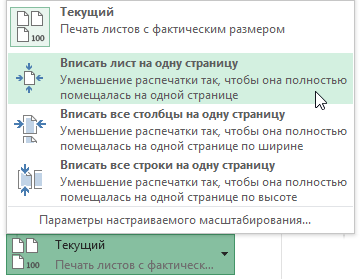
Aici puteți evalua modul în care vor apărea datele dvs. la imprimare.
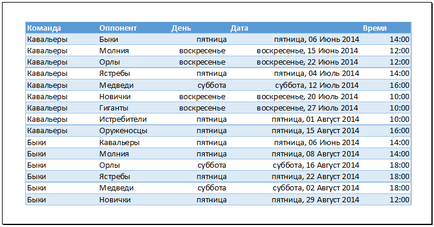
12 Selectarea unei pagini
13 Afișare câmpuri / potrivire în pagină
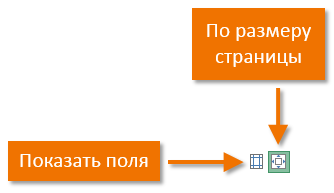
Secvența de tipărire a cărților din Excel
- Accesați panoul Imprimare și selectați imprimanta dorită.
- Introduceți numărul de copii pe care doriți să le imprimați.
- Dacă este necesar, selectați opțiunile suplimentare.
- Faceți clic pe Imprimare.
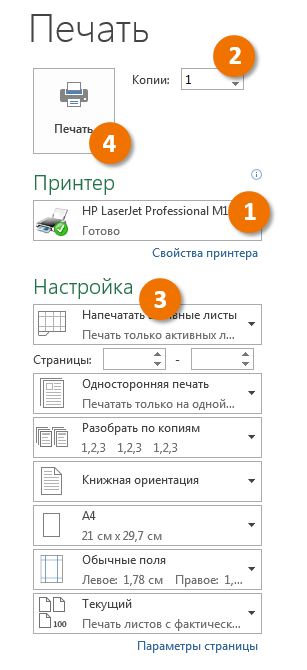
Trimiteți-le prietenilor: