În ceea ce privește capabilitățile lor, aceste instrumente ale grupului Shape (fila Creați) nu ajung la nivelul master, așa că sunt simplu numite - Shape. Formă partajată și Elemente multiple. Accesul la apelarea acestor comenzi pune toate câmpurile tabelului sau interogării originale în noul formular fără excepție.
În versiunile anterioare de acces, acest instrument a fost denumit AutoForm. Pentru a utiliza instrumentul Shape. trebuie să faceți următoarele:
În panoul de navigare, faceți clic pe tabelul pentru care va fi creat formularul.
În fila Creare, faceți clic pe butonul Formă din grupul Form. Formularul creat de aplicația Access "apare în coloana" de pe ecran, așa cum se arată în figura 1. Formularul nou este deschis în modul de configurare.
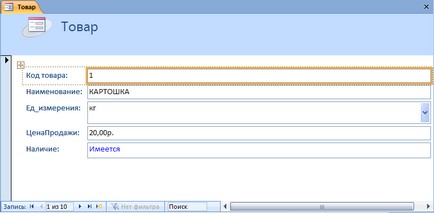
Fig. 1. Formularul "în coloana" pentru tabelul Mărfurile create cu ajutorul
Accesul nu salvează automat formularele noi. Prin urmare, pentru a salva formularul creat, trebuie să faceți clic pe butonul Bara de instrumente pentru accesarea rapidă a barei de instrumente, în caseta de dialog Salvați formularul de nume care apare și faceți clic pe OK.
Instrumentul pentru Shaped Split
În panoul de navigare, faceți clic pe tabelul pentru care doriți să creați formularul.
În fila Creare, faceți clic pe butonul Formă partajată din grupul Formă. Pe ecran în modul de aspect, apare formatul divizat creat de aplicația Access. În Fig. 2 arată rezultatul utilizării instrumentului Splitform.
Dacă este necesar, puteți efectua modificări în structura formularului utilizând opțiunile modului de dispunere, apoi salvați formularul făcând clic pe butonul Salvați scurtcircuitele.
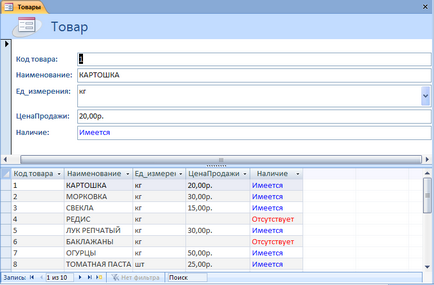
Fig.2. Forma partajată pentru tabelul Mărfuri
Instrument multiplu
Formularele care în versiunea de acces sunt de tip "Elemente multiple", sau, cu alte cuvinte, forme de bandă. sunt create folosind instrumentul Elemente multiple.
În panoul de navigare, faceți clic pe tabelul pentru care va fi creat formularul.
În fila Creare, faceți clic pe butonul Elemente multiple din grupul Form. În Fig. 3 prezintă forma de panglică creată pentru tabelul Produse creat utilizând instrumentul Multi-Element.
Pentru a salva formularul, trebuie să faceți clic pe butonul Bara de instrumente pentru acces rapid la bara de instrumente, în caseta de dialog Salvați formularul de nume care apare și faceți clic pe butonul OK.
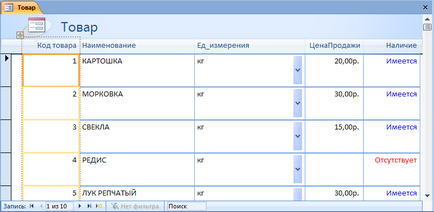
Fig. Formular pentru banda pentru tabelul Produse creat cu ajutorul instrumentului
Crearea formularelor utilizând expertul
Spre deosebire de instrumentele din grupul Formate discutate mai sus, Expertul de creare a formelor este gata să țină seama de dorințele dvs. atunci când selectați câmpurile, aspectul și stilul de afișare al formularului viitor. Pentru a crea un formular sub expertul, trebuie să faceți următoarele:
În fila Creare, faceți clic pe butonul Alte forme (Grupuri de formulare), apoi selectați elementul Masterform din lista care apare. Se afișează prima fereastră a Expertului pentru formularul nou (Figura 4)
Din lista drop-down Tables and Queries, selectați tabelul sau interogarea care conține câmpurile formularului viitor. Tabelele din această listă sunt afișate în ordine alfabetică. Lista din câmpul Câmpuri disponibile va fi completat cu câmpurile din tabelul sau cererea specificată.
Includeți un câmp corespunzător din lista câmpurilor disponibile în formular. Pentru aceasta, trebuie să faceți clic pe numele câmpului obligatoriu și apoi pe butonul cu pictograma ">" (sau doar faceți dublu clic pe numele câmpului). Câmpul evidențiat se va muta în lista câmpurilor selectate. Butonul ">>" vă permite să includeți simultan toate elementele din lista câmpurilor disponibile în lista câmpurilor selectate.
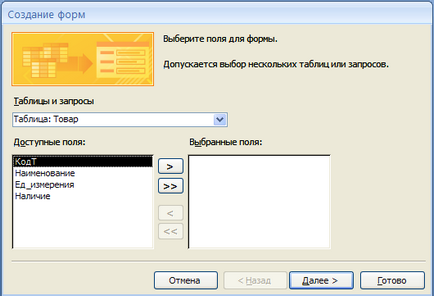
Fig. 4. Primul fereastră Wizard Form
Repetați pasul 3 numărul necesar de ori pentru a include toate câmpurile necesare în formular. Expertul vă permite să includeți câmpuri în noua formă din alte tabele. Pentru a face acest lucru, selectați un alt tabel din lista Tabele și interogări. Când lista câmpurilor selectate este complet formată, faceți clic pe butonul Următorul. pentru a trece la următorul pas în crearea formularului. (Dacă câmpurile din mai multe tabele vor fi incluse în formular, atunci în acest moment expertul vă va cere să specificați tipul de reprezentare a datelor.)
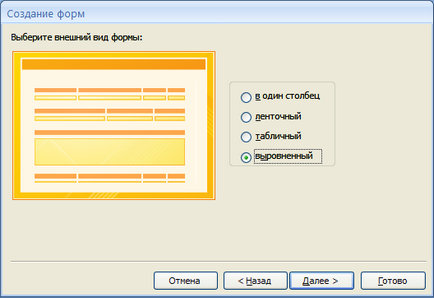
Fig. 5. A doua fereastră a Form Wizard pentru selectarea tipurilor de layout
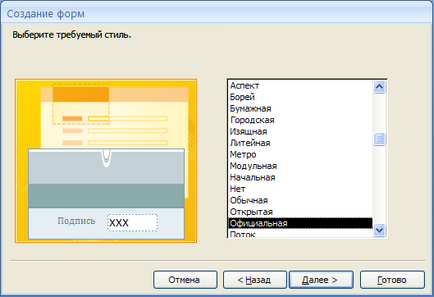
Fig. 6. A treia fereastră a Form Wizard pentru selectarea stilului de design
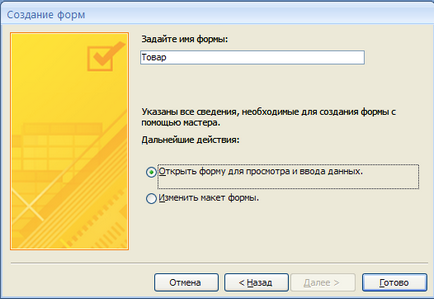
Fig. 7. A patra fereastră a Expertului de formular pentru specificarea antetului noului formular
În cazul în care aspectul formei noi este departe de a fi perfectă, câmpurile ochi-antet a fi trunchiate și este încă foarte mult în forma necesită, în opinia dumneavoastră, îmbunătățirile, modificările efectuate minut la aspectul formei poate fi în modul de dispunere sau formă de modul de proiectare. Cu toate acestea, aceste forme sunt destul de gata de utilizare, iar datorită unui maestru economisiți timp considerabil.
În fila Creare, faceți clic pe butonul Form Design (Form Group). Ecranul va afișa proiectantul regiunii forma (figura 8.), și pe bandă (fila Design) sunt prezente acum un grup de instrumente pentru a lucra cu forma, cel mai important dintre care - Elementyupravleniya și servicii.
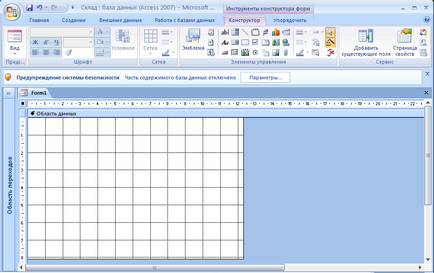
Fig. 8. Designerul formularului
Primul lucru care trebuie să fie prezent în formă sunt câmpurile tabelului în care sunt introduse datele. Pentru a afișa toate câmpurile tabelelor sursă ale bazei de date curente, selectați câmpurile Adăugați existente din grupul de servicii.
În partea dreaptă se deschide zona câmpurilor listă. În această listă, trebuie să selectați numele tabelului care va deveni sursa de date pentru noul formular.
Controalele de instrumente și lista de câmpuri reprezintă setul minim de instrumente din care puteți începe să creați un formular în vizualizarea Design.
Folosind comenzile
Elementele de control din aplicația Access sunt numite elemente constructive separate care sunt plasate în fereastra formei. Astfel de elemente pot fi de diferite tipuri și pot efectua diverse funcții: afișarea datelor din câmpurile tabelei, stocarea anumitor texte (de exemplu, titluri și inscripții) sau utilizarea pentru designul decorativ.
Deoarece când creați un formular, acesta include o mulțime de obiecte diferite (de exemplu, liste, câmpuri cu liste, etichete, steaguri, întrerupătoare, butoane, linii etc.), fiecare dintre aceste controale trebuie identificat cumva . Prin urmare, odată ce un obiect este plasat pe un formular, i se atribuie un nume de control unic. Fiecare control (ca și forma în sine) are un set de proprietăți care pot fi accesate prin fereastra Proprietăți (Figura 9).
Există mai multe modalități de a apela zona de proprietăți a controlului:
Selectați controlul, apoi faceți clic pe grupul Proprietăți din grupul Instrumente.
Faceți dublu clic pe butonul de control.
Faceți clic dreapta pe controler și selectați Proprietăți din meniul contextual.
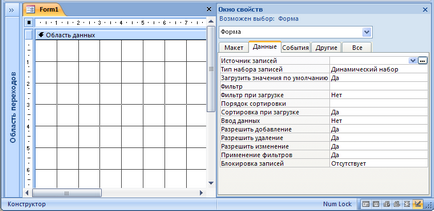
Fig. 9. Fereastra de proprietăți pentru formular
Toate comenzile sunt împărțite în trei tipuri principale: conectate, libere și calculate. Comenzile atașate sunt asociate cu câmpul tabelului sursă și sunt utilizate pentru afișarea datelor și pentru introducerea și actualizarea înregistrărilor în tabel. Cel mai adesea, controalele de câmp corespunzătoare ale tipului de câmp corespund câmpurilor din tabel. Pentru câmpurile de tip logic, există elemente de control asociate, cum ar fi comutatoarele, steagurile și comutatoarele. Toate comenzile atașate sunt de obicei aplicate cu o etichetă corespunzătoare care afișează valoarea proprietății Semnătura acestui control.
Controale gratuite. după cum sugerează și numele, ea există independent de sursele de date - tabele sau interogări - și permit afișarea de text, dreptunghiuri, linii și obiecte OLE, cum ar fi imagini, care sunt conținute nu în tabel, și în formă.
Elementele de control compuse folosesc expresiile (de exemplu, funcții și formule) ca sursă de date. Un exemplu al expresiei pentru controlul calculat poate servi ca o formulă corespunzătoare urmează: = [TsenaTovara] * [număr] care se aplică la calculul costului total al mărfurilor.
Adăugarea câmpului de control
Controalele care sunt echivalente cu câmpurile listate în listă sunt plasate în forma parte a formularului numit Zona de date.
Pentru a adăuga un control la formularul care corespunde unui câmp, trebuie să faceți următoarele:
În caseta Listă câmpuri, faceți clic pe câmpul obligatoriu și, ținând apăsat butonul mouse-ului, glisați câmpul în zona Date a formularului. Indicatorul mouse-ului își modifică aspectul. Când butonul este eliberat, controlul formularului apare pe formular, iar în partea stângă a acestuia se află antetul atașat. Acest antet este un control Semnătură și afișează fie numele câmpului din tabel, fie (dacă este specificat) valoarea proprietății semnătură a acestui câmp, completată cu un colon (:) în dreapta. Între câmpul de masă și controlul câmpului în formă, este definită o relație.
Repetați pasul 1 de câte ori este necesar pentru a transfera toate câmpurile în formular.
Puteți muta simultan mai multe câmpuri în formular prin selectarea câmpurilor adiacente care dețin tasta
Când toate controalele sunt plasate pe formular, trebuie să salvați structura de formular făcând clic pe butonul Salvați comenzile rapide. În caseta de dialog Salvare care se deschide, specificați numele formularului și faceți clic pe OK.
Crearea unui câmp de control poate fi, de asemenea, folosind un grup de instrument de gestionare a ELE-mente (câmpul cheie), dar în acest caz va fi creat controlul liber în formă, și să-l lega la un domeniu specific al tabelului trebuie să instaleze separat proprietățile necesare ale elementului.
Articole similare
Trimiteți-le prietenilor: