Așa că trebuie să ridicăm setările Autluke de la calculatorul sursă.
Faceți clic pe Start - Programe - Standard - Instrumente de sistem - Windows Easy Transfer
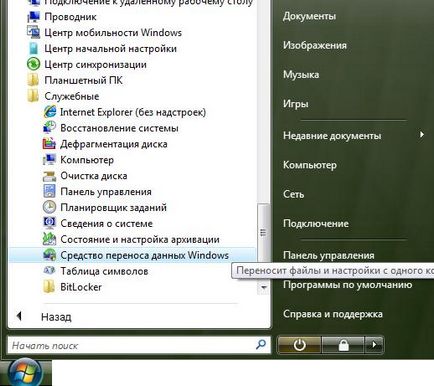
Veți vedea o fereastră de informații, familiarizată cu care apăsați "Next"
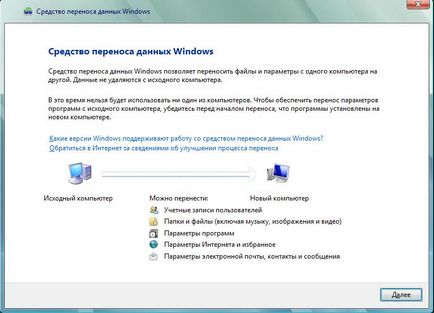
Apoi, utilitarul vă va cere să închideți toate aplicațiile care rulează, iar dacă ați terminat, veți vedea o astfel de fereastră
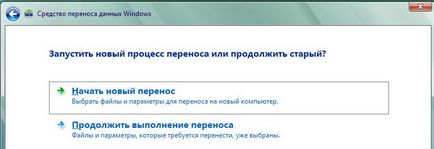
Dacă efectuați un transfer pentru prima dată, faceți clic pe "Porniți un nou transfer"
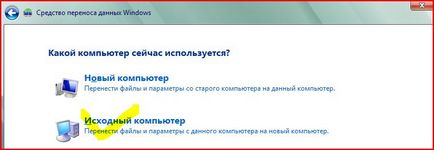
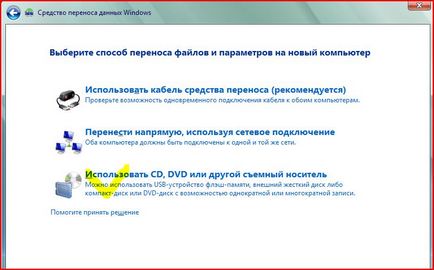
Selectați locul pentru a salva setările exportate
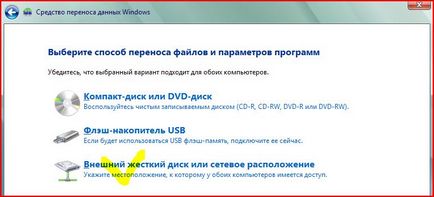
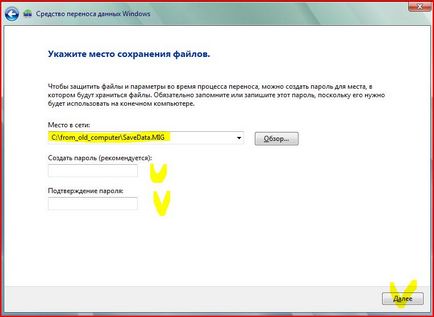
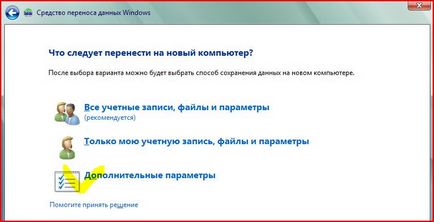
deoarece Trebuie să salvăm doar setările Outluk, apoi selectăm "Opțiuni avansate"
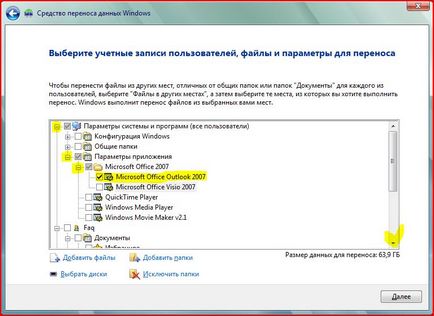

Sunt în două locuri
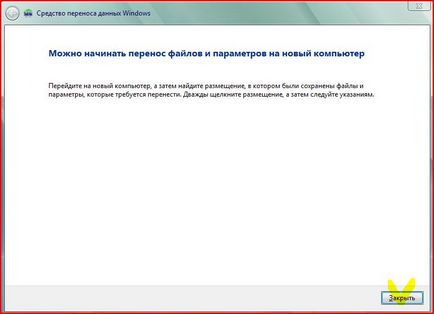
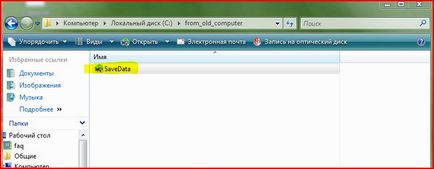
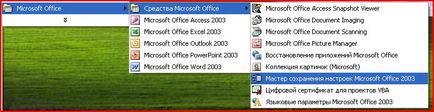
Trimiteți-le prietenilor: