În acest ghid pas cu pas, vă vom arăta cum să pregătiți mașina virtuală Oracle VM VirtualBox și să instalați Linux Fedora 20. Acesta va fi însoțit de capturi de ecran.
Alegeți distribuția Fedora 20, cum și de unde se descarcă pachetul poate învăța din următorul articol: Prezentare generală a distribuții Linux Fedora 20. Am ales pentru ei înșiși și descărcate de pe site-ul oficial al proiectului cu un volum Fedora Fedora-Live-desktop-x86_64-20-1.iso 999,3 Mb.
Pregătirea mașinii virtuale VirtualBox pentru instalarea Fedora Linux
Lansați Managerul Oracle VM VirtualBox.
Faceți clic pe butonul Creați și începeți să creați mașina virtuală.
Specificați numele mașinii virtuale, de exemplu Fedora, tipul de Linux, versiunea - Fedora (64 biți) sau Fedora pentru 32 biți.
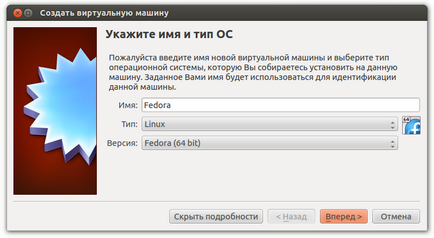
Selectați cantitatea necesară de RAM pentru mașina virtuală, dar nu mai mult de jumătate din memoria calculatorului gazdă.
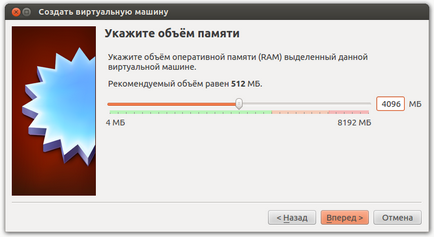
Creați un nou hard disk virtual pentru mașina virtuală.
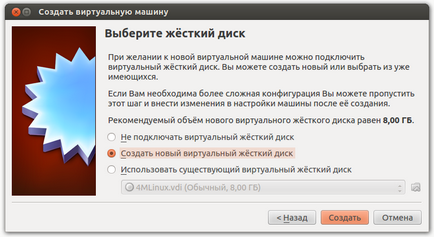
Selectați tipul de hard disk virtual, de exemplu VDI (Virtual Disk Image Image).
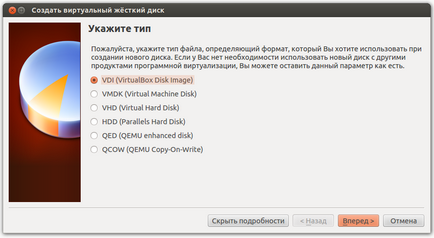
Specificați formatul de stocare pentru hard disk.
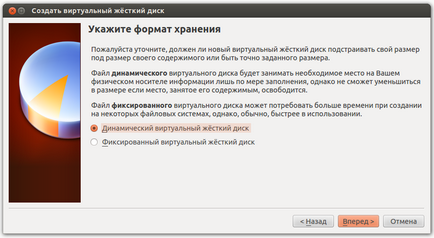
Specificați numele fișierului hard disk virtual și dimensiunea hard disk-ului. Pentru VDI de tip disc, dimensiunea poate fi mai mare decât dimensiunea hard disk calculatorul gazdă.
Faceți clic pe butonul Nou.
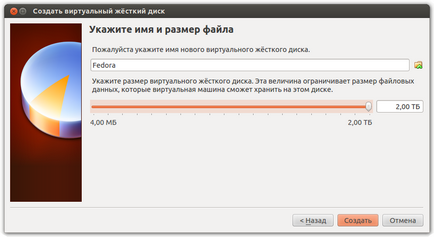
Configurarea unei mașini virtuale înainte de a instala sistemul de operare Guest
Înainte de a instala sistemul de operare Guest pe o mașină virtuală, mașina virtuală trebuie configurată.
Trebuie să determinați ordinea în care se învârte mașina virtuală. În mod tipic, sistemele de operare se instalează de pe o unitate CD / DVD bootabilă. Prin urmare, pentru mașină virtuală de boot, trebuie să specificați mai întâi DC / DVD-ROM. Trebuie să selectați numărul de procesoare virtuale disponibile pentru mașina virtuală. Toate aceste setări sunt disponibile în Configurarea setărilor sistemului virtual Virtual Machine VM.
Instalați un disc CD / DVD bootabil sau imaginea ISO în unitatea mașinii virtuale. Faceți clic pe Executare și continuați să instalați sistemul de operare.
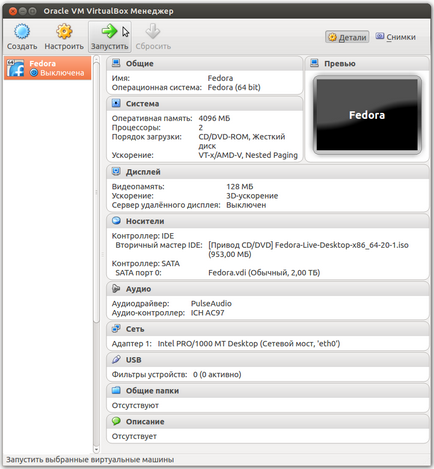
Articole similare
Trimiteți-le prietenilor: