Deci, să începem să dezvoltăm aplicații în Delphi. Prima lecție începe cu cel mai simplu, dar de data aceasta nu va exista o formă cu inscripția "Bună ziua, lumea!", Dar un simplu notepad care poate descărca un fișier text, edita și salva. Vor fi câteva lecții. Cu fiecare lecție, vom adăuga ceva, vom elimina și vom extinde funcționalitatea notebook-ului nostru, până când vom obține ceva asemănător unui notebook standard în sistemul Windows.
Primul lucru pe care îl vom începe este proiectarea interfeței.
Pentru a construi o interfață standard de aplicație în mediul Delphi este foarte ușor, este suficient să dețineți un mouse :) Crearea elementelor interfeței constă în tragerea și aranjarea obiectelor vizuale. Pentru primul nostru notepad aveți nevoie de:
- Componenta butonului
- Componenta Memo (un câmp pentru introducerea și editarea textului)
Rulați mediul Delphi. După lansare, vom avea deja un formular gata pentru crearea :). Să salvăm proiectul imediat. Când proiectați și codați, nu uitați să apăsați butonul "Salvați" mai des, mai ales în momentele de compilare, altfel, în caz de eroare riscați să pierdeți o parte nemântuită a proiectului.
Faceți clic pe File-> Save Project As ...
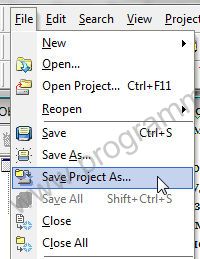
Creați directorul "MyNotepad v1" și salvați modulul și fișierul de proiect în el cu următoarele nume:


Notă: numele modulului și proiectul trebuie să fie diferite!
Asta este. Acum trebuie să construim o formă. Pentru aceasta, pe panoul component, în fila "Standart", selectați obiectul "Memo"
Și dând clic pe zona liberă a formularului, ținând LMC, desenați câmpul text după cum urmează:

De asemenea, adăugați obiecte Button.
Aproximativ astfel:

Acesta este tot proiectul. Desigur, acesta este un primitiv, dar în acest fel majoritatea aplicațiilor sunt construite.
Să dăm forma noastră un nume în bara de titlu a ferestrei. Să o numim "MyNotepad v1". Pentru a face acest lucru, selectați formularul făcând clic pe el cu mouse-ul și în fereastra "Object Inspector" găsiți proprietatea Caption și în loc de "Form1" introduceți "MyNotepad v1":
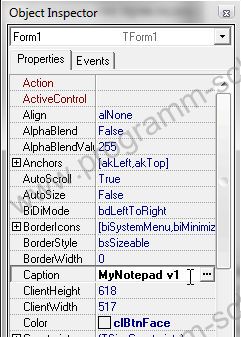
Acum du-te la butoane. De asemenea, trebuie să le oferim meniurile de semnificație "Deschis" și "Salvare", precum și un nume mai ușor de înțeles decât Button1 și Button2. Cum să setați proprietatea Caption deja știți, numele este setat în proprietatea Nume:
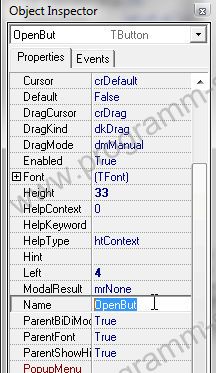
Denumiți numele pentru:
- Button1 - OpenBut
- Button2 - SaveBut.
Și atingerea finală, câmpul text Memo. Numele implicit este afișat în câmp:
Pentru a scăpa de acest lucru este posibil, după cum urmează, găsim în "Inspectorul de obiecte" proprietatea "Linii"
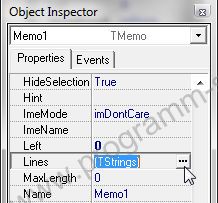
Faceți clic pe "..." și ștergeți totul.
Apoi, setați câmpul Memo la numele txt în loc de memo1.
Ca rezultat, formularul ar trebui să arate astfel:

Ramane doar sa inregistram codul butoanelor noastre. Pentru a face acest lucru, trebuie să faceți dublu clic pe buton.
procedura TForm1.OpenButClick (expeditor: TObject);
începe
Aceasta este procedura pentru evenimentul Click. Trebuie să începem între cuvântul cheie și linia de capăt registru următor - (( '\ test.txt') ExtractFilePath (application.ExeName) +) txt.Lines.LoadFromFile;
procedura TForm1.OpenButClick (expeditor: TObject);
începe
txt.Lines.LoadFromFile (ExtractFilePath (aplicație.ExeName) + ('\ test.txt'));
se încheie;
txt este obiectul nostru de câmp text;
Linii - o proprietate care conține șiruri de text (am mai curățat-o din Memo1);
LoadFromFile - procedura de încărcare a liniilor dintr-un fișier text;
ExtractFilePath (application.ExeName) - funcția returnează calea către directorul din care rulează aplicația noastră;
('\ test.txt') este numele real al fișierului care urmează să fie deschis, care ar trebui să fie cu programul nostru.
Acum, scrieți codul pentru butonul "Salvați".
procedura TForm1.SaveButClick (expeditor: TObject);
începe
txt.Lines.SaveToFile (ExtractFilePath (aplicație.ExeName) + ('\ test.txt'));
se încheie;
În acest caz, diferența este în procedura SaveToFile. care salvează conținutul liniilor din fișierul test.txt
Lista completă a modulului exNotepad arată astfel:
utilizări
Ferestre, Mesaje, SysUtils, Variante, Clase, Grafica, Controale, Formulare,
Dialoguri, StdCtrls;
procedura TForm1.OpenButClick (expeditor: TObject);
începe
txt.Lines.LoadFromFile (ExtractFilePath (aplicație.ExeName) + ('\ test.txt'));
se încheie;
procedura TForm1.SaveButClick (expeditor: TObject);
începe
txt.Lines.SaveToFile (ExtractFilePath (aplicație.ExeName) + ('\ test.txt'));
se încheie;
Rulați aplicația făcând clic pe butonul Executare (F9):
Mai întâi introduceți un text și faceți clic pe Salvați. După aceasta, fișierul test.txt va apărea în dosarul proiectului
Data viitoare când porniți aplicația, faceți clic pe Deschidere.
Trimiteți-le prietenilor: