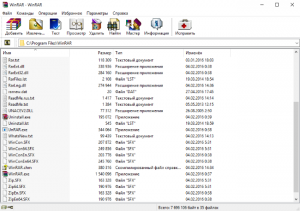
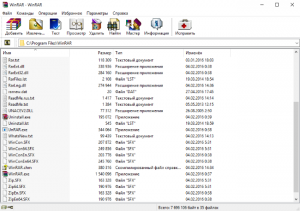
Configurarea backup-ului cu WinRAR
- Mai întâi, vom selecta un dosar pentru stocarea fișierelor, de exemplu, D: \ AlpineFile. O copie a conținutului acestui director va fi arhivată în continuare;
- Apoi, în funcție de locul în care aveți de gând pentru a stoca copiile de rezervă, creați un dosar «de rezervă», de exemplu, stocare nor OneDrive (calea implicită este C: \ Users \ Imya_Polzovatelya_zamenit_na_svoo \ OneDrive \ de rezervă, în acest exemplu, este diferit de standard: D: \ OneDrive \ backup \) sau pe o unitate flash (E: \ backup);
- Pe desktop, creați o comandă rapidă vinrar: deschide C: \ Program Files \ WinRAR \ → Faceți clic pe butonul mouse-ului dreapta (RMB) pe WinRAR.exe → în meniul contextual al "Trimite" Hit → Desktop (creare comandă rapidă);
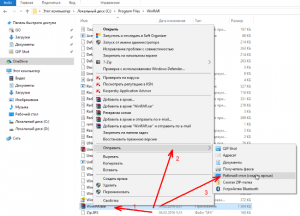
- PKM de etichetă vinrar pentru desktop → → proprietăți completează "obiect" următoarea construcție: un -ag -r -u -rr8 -Y D: \ OneDrive \ de backup \ .rar D: \ AlpineFile * *.
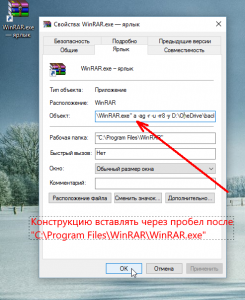
- Aplicați → OK.
- a - această comandă adaugă fișiere în arhivă;
- -ag - adaugă data creării arhivei la nume;
- -r - cheia care specifică arhivarea tuturor folderelor care sunt imbricate în directorul sursă;
- -u - setează modul de actualizare;
- -rr8 este cheia care generează înregistrările de servicii necesare pentru recuperare (lungimea înregistrării este de 8 sectoare);
- -y - determină confirmarea automată a tuturor solicitărilor apărute în timpul lucrului;
- D: \ OneDrive \ backup \ rar - o copie a întregului conținut al dosarului D: \ AlpineFile va fi stocată aici, o arhivă numită backup.rar va fi creată automat;
- D: \ AlpineFile - dosar arhivat de fapt;
- *. * - o combinație a acestor caractere cu metacaractere determină că toate fișierele cu orice nume și extensii sunt arhivate;
Prin urmare, în cazul în care, de exemplu, copiile de siguranță vor fi stocate pe o unitate flash sau hard disk amovibil, atunci designul va lua un alt fel: un -ag -r -u -rr8 -Y E: \ de backup \ backup.rar D: \ AlpineFile *. * și așa mai departe, adică căile prevăzute în exemplul nostru la punctele 7 și 8 vor avea fiecare câte unul.
Apoi, să vorbim despre modul de automatizare a acestui proces.
Setarea opțiunilor pentru copierea automată după program
- Deschideți planificatorul: Panou de control → Sistem și securitate → Administrare → Programare sarcini;
- Creați o sarcină simplă;
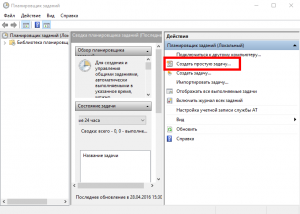
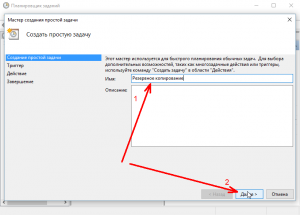
- Setați declanșatorul - când doriți să executați sarcina (zilnic, săptămânal etc.) → "Următorul";
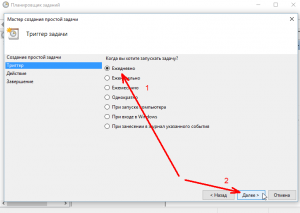
- Determinați timpul de începere;
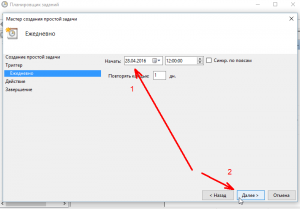
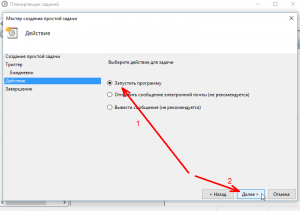
- În „program sau script-ul“ introduceți calea: C: \ Program Files \ WinRAR \ WinRAR.exe mod necesar în ghilimele (ca în captura de ecran), și în „Adăugați argumentele“ pune design-ul nostru: un -ag -r -u -rr8 -D D: \ OneDrive \ backup \ backup.rar D: \ AlpineFile *. *
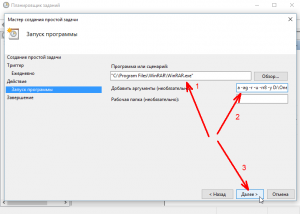
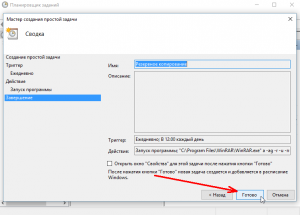
Asta e tot, acum la un moment dat, copiile de rezervă ale dosarului selectat vor fi create automat pe suporturi amovibile (unitate flash) sau în nor.
Cea mai recentă versiune a arhivatorului WinRAR în limba rusă pentru Windows (32 și 64 de biți) poate fi descărcată de pe această pagină.
Citiți și:
Ultimele articole
- Cum să dezactivați notificările push în browser
- Cum se adaugă "Ștergeți programul" în meniul contextual al Windows 10
- Cum să dezinstalați un program sau o aplicație în Windows 10
- Cum să exportați / importați o schemă de alimentare în Windows 10
- Cum să ștergeți istoricul imaginilor de fundal de pe desktop în Windows 10
- Cum se imprimă o literă de unitate înainte de numele acesteia în Windows Explorer 10
- Cum se ascunde o literă de unitate în Windows Explorer 10
Articole similare
-
Configurarea randării automate în 3ds max de la diferiți arhitecți de camere
-
Azercell introduce setări automate pentru serviciile wap, gprs și mms
Trimiteți-le prietenilor: